使用 Azure Data Studio 监视大数据群集状态
本文介绍了如何使用 Azure Data Studio 查看大数据群集的状态。
重要
Microsoft SQL Server 2019 大数据群集附加产品将停用。 对 SQL Server 2019 大数据群集的支持将于 2025 年 2 月 28 日结束。 具有软件保障的 SQL Server 2019 的所有现有用户都将在平台上获得完全支持,在此之前,该软件将继续通过 SQL Server 累积更新进行维护。 有关详细信息,请参阅公告博客文章和 Microsoft SQL Server 平台上的大数据选项。
使用 Azure Data Studio
下载 Azure Data Studio 的最新预览体验内部版本后,可以使用 SQL Server 大数据群集仪表板查看服务终结点以及大数据群集的状态。 下面的某些功能仅在 Azure Data Studio 的预览体验内部版本中可用。
首先,在 Azure Data Studio 中创建到大数据群集的连接。 有关详细信息,请参阅使用 Azure Data Studio 连接到 SQL Server 大数据群集。
右键单击大数据群集终结点,然后选择“管理”。

选择“SQL Server 大数据群集”选项卡访问大数据群集仪表板 。
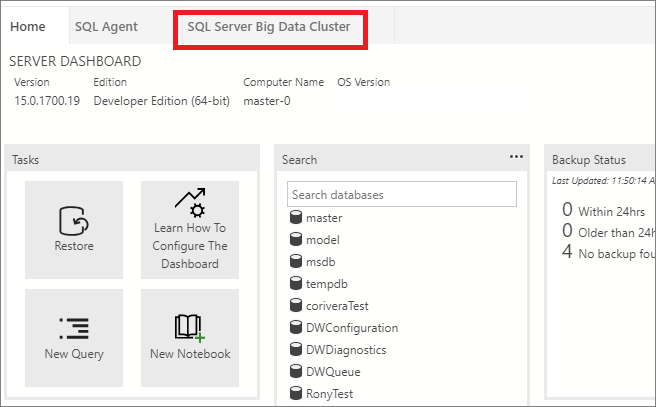
服务终结点
能够轻松访问大数据群集中的各项服务很重要。 大数据群集仪表板提供了一个服务终结点表,可用于查看和复制服务终结点。

当需要可用于连接这些服务的终结点时,这些服务会列出可以复制和粘贴的终结点。 例如,可以选择终结点右侧的复制图标,然后将其粘贴到请求该终结点的文本窗口中。 要运行群集状态笔记本,群集管理服务终结点是必需的。
仪表板
服务终结点表还公开多个用于监视的仪表板:
- 度量值 (Grafana)
- 日志 (Kibana)
- Spark 作业监视
- Spark 资源管理
可以直接选择这些链接。 在访问这些仪表板时,将需要进行身份验证。 对于指标和日志仪表板,请提供在部署时使用环境变量设置的控制器管理员凭据 AZDATA_USERNAME 和 AZDATA_PASSWORD 。 Spark 仪表板将使用网关 (Knox) 凭据:与 AD 集成的群集中的 AD 标识,或如果在群集中使用基本身份验证,则为 AZDATA_USERNAME 和 AZDATA_PASSWORD 。
从 SQL Server 2019 (15.x) CU 5 开始,当使用基本身份验证部署新群集时,所有终结点(包括网关)都使用 AZDATA_USERNAME 和 AZDATA_PASSWORD。 升级到 CU 5 的群集上的终结点继续使用 root 作为用户名连接到网关终结点。 此更改不适用于使用 Active Directory 身份验证的部署。 请参阅发行说明中的通过网关终结点访问服务所用的凭据。
群集状态笔记本
还可以通过启动群集状态笔记本来查看大数据群集的群集状态。 若要启动笔记本,请单击“群集状态”任务。

在开始之前,需要以下内容:
- 大数据群集名称
- 控制器用户名
- 控制器密码
- 控制器终结点
除非在部署过程中进行了自定义,否则大数据群集名称默认为 mssql-cluster 。 可以在服务终结点表的大数据群集仪表板中找到控制器终结点。 此终结点作为“群集管理服务” 列出。 如果不知道凭据,请向部署群集的管理员询问。
单击顶部工具栏中的“运行单元”。
按照提示输入凭据。 分别为大数据群集名称、控制器用户名和控制器密码键入凭据后,按 ENTER。
注意
如果没有通过大数据设置的配置文件,系统会要求提供控制器终结点。 键入或粘贴它,然后按 ENTER 继续。
如果成功连接,则笔记本的其余部分将显示大数据群集的每个组件的输出。 如果要重新运行某个代码单元,请将鼠标悬停在代码单元上,并选择“运行”图标。