导入和导出向导的简单示例入门
适用范围:SQL Server
Azure 数据工厂中的 SSIS Integration Runtime
通过浏览常见方案 - 从 Excel 电子表中将数据导入 SQL Server 数据库,了解 SQL Server 导入和导出向导中的内容。 即使计划使用其他源和目标,也可通过本主题最大程度地了解所需的向导相关内容。
先决条件 — 计算机上是否安装了向导?
如果想要运行向导,但是尚未在计算机上安装 Microsoft SQL Server,则可以通过安装 SQL Server Data Tools (SSDT) 来安装 SQL Server 导入和导出向导。 有关详细信息,请参阅 下载 SQL Server Data Tools (SSDT)。
下面是用于本示例的 Excel 源数据
以下是要复制的源数据:WizardWalkthrough.xlsx Excel 工作簿 WizardWalkthrough 工作表中一个具有两个列的小型表格。

下面是本示例的 SQL Server 目标数据库
下面(在 SQL Server Management Studio 中)是要将源数据复制到的 SQL Server 目标数据库。 目标表格不存在 - 需要通过向导创建。

步骤 1 - 启动向导
通过“Windows 开始”菜单中的 Microsoft SQL Server 2016 组启动向导。

注意
对于本示例,选择 32 位向导,因为安装了 32 位的 Microsoft Office。 因此,必须使用 32 位数据提供程序连接到 Excel。 对于许多其他数据源,通常可以选择 64 位向导。
若要使用 64 位版本的 SQL Server 导入和导出向导,必须安装 SQL Server。 SQL Server Data Tools (SSDT) 和 SQL Server Management Studio (SSMS) 是 32 位应用程序且仅安装 32 位文件,包括 32 位版本的向导。
有关详细信息,请参阅 启动 SQL Server 导入和导出向导。
步骤 2 - 查看“欢迎”页
向导第一页是“欢迎”页。
如不想再次看到此页面,请选择“不再显示此起始页”。

步骤 3 - 选取 Excel 作为数据源
在下一页“选择数据源”中,选取 Microsoft Excel 作为数据源。 然后浏览选取 Excel 文件。 最后,指定用于创建该文件的 Excel 版本。
重要
有关连接到 Excel 文件的详细信息,以及从 Excel 文件加载数据或将数据加载到 Excel 文件的限制和已知问题,请参阅使用 SQL Server Integration Services (SSIS) 从 Excel 加载数据或将数据加载到 Excel 中。

有关向导中这一页的详细信息,请参阅选择数据源。
步骤 4 - 选取 SQL Server 作为目标
在下一页“选择目标”中,选择 Microsoft SQL Server 作为目标,方法是在列表中选择一个用于连接到 SQL Server 的数据提供程序。 在本示例中,选择“用于 SQL Server 的 .NET Framework 数据提供程序”。
该页会显示提供程序属性列表。 其中许多是不友好名称和不熟悉的设置。 所幸,要连接到任何企业数据库,通常只需要提供三条信息。 可以忽略其他设置的默认值。
| 必填信息 | 用于 SQL Server 的 .Net Framework 数据提供程序属性 |
|---|---|
| 服务器名称 | 数据源 |
| 身份验证(登录)信息 | “集成安全性”或“用户 ID”和“密码” 如果想查看服务器上的数据库的下拉列表,首先必须提供有效的登录信息。 |
| 数据库名称 | 初始目录 |

有关如何连接到 SQL Server 的详细信息,请参阅连接到 SQL Server 数据源。 有关向导中本页的详细信息,请参阅选择目标。
步骤 5 - 复制表格,而不是编写查询
在下一页“指定表复制或查询”中,指定为要复制源数据的整个表。 不想用 SQL 语言编写查询来选择要复制的数据。

有关向导中这一页的详细信息,请参阅指定表复制或查询。
步骤 6 - 选取要复制的表
在下一页“选择源表和视图”中,选择要从数据源复制的一个表或多个表。 然后将每个选定的源表映射到新的或现有的目标表。
在此示例中,向导默认将“源”列中的“WizardWalkthrough$”工作表映射到 SQL Server目标中的同名新表中。 (Excel 工作簿仅包含一张工作表。)
- 源表名称中的美元符号 ($) 指示 Excel 工作表。 (Excel 中的命名范围仅由其名称表示。)
- 目标表图标上的星爆图案指示向导即将新建目标表。

可能要从新目标表的名称中删除美元符号 ($)。

有关向导中这一页的详细信息,请参阅选择源表和视图。
(可选)步骤 7 - 查看列映射
离开“选择源表和视图”之前,可选择单击“编辑映射”按钮,打开“列映射”对话框。 此时,在“映射”表中,会看到向导如何将源工作表中的列映射到新的目标表中的列。

有关向导中这一页的详细信息,请参阅列映射。
(可选)步骤 8 - 查看 CREATE TABLE 语句
当“列映射”对话框打开时,可选择单击“编辑 SQL”按钮,打开“创建表 SQL 语句”对话框。 此时,将看到向导生成的 CREATE TABLE 语句,用于生成新的目标表。 通常无需更改语句。

有关向导中这一页的详细信息,请参阅创建表 SQL 语句。
(可选)步骤 9 - 预览要复制的数据
单击“确定”关闭“创建表 SQL 语句”对话框后,再次单击“确定”,关闭“列映射”对话框,即返回“选择源表和视图”页。 可选择单击“预览”按钮,以查看向导要复制的数据的示例。 在本示例中,看起来一切正常。

有关向导中这一页的详细信息,请参阅预览数据。
步骤 10 - 是的,要运行导入-导出操作
在下一页“保存并运行包”中,保持启用“立即运行”,以便在单击下一页中的“完成”后,立即复制数据。 或者,可以通过单击“保存并运行包”页中的“完成”,跳过下一页。

有关向导中这一页的详细信息,请参阅保存并运行包。
步骤 11 - 完成向导并运行导入-导出操作
如果在“保存并运行包页中”单击“下一步”,而不是“完成”,则在下一页“完成向导”中,会看到向导将要执行的操作的摘要。 单击“完成”以运行导入-导出操作。
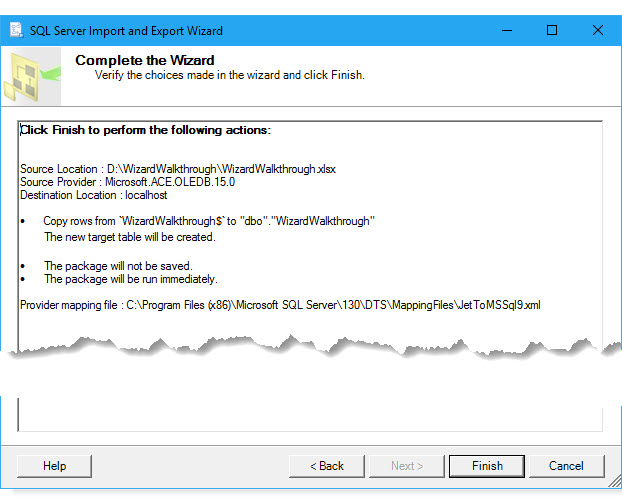
有关向导中本页的详细信息,请参阅完成向导。
步骤 12 - 查看向导执行的操作
在最后一页中,观察向导完成每个任务,并查看结果。 突出显示的行指示向导已成功复制数据。 大功告成!

有关向导中这一页的详细信息,请参阅执行操作。
下面是复制到 SQL Server 的新数据表
此处(SQL Server Management Studio 中),将看到向导在 SQL Server 中创建的新目标表。

此处(仍在 SSMS 中),将看到向导复制到 SQL Server 的数据。

了解详细信息
了解有关向导工作原理的详细信息。
了解有关向导的详细信息。 如果正在寻找有关该向导的概述,请参阅 使用 SQL Server 导入和导出向导来导入和导出数据。
了解向导中的步骤。 如需有关向导中步骤的信息,请从此处的列表中选择所需页 - SQL Server 导入和导出向导中的步骤。 还为向导的每一页专门设有一页文档信息页。
了解如何连接到数据源和目标。 如需有关如何连接到数据的信息,请从此处列表中选择所需的页面:使用 SQL Server 导入和导出向导连接到数据源。 其中为几个常用数据源中的每一个数据源专门设有一页文档信息页。
了解有关从 Excel 加载数据和将数据加载到 Excel 中的详细信息。 如果想要了解连接到 Excel 文件的详细信息,以及从 Excel 文件加载数据或将数据加载到 Excel 文件的限制和已知问题,请参阅使用 SQL Server Integration Services (SSIS) 从 Excel 加载数据或将数据加载到 Excel 中。