连接到 Azure 中的 SSIS 目录 (SSISDB)
适用于: SQL Server
Azure 数据工厂中的 SSIS Integration Runtime
查找连接到 Azure SQL 数据库服务器上托管的 SSIS 目录 (SSISDB) 所需的连接信息。 连接时需要以下项:
- 完全限定服务器名称
- 数据库名称
- 登录信息
重要
如果尚未在 Azure 数据工厂中创建 Azure-SSIS Integration Runtime,则无法在 Azure SQL 数据库中创建 SSISDB 目录数据库。 Azure-SSIS IR 是在 Azure 上运行 SSIS 包的运行时环境。 有关过程的演练,请参阅在 Azure 中部署和运行 SSIS 包。
先决条件
开始之前,请确保具有 SQL Server Management Studio (SSMS) 版本 17.2 或更高版本。 如果 SSISDB 目录数据库托管在 SQL 托管实例中,请确保安装了 17.6 版或更高版本的 SSMS。 若要下载 SSMS 最新版本,请参阅下载 SQL Server Management Studio (SSMS)。
从 Azure 门户获取连接信息
登录到 Azure 门户。
从 Azure 门户的左侧菜单中选择“SQL 数据库” ,然后在“SQL 数据库” 页上选择
SSISDB数据库。在
SSISDB数据库的“概述” 页上,查看完全限定服务器名称,如下图所示。 将鼠标悬停在服务器名称上,以打开“单击进行复制” 选项。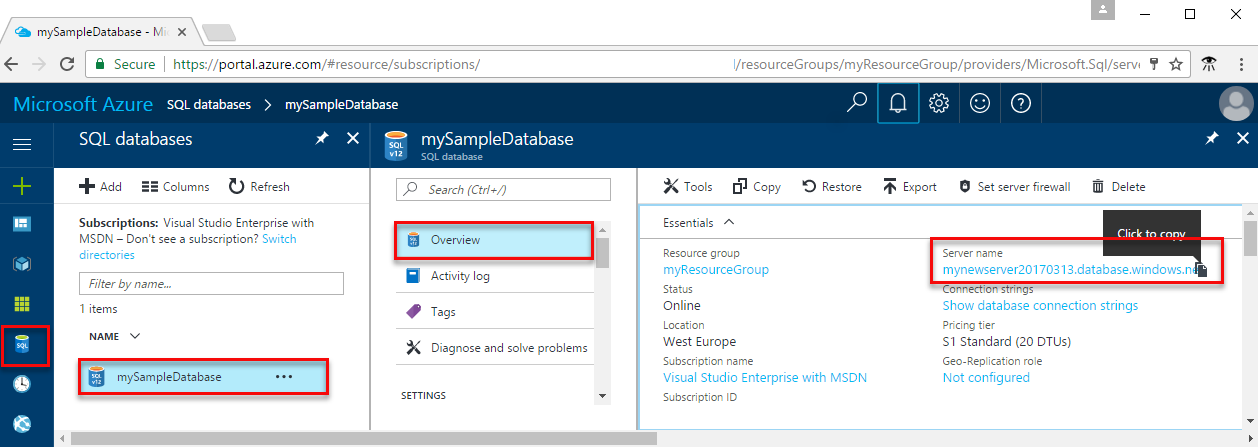
如果忘记了 SQL 数据库服务器的登录信息,则导航到 SQL 数据库服务器页。 可在其中查看服务器管理员名称,如有必要,还可重置密码。
与 SSMS 连接
打开 SQL Server Management Studio。
连接到该服务器。 在“连接到服务器”对话框中,输入以下信息:
设置 建议值 说明 服务器类型 数据库引擎 此值是必需的。 服务器名称 完全限定的服务器名称 名称应采用此格式:mysqldbserver.database.windows.net。 身份验证 SQL Server 身份验证 登录 服务器管理员帐户 这是在创建服务器时指定的帐户。 密码 服务器管理员帐户的密码 这是在创建服务器时指定的密码。 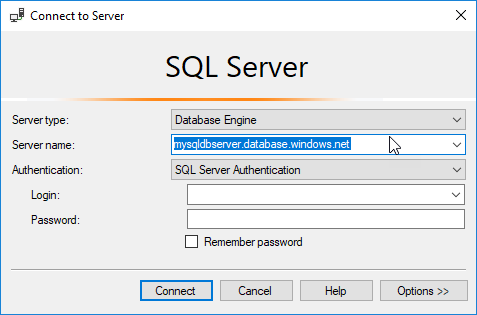
连接到 SSISDB 数据库。 选择“选项” 展开“连接到服务器” 对话框。 在展开的“连接到服务器” 对话框中,选择“连接属性” 选项卡。在“连接到数据库” 字段中,选择或输入
SSISDB。重要
如果连接时未选择
SSISDB,对象资源管理器中可能不会显示 SSIS 目录。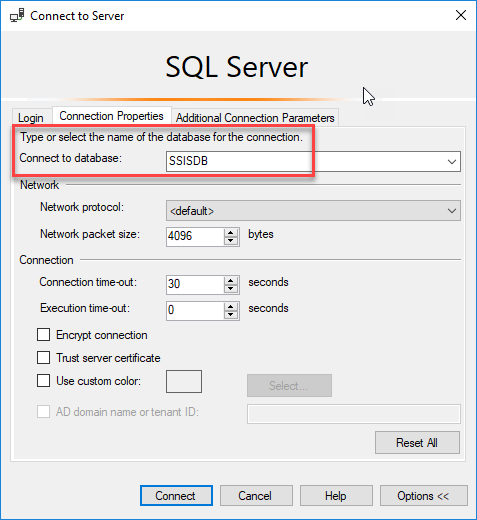
然后选择“连接” 。
在对象资源管理器中,展开“Integration Services 目录”,然后展开“SSISDB”,查看 SSIS 目录数据库中的对象 。
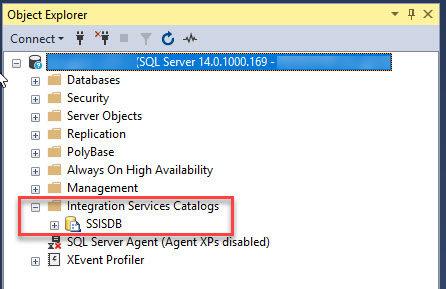
后续步骤
- 部署包。 有关详细信息,请参阅使用 SQL Server Management Studio (SSMS) 部署 SSIS 项目。
- 运行包。 有关详细信息,请参阅使用 SQL Server Management Studio (SSMS) 运行 SSIS 包。
- 计划包执行。 有关详细信息,请参阅计划 Azure 中的 SSIS 包
反馈
即将发布:在整个 2024 年,我们将逐步淘汰作为内容反馈机制的“GitHub 问题”,并将其取代为新的反馈系统。 有关详细信息,请参阅:https://aka.ms/ContentUserFeedback。
提交和查看相关反馈