教程:在 Azure 中部署和运行 SQL Server Integration Services (SSIS) 包
适用于: SQL Server
Azure 数据工厂中的 SSIS Integration Runtime
本教程演示如何将 SQL Server Integration Services (SSIS) 项目部署到 Azure SQL 数据库中的 SSIS 目录、在 Azure-SSIS Integration Runtime 中运行包,以及监视正在运行的包。
先决条件
开始之前,请确保有 SQL Server Management Studio 版本 17.2 或更高版本。 若要下载 SSMS 最新版本,请参阅下载 SQL Server Management Studio (SSMS)。
另外确保已经在 Azure 中设置 SSISDB 数据库并预配了 Azure-SSIS Integration Runtime。 有关如何在 Azure 上预配 SSIS 的信息,请参阅将 SQL Server Integration Services 包部署到 Azure。
对于 Azure SQL 数据库,请获取连接信息
要在 Azure SQL 数据库上运行包,请获取连接到 SSIS 目录数据库 (SSISDB) 所需的连接信息。 在接下来的步骤中需要完全限定的服务器名称和登录信息。
- 登录到 Azure 门户。
- 从左侧的菜单选择“SQL 数据库”,然后选择“SQL 数据库”页中的 SSISDB 数据库。
- 在数据库的“概述” 页上,查看完全限定的服务器名称。 若想查看“单击以复制”选项,将鼠标悬停在服务器名称上 。
- 如果忘记了 Azure SQL 数据库服务器登录信息,导航到 SQL 数据库服务器页以查看服务器管理员名称。 如有必要,可重置密码。
连接到 SSISDB 数据库
使用 SQL Server Management Studio 连接到 Azure SQL 数据库服务器上的 SSIS 目录。 有关详细信息和屏幕截图,请参阅连接到 Azure 上的 SSISDB 目录数据库。
请务必注意下面最重要的两点。 有关具体步骤,请参阅以下过程。
- 采用格式“mysqldbserver.database.windows.net”,输入 Azure SQL 数据库服务器的完全限定的名称 。
- 选择
SSISDB数据库以供连接。
重要
Azure SQL 数据库服务器在端口 1433 上进行侦听。 如果尝试从企业防火墙内连接到 Azure SQL 数据库服务器,必须在企业防火墙中打开该端口,才能成功连接。
打开 SQL Server Management Studio。
连接到该服务器。 在“连接到服务器”对话框中,输入以下信息:
设置 建议值 说明 服务器类型 数据库引擎 此值是必需的。 服务器名称 完全限定的服务器名称 名称应采用此格式:mysqldbserver.database.windows.net。 如果需要服务器名称,请参阅连接到 Azure 上的 SSISDB 目录数据库。 身份验证 SQL Server 身份验证 无法通过 Windows 身份验证连接到 Azure SQL 数据库。 登录 服务器管理员帐户 在创建服务器时指定的帐户。 密码 服务器管理员帐户的密码 创建服务器时指定的密码。 连接到 SSISDB 数据库。 选择“选项” 展开“连接到服务器” 对话框。 在展开的“连接到服务器” 对话框中,选择“连接属性” 选项卡。在“连接到数据库” 字段中,选择或输入
SSISDB。然后选择“连接” 。 对象资源管理器窗口在 SSMS 中打开。
在对象资源管理器中,展开“Integration Services 目录”,然后展开“SSISDB”,查看 SSIS 目录数据库中的对象 。
使用部署向导部署项目
若要详细了解如何部署包和部署向导,请参阅部署 Integration Services (SSIS) 项目和包和 Integration Services 部署向导。
注意
若要部署到 Azure,只能使用项目部署模型。
启动 Integration Services 部署向导
在 SSMS 的对象资源管理器中,在展开“Integration Services 目录” 节点和“SSISDB” 节点后,展开一个项目文件夹。
选择“项目” 节点。
右键单击“项目” 节点,选择“部署项目” 。 Integration Services 部署向导随即打开。 可以从 SSIS 目录数据库或从文件系统部署项目。
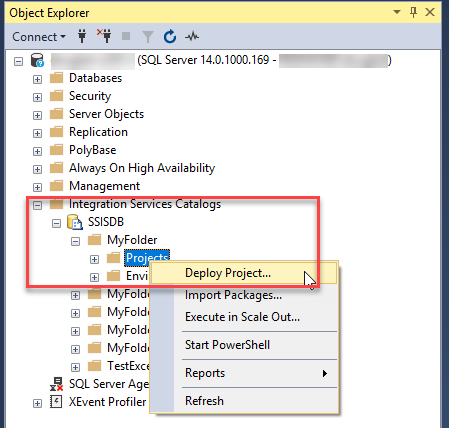
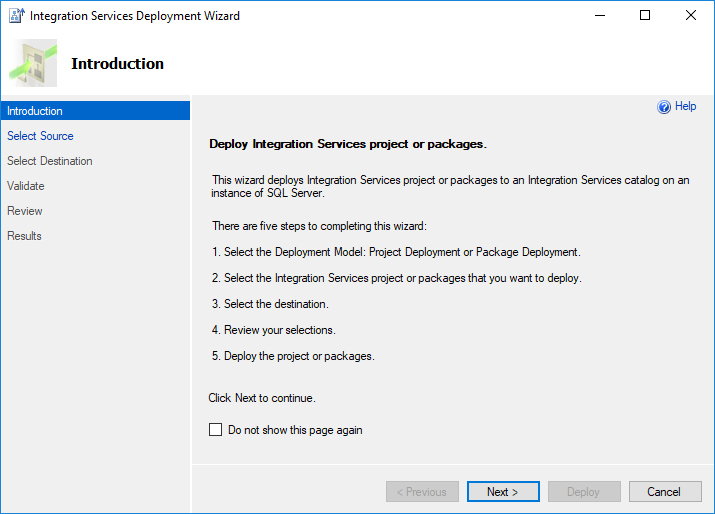
使用部署向导部署项目
在部署向导的“简介” 页上查看简介。 选择“下一步” 打开“选择源” 页。
在“选择源”页上,选择要部署的现有 SSIS 项目 。
- 若要部署你所创建的项目部署文件,请选择“项目部署文件” 并输入 .ispac 文件的路径。
- 若要部署位于 SSIS 目录中的项目,请选择“Integration Services 目录”,然后输入目录中该项目的服务器名称和路径 。 在此步骤中,只能重新部署驻留在 SQL Server 托管的 SSISDB 中的项目。
- 选择“下一步”查看“选择目标”页。
在“选择目标”页上,选择项目的目标。
- 使用
<server_name>.database.windows.net格式输入完全限定服务器名称。 - 提供身份验证信息,然后选择“连接”。
- 然后选择“浏览”,在 SSISDB 中选择目标文件夹。
- 再选择“下一步”打开“评审”页。 (仅当选择“连接”后,才会启用“下一步”按钮。)
- 使用
在“查看”页上,查看所选的设置。
- 可以通过选择“上一步”或选择左窗格中的任意步骤来更改所做的选择。
- 选择“部署”启动部署进程。
注意
如果收到错误消息“没有任何活动工作代理。(.Net SqlClient 数据提供程序)”,请确保 Azure-SSIS Integration Runtime 正在运行。 如果尝试在 Azure SSIS IR 处于停止状态时进行部署,则会发生此错误。
部署过程完成之后,“结果”页随即打开。 该页显示每个操作是成功了还是失败了。
- 如果操作失败,则选择“结果”列中的“失败”以显示错误说明。
- (可选)选择“保存报告...”将结果保存到 XML 文件中。
- 选择“关闭”退出该向导。
使用 PowerShell 部署项目
若要使用 PowerShell 将项目部署到 Azure SQL 数据库上的 SSISDB,请根据具体要求修改以下脚本。 此脚本枚举了 $ProjectFilePath 下的子文件夹以及每个子文件夹中的项目,然后在 SSISDB 中创建相同的文件夹,并将项目部署到这些文件夹。
此脚本要求在运行脚本的计算机上安装 SQL Server Data Tools 版本 17.x 或 SQL Server Management Studio。
# Variables
$ProjectFilePath = "C:\<folder>"
$SSISDBServerEndpoint = "<servername>.database.windows.net"
$SSISDBServerAdminUserName = "<username>"
$SSISDBServerAdminPassword = "<password>"
# Load the IntegrationServices Assembly
[System.Reflection.Assembly]::LoadWithPartialName("Microsoft.SqlServer.Management.IntegrationServices") | Out-Null;
# Store the IntegrationServices Assembly namespace to avoid typing it every time
$ISNamespace = "Microsoft.SqlServer.Management.IntegrationServices"
Write-Host "Connecting to server ..."
# Create a connection to the server
$sqlConnectionString = "Data Source=" + $SSISDBServerEndpoint + ";User ID="+ $SSISDBServerAdminUserName +";Password="+ $SSISDBServerAdminPassword + ";Initial Catalog=SSISDB"
$sqlConnection = New-Object System.Data.SqlClient.SqlConnection $sqlConnectionString
# Create the Integration Services object
$integrationServices = New-Object $ISNamespace".IntegrationServices" $sqlConnection
# Get the catalog
$catalog = $integrationServices.Catalogs['SSISDB']
write-host "Enumerating all folders..."
$folders = ls -Path $ProjectFilePath -Directory
if ($folders.Count -gt 0)
{
foreach ($filefolder in $folders)
{
Write-Host "Creating Folder " + $filefolder.Name + " ..."
# Create a new folder
$folder = New-Object $ISNamespace".CatalogFolder" ($catalog, $filefolder.Name, "Folder description")
$folder.Create()
$projects = ls -Path $filefolder.FullName -File -Filter *.ispac
if ($projects.Count -gt 0)
{
foreach($projectfile in $projects)
{
$projectfilename = $projectfile.Name.Replace(".ispac", "")
Write-Host "Deploying " + $projectfilename + " project ..."
# Read the project file, and deploy it to the folder
[byte[]] $projectFileContent = [System.IO.File]::ReadAllBytes($projectfile.FullName)
$folder.DeployProject($projectfilename, $projectFileContent)
}
}
}
}
Write-Host "All done."
运行包
在 SSMS 的对象资源管理器中,选择要运行的包。
右击并选择“执行”打开“执行包”对话框。
在“执行包”对话框中,使用“参数”、“连接管理器”和“高级”选项卡上的设置来配置包执行。
选择“确定”运行包。
在 SSMS 中监视正在运行的包
若要查看 Integration Services 服务器上当前运行的 Integration Services 操作的状态,比如部署、验证和包执行,请使用 SSMS 中的“活动操作”对话框。 若要打开“活动操作”对话框,请右键单击“SSISDB”,然后选择“活动操作”。
也可以在对象资源管理器中选择包,右击并选择“报表”,然后选择“标准报表”、“所有执行”。
有关如何在 SSMS 中监视正在运行的包的详细信息,请参阅监视正在运行的包和其他操作。
监视 SSIS 包活动的执行
如果使用“执行 SSIS 包”活动将包作为 Azure 数据工厂管道的一部分运行,则可以在数据工厂 UI 中监视管道运行。 然后可以从活动运行的输出中获取 SSISDB 执行 ID,并使用该 ID 在 SSMS 中查看更全面的执行日志和错误消息。
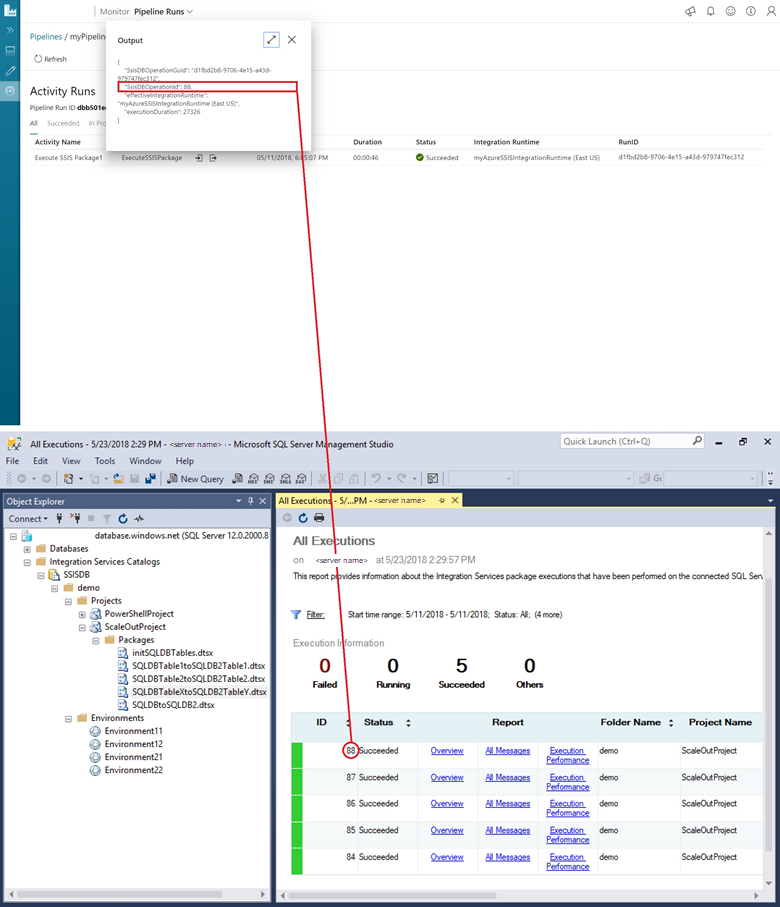
监视 Azure-SSIS Integration Runtime
若要获取有关运行有包的 Azure-SSIS Integration Runtime 的状态信息,请使用以下 PowerShell 命令。 对于每个命令,请提供数据工厂、Azure-SSIS IR 和资源组的名称。
有关详细信息,请参阅监视 Azure-SSIS Integration Runtime。
获取有关 Azure-SSIS Integration Runtime 的元数据
Get-AzDataFactoryV2IntegrationRuntime -DataFactoryName $DataFactoryName -Name $AzureSsisIRName -ResourceGroupName $ResourceGroupName
获取 Azure-SSIS Integration Runtime 的状态
Get-AzDataFactoryV2IntegrationRuntime -Status -DataFactoryName $DataFactoryName -Name $AzureSsisIRName -ResourceGroupName $ResourceGroupName
后续步骤
- 了解如何计划包执行。 有关详细信息,请参阅计划 Azure 上的 SSIS 包执行