使用 Windows 上的 SQL Server Management Studio 管理 Linux 上的 SQL Server
适用于: SQL Server - Linux
本文介绍 SQL Server Management Studio (SSMS),并演示几个常见任务。 SSMS 是一个 Windows 应用程序,因此请在 Windows 计算机可连接到 Linux 上的远程 SQL Server 实例时使用 SSMS。
提示
SSMS 仅在 Windows(AMD 或 Intel)上运行。 如果需要在 Windows 以外的平台上运行的工具,请查看 Azure Data Studio。 Azure Data Studio 是一个跨平台工具,可在 macOS、Linux 以及 Windows 上运行。 有关详细信息,请参阅 Azure Data Studio。
SQL Server Management Studio (SSMS) 是 SQL 工具套件的一部分,Microsoft 免费提供此工具套件,用于满足开发和管理需求。 SSMS 是用于访问、配置、管理和开发所有 SQL Server 的组件的集成环境。 它可以连接到在本地、在 Docker 容器中和云中的任何平台上运行的 SQL Server。 它还连接到 Azure SQL 数据库和 Azure Synapse Analytics。 SSMS 将大量图形工具与丰富的脚本编辑器相结合,各种技术水平的开发人员和管理员都能访问 SQL Server。
SSMS 提供适用于 SQL Server 的大量开发和管理功能,包括执行以下任务的工具:
- 配置、监视和管理一个或多个 SQL Server 实例
- 部署、监视和升级数据层组件(如数据库和数据仓库)
- 备份和还原数据库
- 生成并执行 Transact-SQL (T-SQL) 查询和脚本,再查看结果
- 生成数据库对象的 T-SQL 脚本
- 查看和编辑数据库中的数据
- 以直观方式设计 T-SQL 查询和数据库对象,例如视图、表和存储过程
有关详细信息,请参阅什么是 SQL Server Management Studio (SSMS)?。
安装最新版本的 SQL Server Management Studio (SSMS)
使用 SQL Server 时,应始终使用最新版本的 SSMS。 最新版本的 SSMS 不断进行更新和优化,目前适用于 Linux 上的 SQL Server。 若要下载和安装最新版本,请参阅 SQL Server Management Studio (SSMS)。 为保持使用最新版本,有可供下载的新版本时,最新版本的 SSMS 会发出提示。
注意
在使用 SSMS 管理 Linux 之前,请查看 Linux 上的 SQL Server:已知问题。
连接到 Linux 上的 SQL Server
使用以下基本步骤进行连接:
在 Windows 搜索框内键入 Microsoft SQL Server Management Studio 以启动 SSMS,然后选择桌面应用。

在“连接到服务器”窗口中,输入下列信息(如果 SSMS 正在运行,请选择“连接”>“数据库引擎”,打开“连接到服务器”窗口):
设置 说明 服务器类型 默认为数据库引擎;请勿更改此值。 服务器名称 1 输入运行 SQL Server 的目标 Linux 计算机的名称,或者输入它的 IP 地址和端口(格式为 IP,port)。身份验证 对于 Linux 上的 SQL Server,请使用为环境设置的身份验证方法。 SQL Server 身份验证在默认情况下设置。 登录 2 输入对服务器上的数据库具有访问权限的用户名(例如,在安装时创建的默认 SA 帐户)。 密码 2 为指定的用户输入密码(如果是 sa帐户,则在安装时已创建密码)。1有关 SQL Server 的连接选项的详细信息,请参阅连接到数据库引擎。
2“登录名”和“密码”仅适用于 SQL Server 身份验证
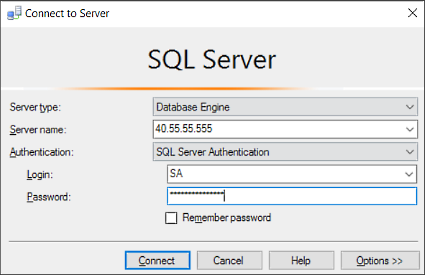
选择“连接” 。
提示
如果连接失败,先尝试诊断错误消息中所述的问题。 然后查看连接故障排除建议。
成功连接到 SQL Server 实例之后,将打开对象资源管理器,现在即可访问数据库来执行管理任务或查询数据。
运行 Transact-SQL 查询
连接到服务器后,可以连接到数据库并运行 Transact-SQL (T-SQL) 查询。 T-SQL 查询几乎可以用于任何数据库任务。
在“对象资源管理器”中,导航到服务器上的目标数据库。 例如,展开“系统数据库”以使用
master数据库。右键单击该数据库,然后选择“新建查询”。
在查询窗口中编写 T-SQL 查询,以选择返回服务器上所有数据库的名称。
SELECT [Name] FROM sys.Databases如果不熟悉编写查询,请参阅教程:编写 Transact-SQL 语句。
选择“执行”按钮以运行查询并查看结果。

尽管可以使用 T-SQL 查询执行几乎任何的管理任务,但 SSMS 是一种可更轻松管理 SQL Server 的图形工具。 以下部分提供使用图形用户界面的一些示例。
创建和管理数据库
连接到 master 数据库时,可以在服务器上创建数据库,并修改或删除现有数据库。 以下步骤介绍如何通过 Management Studio 完成几项常见的数据库管理任务。 为执行这些任务,请确保已连接到 master 数据库(使用在 Linux 上设置 SQL Server 时创建的服务器级别主体登录名)。
新建数据库
启动 SSMS 并连接到 Linux 上的 SQL Server 实例中的服务器。
在对象资源管理器中,右键单击“数据库”文件夹,然后选择“新建数据库...”。
在“新建数据库”对话框中,输入新数据库的名称,然后选择“确定”。
已成功在服务器中创建新数据库。 如果想使用 T-SQL 创建新数据库,请参阅 CREATE DATABASE。
删除数据库
启动 SSMS 并连接到 Linux 上的 SQL Server 中的服务器。
在对象资源管理器中,展开“数据库”文件夹,查看服务器上的所有数据库的列表。
在对象资源管理器中,右键单击要删除的数据库,然后选择“删除”。
在“删除对象”对话框中,选择“关闭现有连接”,然后选择“确定”。
已成功从服务器中删除数据库。 如果想使用 T-SQL 删除数据库,则请参阅 DROP DATABASE (SQL Server Transact-SQL)。
使用活动监视器查看有关 SQL Server 活动的信息
活动监视器工具是 SQL Server Management Studio (SSMS) 的内置工具,用于显示 SQL Server 进程以及这些进程如何影响 SQL Server 当前实例的相关信息。
启动 SSMS 并连接到 Linux 上的 SQL Server 中的服务器。
在对象资源管理器中,右键单击“服务器”节点,然后选择“活动监视器”。
活动监视器显示可展开和可折叠的窗格,提供以下信息:
- 概述
- 进程
- 资源等待
- 数据文件 I/O
- 最近耗费大量资源的查询
- 耗费大量资源的活动查询
展开某个窗格时,活动监视器会查询实例获取相关信息。 折叠窗格时,该窗格的所有查询活动都将停止。 可以同时展开一个或多个窗格,以查看实例上不同种类的活动。
相关内容
- 什么是 SQL Server Management Studio (SSMS)?
- 使用 Windows 上的 SSMS 或 SqlPackage.exe 在 Linux 上导出和导入数据库
- 快速入门:使用 SQL Server Management Studio (SSMS) 连接和查询 SQL Server 实例
- 教程:编写 Transact-SQL 语句
- 服务器性能和活动监视
 参与编辑 SQL 文档
参与编辑 SQL 文档
你是否知道你可以自行编辑 SQL 内容? 你如果这样做,不仅可以帮助改进我们的文档,还可以获得页面贡献者的殊荣。
有关详细信息,请参阅如何参与 SQL Server 文档编辑