在托管实例上托管 MDS 数据库
适用于: SQL Server - 仅限 Windows
Azure SQL 托管实例
本文介绍了如何在托管实例上配置 Master Data Services (MDS) 数据库。
准备
在进行准备时,需要创建和配置 Azure SQL 托管实例并配置 Web 应用程序计算机。
创建并配置数据库
创建带虚拟网络的托管实例。 有关详细信息,请参阅 快速入门:创建 SQL 托管实例。
配置点到站点连接。 有关操作说明,请参阅 使用本机 Azure 证书身份验证配置与 VNet 的点到站点连接:Azure 门户。
使用 SQL 托管实例配置 Microsoft Entra 身份验证。 请参阅“使用 SQL 配置和管理 Microsoft Entra 身份验证”获取详细信息。
配置 Web 应用程序计算机
安装点到站点连接证书和 VPN,以确保该计算机可以访问托管实例。 有关操作说明,请参阅 使用本机 Azure 证书身份验证配置与 VNet 的点到站点连接:Azure 门户。
安装以下角色和功能:
角色:
- Internet Information Services
- Web 管理工具
- IIS 管理控制台
- 万维网服务
- 应用程序开发
- .NET Extensibility 3.5
- .NET Extensibility 4.5
- ASP.NET 3.5
- ASP.NET 4.5
- ISAPI 扩展
- ISAPI 筛选器
- 通用 HTTP 功能
- 默认文档
- 目录浏览
- HTTP 错误
- 静态内容
- 运行状况和诊断
- HTTP 日志记录
- 请求监视器
- 性能
- 静态内容压缩
- 安全性
- 请求筛选
- Windows 身份验证
注意
请不要安装 WebDAV 发布
功能:
- .NET Framework 3.5(包括 .NET 2.0 和 3.0)
- .NET Framework 4.5 高级服务
- ASP.NET 4.5
- WCF 服务
- HTTP 激活(必需)
- TCP 端口共享
- Windows Process Activation Service
- 进程模型
- .NET 环境
- 配置 API
- 动态内容压缩
安装和配置 MDS Web 应用程序
然后安装和配置 Master Data Services。
安装 SQL Server 2019
使用 SQL Server 安装程序安装向导或命令提示符安装 Master Data Services。
打开
Setup.exe,然后按照安装向导中的步骤操作。在“功能选择”页的“共享功能”下,选择 Master Data Services。 此操作将安装:
- Master Data Services 配置管理器
- 程序集
- Windows PowerShell 管理单元
- Web 应用程序和服务的文件夹和文件。
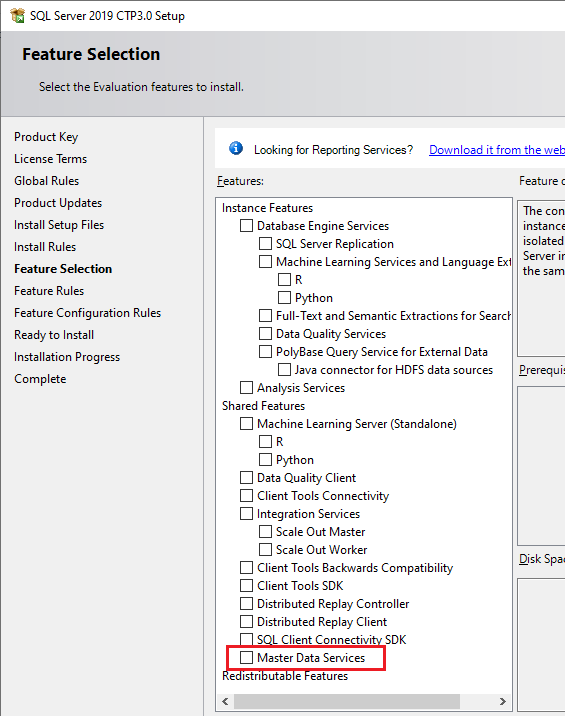
设置数据库和网站
连接 Azure 虚拟网络,以确保可以连接到托管实例。
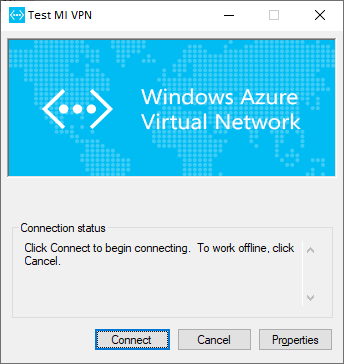
打开 Master Data Services 配置管理器,然后在左窗格中选择“数据库配置”。
选择“创建数据库”打开“创建数据库向导”。 选择下一步。
在“数据库服务器”页上,完成“SQL Server 实例”字段,然后选择“身份验证”类型。 选择“测试连接”以确认可以通过所选的身份验证类型,使用凭据连接到数据库。 选择下一步。
注意
- SQL Server 实例类似于
xxxxxxx.xxxxxxx.database.windows.net。 - 对于托管实例,请从“SQL Server 帐户”和“当前用户 – Active Directory 集成”身份验证类型中进行选择。
- 如果选择“当前用户 – Active Directory 集成”身份验证类型,则“用户名”字段是只读的,并将显示当前登录的 Windows 用户帐户。 如果在 Azure 虚拟机 (VM) 上运行 SQL Server 2019 Master Data Services,“用户名”字段将显示 VM 名称以及该 VM 上本地管理员帐户的用户名。
身份验证必须包含托管实例的“sysadmin”规则。
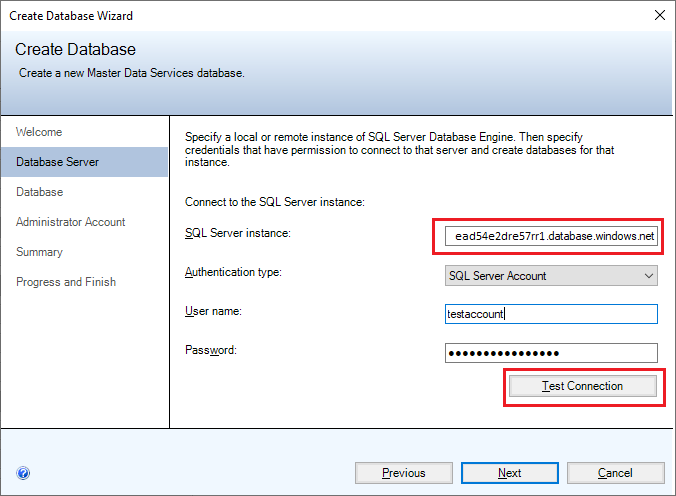
- SQL Server 实例类似于
在“数据库名称”字段中键入名称。 (可选)要选择 Windows 排序规则,请清除“SQL Server 默认排序规则”复选框,然后选择一个或多个可用选项。 例如,区分大小写。 选择下一步。
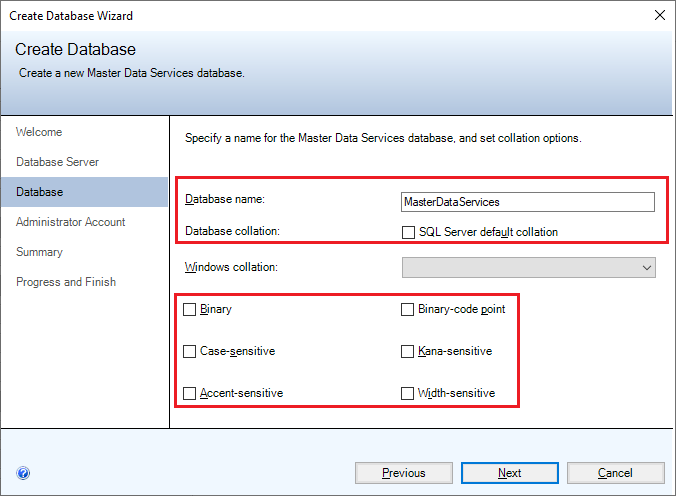
在“用户名”字段中,指定将成为 Master Data Services 默认超级用户的用户 Windows 帐户。 超级用户有权访问所有功能区域,并且可以添加、删除和更新所有模型。
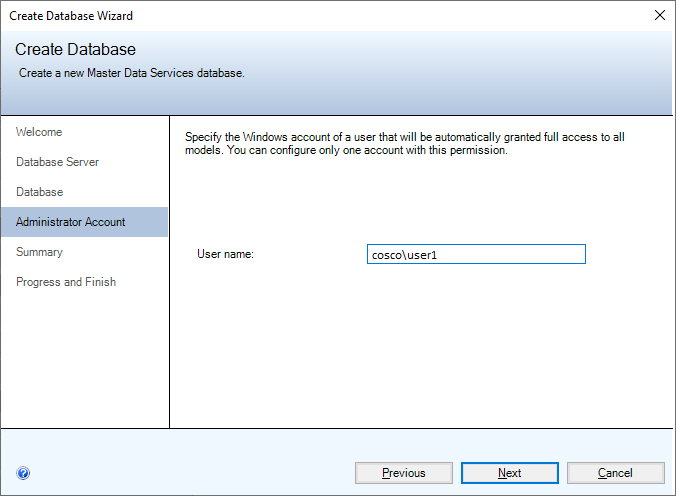
选择“下一步”以查看 Master Data Services 数据库的设置摘要。 选择“下一步”以创建数据库。 这时将显示“进度和完成”页。
创建和配置数据库后,选择“完成”。
有关“创建数据库向导”中设置的详细信息,请参阅 创建数据库向导(Master Data Services 配置管理器)。
在 Master Data Services 配置管理器中的“数据库配置”页上,选择“选择数据库”。
选择“连接”,选择 Master Data Services 数据库,然后选择“确定”。
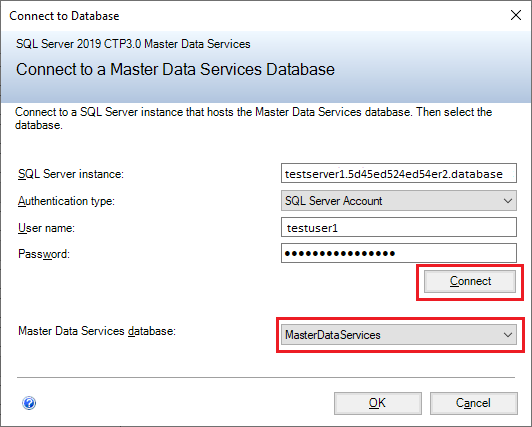
在 Master Data Services 配置管理器中,在左侧窗格中选择“Web 配置”。
在“网站”列表框中,选择“默认网站”,然后选择“创建”以创建 Web 应用程序。
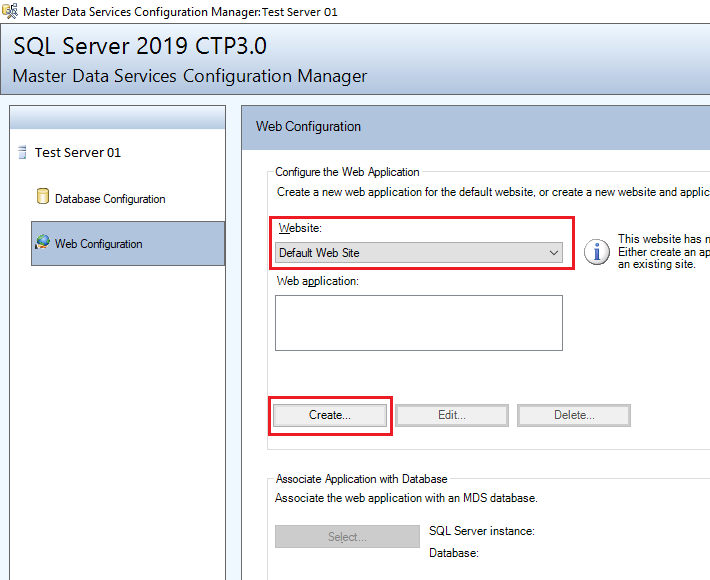
注意
如果选择“默认网站”,则需要单独创建 Web 应用程序。 如果在列表框中选择“创建新网站”,将自动创建应用程序。
在“应用程序池”部分中,输入其他用户名,输入密码,然后选择“确定”。
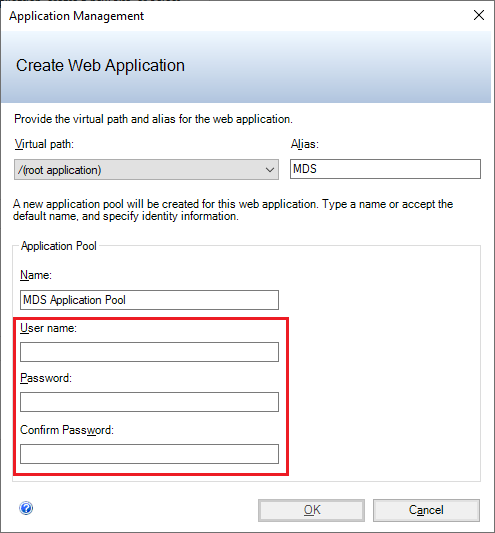
注意
确保用户可以使用最近创建的 Active Directory 集成身份验证访问数据库。 你也可以后在
web.config中更改连接。有关“创建 Web 应用程序”对话框的详细信息,请参阅 “创建 Web 应用程序”对话框(Master Data Services 配置管理器)。
在“Web 配置”页的“Web 应用程序”窗口中,选择已创建的应用程序,然后选择“将应用程序与数据库相关联”部分中的“选择”。
选择“连接”,选择要与 Web 应用程序相关联的 Master Data Services 数据库。 选择“确定”。
你已经完成了网站的设置。 “Web 配置”页现在将显示所选的网站、创建的 Web 应用程序以及与应用程序相关联的 Master Data Services 数据库。
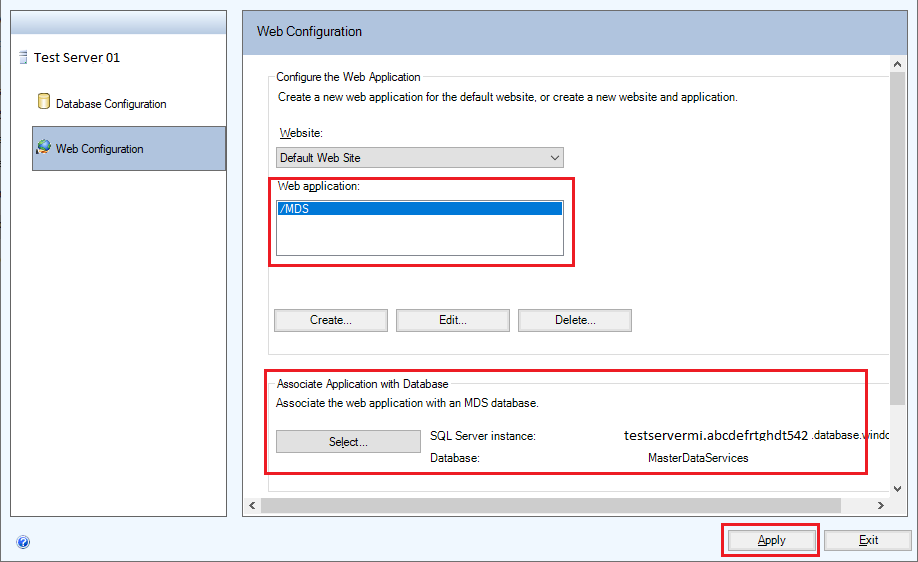
选择“应用”。 这时将显示“配置完成”消息。 在消息框中选择“确定”,启动 Web 应用程序。 网站地址是
http://server name/web application/。
配置身份验证
要将托管实例数据库连接到 Web 应用程序,需要更改其他身份验证类型。
在 C:\Program Files\Microsoft SQL Server\150\Master Data Services\WebApplication 下 查找 web.config 文件。 修改 connectionString 以更改其他身份验证类型,以连接到托管实例数据库。
默认身份验证类型为 Active Directory Integrated,如以下示例连接字符串所示:
<add name="MDS1" connectionString="Data Source=*****.*****.database.windows.net;Initial Catalog=MasterDataServices;Integrated Security=False;Connect Timeout=60;Authentication="Active Directory Integrated"" />
MDS 还支持 Active Directory 密码验证和 SQL Server 身份验证,如以下示例连接字符串所示:
Active Directory 密码身份验证
<add name="MDS1" connectionString="Data Source=*****.*****.database.windows.net;Initial Catalog=MasterDataServices;Integrated Security=False;Connect Timeout=60;Authentication="Active Directory Password" ; UID=bob@example.com; PWD=MyPassWord!" />SQL Server 身份验证
<add name="MDS1" connectionString="Data Source=*****.*****.database.windows.net;Initial Catalog=MasterDataServices;Integrated Security=False;Connect Timeout=60;User ID=UserName;Password=MyPassword!;" />
升级 Master Data Services 和 SQL 数据库版本
升级 Master Data Services
安装 SQL Server 2019 累积更新。 Master Data Services 将自动更新。
升级 SQL Server
安装 SQL Server 2019 累积更新后可能会收到错误:The client version is incompatible with the database version。
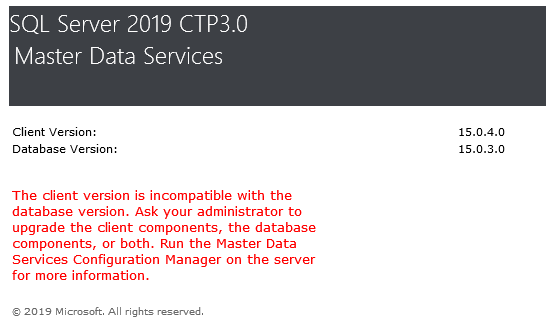
要解决此问题,需要升级数据库版本:
打开 Master Data Services 配置管理器,然后在左侧窗格中选择“数据库配置”。
在 Master Data Services 配置管理器中的“数据库配置”页上,选择“选择数据库”。
选择要与 Web 应用程序相关联的 Master Data Services 数据库。 选择“连接”,然后选择“确定”。
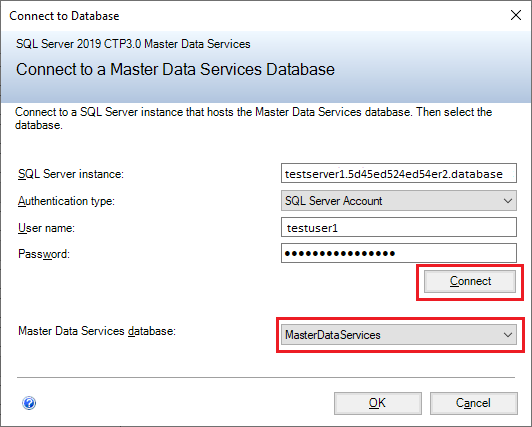
选择“升级数据库...”。
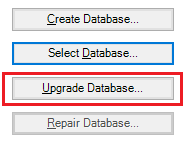
在升级数据库向导中,在“欢迎”页上和“升级检查”页上选择“下一步”。
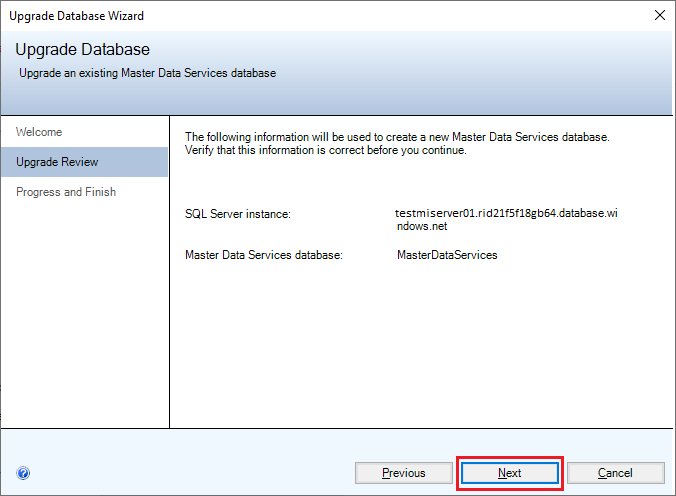
完成所有任务后,选择“完成”。