为本地管理配置本机模式报表服务器 (SSRS)
如果您想要在本地管理报表服务器实例,则将 Reporting Services 报表服务器部署到以下操作系统之一要求更多的赋值步骤。 本文章介绍如何配置报表服务器以进行本地管理。 如需安装报表服务器,请参阅“使用安装向导安装 SQL Server(安装程序)”。 如需配置报表服务器,请参阅“管理 Reporting Services 本机模式报表服务器”。
适用于:
Reporting Services 本机模式
-
Windows Server 2012 R2
-
Windows 8.1
-
Windows 8
-
Windows Server 2012
-
Windows Server 2008 R2
-
Windows 7
-
Windows Server 2008
因为上述操作系统限制了权限,所以本地管理员组的成员运行大多数应用程序时就像使用标准用户帐户时一样。
虽然该方法可提高系统的整体安全性,但会阻止用户使用 Reporting Services 为本地管理员创建的预定义内置角色分配。
配置更改概述
下面的配置更改对服务器进行配置,以便您可以使用标准用户权限管理报表服务器内容和操作:
将 Reporting Services URL 添加到受信任站点。 默认情况下,在以上列出的操作系统上运行的 Internet Explorer以“保护模式”运行。 此功能可阻止浏览器请求到达运行在同一计算机上的高级别进程。 通过将报表服务器应用程序添加为受信任站点,可以禁用这些应用程序的保护模式。
创建角色分配,授予您(报表服务器管理员)管理内容和操作的权限而无需使用 Internet Explorer 中的 “以管理员的身份运行” 功能。 通过为 Windows 用户帐户创建角色分配,可使用内容管理员和系统管理员权限访问报表服务器。 可通过显式角色分配获取访问权限,这些分配将替换 Reporting Services 创建的预定义内置角色分配。
配置本地报表服务器和 Web 门户管理
如果浏览到本地报表服务器并且看到如下错误,请完成本节中的配置步骤:
- 用户
Domain\[user name]没有必需的权限。 请验证授予了足够的权限并解决了 Windows 用户帐户控制(UAC)限制问题。
浏览器中“受信任的站点”设置
使用“以管理员的身份运行”权限打开一个浏览器窗口。 从“开始”菜单上,右键单击 Internet Explorer,然后选择“以管理员的身份运行”。
提示是否继续时,选择“是”。
在 URL 地址中,输入 Web 门户 URL。 若要查看相关说明,请参阅报表服务器的 Web 门户(SSRS 本机模式)。
选择工具。
选择“Internet 选项”。
选择“安全”。
选择“受信任的站点”。
选择站点。
添加
https://<your-server-name>。如果不将 HTTPS 用于默认站点,请清除“对该区域中的所有站点要求服务器验证(https:)”复选框。
选择“添加” 。
选择“确定”。
Web 门户文件夹设置
在 Web 门户的主页上,选择“管理文件夹”。
在“管理文件夹”页面上,选择“安全性”,然后选择“添加组或用户”。
在“新建角色分配”页面的“组或用户”字段中,按以下格式输入 Windows 用户帐户:
<domain>\<user>。选择 “内容管理员” 。
选择“确定”。
Web 门户网站设置
使用管理权限打开浏览器并浏览到 Web 门户
https://<server name>/reports。选择“主页”顶部的“齿轮”图标,然后从下拉菜单中选择“网站设置”。
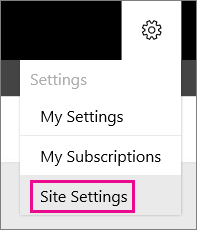
提示
如果未看到“站点设置”选项,请关闭并重新打开浏览器。 使用管理权限浏览到 Web 门户。
在“网站设置”页上,选择“安全性”,然后选择“添加组或用户”。
在“组或用户名” 字段中,按以下格式键入 Windows 用户帐户:
<domain>\<user>。选择 “系统管理员” 。
选择“确定”。
关闭 Web 门户。
重新在 Internet Explorer 中打开 Web 门户,但不使用“以管理员的身份运行”。
配置 SQL Server Management Studio (SSMS) 以进行本地报表服务器管理
默认情况下,无法访问在 SQL Server Management Studio 中提供的所有报表服务器属性,除非使用管理权限启动 Management Studio。
配置 Reporting Services 角色属性和角色分配,以便无需每次都使用提升的权限启动 Management Studio:
在“开始”菜单上,右键单击“Microsoft SQL Server Management Studio”,然后选择“以管理员身份运行”。
连接到您的本地 Reporting Services 服务器。
在“安全性”节点中,选择“系统角色”。
右键单击“系统管理员”,然后选择“属性”。
在 “系统角色属性” 页中,选择 “查看报表服务器属性” 。 选择您要与系统管理员角色的成员相关联的任何其他属性。
选择“确定”。
关闭 Management Studio
要将某一用户添加到“系统管理员”系统角色,请参阅本文中前面的 Web 门户网站设置一节。
现在,打开 Management Studio 并且没有明确选择“以管理员身份运行”时,有权访问报表服务器属性。
配置 SQL Server Data Tools (SSDT) 以便发布到本地报表服务器
如果在本文第一节中列出的操作系统之一上安装了 SQL Server Data Tools,则可能会遇到权限错误。 如果希望 SSDT 与本地本机模式报表服务器交互,则会出现此错误。 除非使用提升的权限打开 SQL Server Data Tools (SSDT)或者配置 Reporting Services 角色,否则就会出现此错误。 例如,如果您没有足够的权限,将遇到如下所示的问题:
在您尝试将报表项部署到本地报表服务器时,您将在 “错误列表” 窗口中看到如下错误消息:
- 授予用户
Domain\<user name>的权限不足,无法执行此操作。
- 授予用户
在每次打开 SSDT 时使用提升的权限运行
在“开始”菜单中,选择“Microsoft SQL Server”,然后右键单击“SQL Server Data Tools”。 选择“以管理员身份运行”
提示是否继续时,选择“是”。
现在,可将报表和其他项部署到本地报表服务器上了。
配置 Reporting Services 角色分配
请参阅本文前面 Web 门户文件夹设置和 Web 门户网站设置章节中的步骤进行操作。
其他信息
与 Reporting Services 管理相关的另一个常见配置步骤是在 Windows 防火墙中打开端口 80,以便允许访问报表服务器计算机。 有关说明,请参阅“将防火墙配置为允许报表服务器访问”。