“项目属性页”对话框
使用项目属性页可以配置报表服务器项目的部署属性。 若要打开此对话框,请在“项目”菜单中选择“<报表项目名称>属性”。
定义配置属性后,可以从位于工具栏上的“解决方案配置”下拉列表中选择配置。
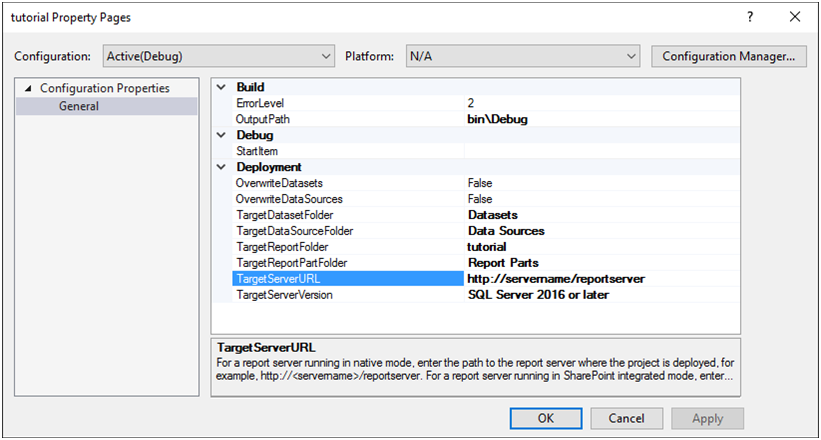
选项
配置
选择要编辑的配置。 最初,可使用以下配置:Debug、DebugLocal 和 Release 。 首先显示活动配置,例如 Active(Debug) 。
若要同时查看多个配置的属性,请选择 “所有配置” 或 “多个配置” 。
若要创建其他配置,请选择 工具栏上的 Configuration Manager 。
配置管理器
管理整个解决方案的配置或添加更多配置。 有关详细信息,请参阅 Microsoft Visual Studio 文档。
OutputPath
键入或粘贴用于存储在报表生成验证、部署和预览过程中使用的报表定义的路径。 此路径必须与您用于项目的路径不同,并且它是一个相对路径(即项目路径下的一个子文件夹)。
注意
可以使用多个配置,以便根据您执行的任务在路径间切换。
ErrorLevel
键入报告为错误的生成问题的严重性。 严重级别小于或等于 ErrorLevel 的值的问题将报告为错误;否则,将问题报告为警告。 任何错误都将导致生成任务失败。 有效的严重级别为 0 到 4(包括这两者)。 默认值为 2。
StartItem
选择在项目发布到报表服务器之后将显示在 Web 浏览器中的报表,或选择在本地运行项目时将显示在预览窗口中的报表。 生成但不部署项目的配置需要启动项。 还需要启动项才能 使用 Debug 命令(F5)和部署项目的配置。
OverwriteDataSources
选择 True 可在发布报表时使用项目中的数据源覆盖服务器上的数据源。 选择 False 可保留服务器上的现有数据源。
TargetServerVersion
选择 Reporting Services 的适当版本,或者选择“检测版本”以自动确定安装在由 TargetServer URL 属性标识的服务器上的版本。 默认值为 SQL Server 2017。
TargetDataSourceFolder
要在其中存储已发布共享数据源的文件夹的名称。 如果未指定文件夹,数据源将发布到与报表相同的文件夹。 如果报表服务器上不存在该文件夹,报表设计器发布报表时创建该文件夹。
发布到在本机模式下运行的报表服务器时,指定文件夹层次结构的完整路径(从根文件夹开始)。 例如,Folder1/Folder2/Folder3。
发布到在 SharePoint 集成模式下运行的报表服务器时,请使用 SharePoint 库的 URL。 例如,http:\\<servername>\<site>\Documents\MyFolder。
TargetReportFolder
要在其中存储已发布报表的文件夹的名称。 默认情况下,此名称是报表项目的名称。 如果报表服务器上不存在该文件夹,报表设计器发布报表时创建该文件夹。
发布到在本机模式下运行的报表服务器时,指定文件夹层次结构的完整路径(从根文件夹开始)。 如果文件夹位于另一个文件夹内,则包括从根目录开始的到该文件夹的路径,如 Folder1/Folder2/Folder3。
发布到在 SharePoint 集成模式下运行的报表服务器时,请使用 SharePoint 库的 URL。 例如,http:\\<servername>\\<site>\Documents\MyFolder。
TargetServerURL
目标报表服务器的 URL。 在发布报表之前,必须将此属性设置为有效的报表服务器 URL。
发布到在本机模式下运行的报表服务器时,请使用此报表服务器的虚拟目录 URL。 例如,http:\\<server>\reportserver。 此目录是报表服务器的虚拟目录,而不是报表管理器。 默认情况下,报表服务器安装在名为“reportserver”的虚拟目录中。
发布到在 SharePoint 集成模式下运行的报表服务器时,请使用 SharePoint 顶级站点或子站点的 URL。 如果未指定网站,将使用默认顶级网站。 例如:
http:\\<servername>,http:\\<servername\<site>http:\\<servername>\<site>\<subsite>。