教程:指定连接信息 (Reporting Services)
创建项目和报表定义文件后,定义数据源并配置报表的连接信息,以便访问关系数据库或其他源中的数据。
在本教程中,可了解:
- 将
AdventureWorks2022示例数据库添加为数据源。 - 配置数据源的连接字符串。
先决条件
- 完成步骤 1:创建 Report Server 项目。
- 确保数据库位于 SQL Server 数据库引擎的默认实例中,并安装在本地计算机上。
- 对 AdventureWorks2022 示例数据库的访问权限。
设置连接
在 SQL Server Reporting Services (SSRS) 中创建报表时,建立数据源至关重要。 请按照以下步骤在数据源和报表之间设置连接。
在 Visual Studio 中打开“销售订单”报表定义文件 (.rdl)。
在“报表数据” 窗格中,选择“新建” >“数据源” 。 如果“报表数据”窗格不可见,请选择“视图”>“报表数据”。
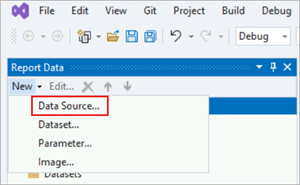
“数据源属性”对话框将打开,并选中“常规”部分。
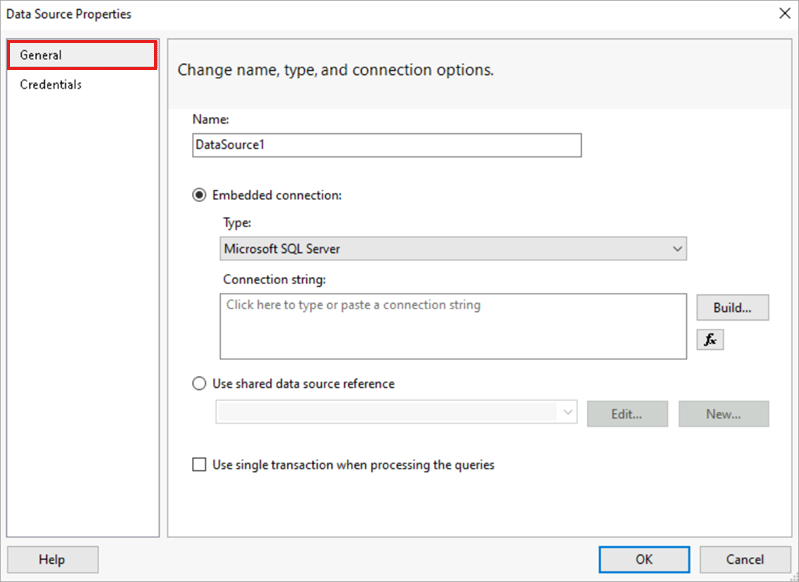
在“名称”框中,输入“AdventureWorks2022”。
选择“嵌入连接”。
从“类型”列表中,选择“Microsoft SQL Server”。
在“连接字符串”框中,输入:
Data source=localhost; initial catalog=AdventureWorks2022注意
该连接字符串假定 SQL Server Data Tools (SSDT)、报表服务器和
AdventureWorks2022数据库都已安装在本地计算机中。如果假设不正确,请更改连接字符串,并将“localhost”替换为数据库服务器/实例的名称。 如果使用 SQL Server Express 或 SQL Server 命名实例,请修改连接字符串,以包含实例信息。 例如:
Data source=localhost\SQLEXPRESS; initial catalog=AdventureWorks2022选择“凭据”。 选择“使用 Windows 身份验证(集成安全性)”选项。
选择“确定”。 报表设计器将 AdventureWorks2022 数据源添加到“报表数据”窗格。
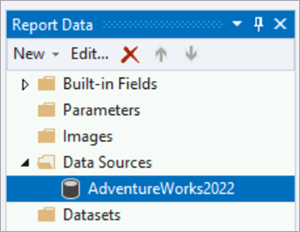
下一步
反馈
即将发布:在整个 2024 年,我们将逐步淘汰作为内容反馈机制的“GitHub 问题”,并将其取代为新的反馈系统。 有关详细信息,请参阅:https://aka.ms/ContentUserFeedback。
提交和查看相关反馈