教程:添加分组和总计 (Reporting Services)
在设置报表字段的格式后,向 Reporting Services 报表添加分组和总计以便组织和汇总数据。
在本教程中,可了解:
- 将报表中的数据分组以组织相关信息。
- 添加总计以汇总不同级别的数据。
- 设置分组数据和总计的格式以提高可读性。
先决条件
- 完成步骤 1:创建 Report Server 项目。
- 完成步骤 2:指定连接信息。
- 完成步骤 3:为表报表定义数据集。
- 完成步骤 4:向报表中添加表。
- 完成步骤 5:设置报表的格式。
在报表中对数据进行分组
可以对 SQL Server Reporting Services (SSRS) 报表中的数据进行分组。 对数据进行分组有助于将相关数据行组织成多个部分,使报表更易于阅读和解释。
在 Visual Studio 中打开“销售订单”报表定义文件 (.rdl)。
选择“设计”选项卡。
如果看不到“行组”窗格,请右键单击设计图面,然后选择“查看”>“分组”。
从“报表数据”窗格将
[Date]字段拖到“行组”窗格。 将其置于显示为 = (Details) 的行之上。注意
行控点中有一个方括号,用来表示组。 表在垂直点线的两侧各有一个
[Date]表达式列。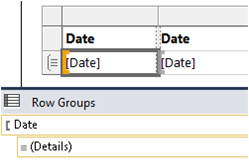
从“报表数据”窗格将
[Order]字段拖到“行组”窗格。 并将其放置到 Date 后面和 = (Details) 前面。
注意
行句柄中现在有两个方括号
 ,用于表示两个组。 此表包含两个
,用于表示两个组。 此表包含两个 [Order]表达式列。删除两根线条右侧的原始
[Date]和[Order]表达式列。 选择并右键单击两个列的列句柄,然后选择“删除列”。 报表设计器将删除各个行表达式,以便只显示组表达式。
若要设置新
[Date]列的格式,右键单击包含[Date]表达式的数据区域单元,然后选择“文本框属性”。选择最左侧框中的“数字”,并从“类别”框中选择“日期”。
在 “类型” 框中,选择 “2000 年 1 月 31 日” 。
选择“确定”。
在“预览”选项卡上预览报表。
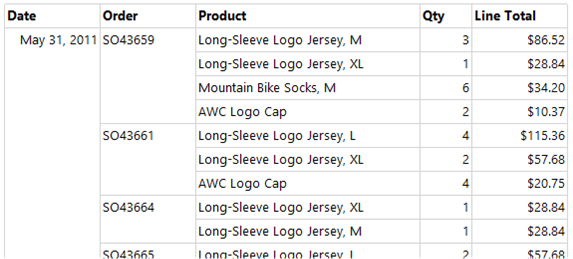
向报表添加总计
可以将总计添加到报表中以汇总数据。 总计可帮助快速了解聚合值并增强报表的可用性。
切换到“设计”视图。
右键单击包含
[LineTotal]表达式的数据区域单元,并选择“添加总计”。 报表设计器将添加一个带有每个订单的美元总金额的行。右键单击包含
[Qty]字段的单元,并选择“添加总计”。 报表设计器将向总计行添加每个订单的总数量。在
Sum[Qty]单元左侧的空单元中,输入“订单总计”。在添加了总计单元格的行中选择两个总和单元格和标签单元格。
选择“格式”>“背景颜色”>“浅灰色”。
选择“确定”。

向报表添加每日总计
可以在报表中添加每日总计。 此步骤在每个日期分组结束时提供每日摘要,并帮助快速识别报表中的每日聚合。
右键单击
[Order]表达式单元,然后选择“添加总计”>“之后”。 报表设计器添加了一个新行,其中包含[Qty]和[Linetotal]值的每日总计,并在[Order]表达式列的底部添加了字符串“Total”。在相同单元中,在“Total”词前输入“Daily”一词,使其显示为“Daily Total”。
选择该单元和右侧相邻的两个单元及其之间的空单元。
选择“格式”>“背景颜色”>“橙色”。
选择“确定”。

向报表添加总计
可以在报表中添加总计,以汇总整个报表中的所有数据。 总计提供全面摘要,使用户能够更轻松地一目了然地了解整体数据。
右键单击
[Date]表达式单元,然后选择“添加总计”>“之后”。 报表设计器添加了一个新行,其中包含整个报表[Qty]和[LineTotal]值的总计,并在[Date]表达式列的底部添加了字符串“Total”。在相同单元中,在“Total”词前输入“Grand”一词,使其显示为“Grand Total”。
选定“Grand Total”单元、两个
Sum()表达式单元及其之间的空单元。选择“格式”>“背景颜色”>“浅蓝色”。
选择“确定”。

预览报表
切换到“预览”选项卡,以便在发布时查看报表。 在完成报表之前,查找可修复的任何错误或问题。
选择“预览”选项卡。
在“预览”工具栏中,选择“最后一页”,例如
 。 “总计”值显示在报表末尾。
。 “总计”值显示在报表末尾。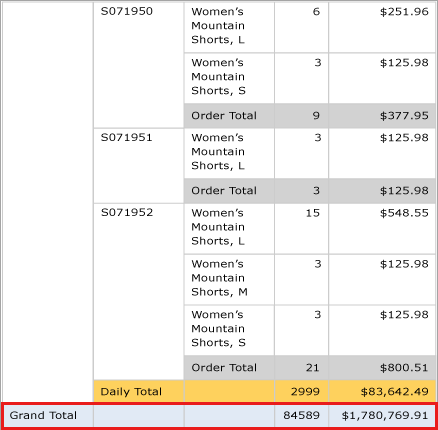
将报表发布到报表服务器(可选)
将已完成的报表发布到 Report Server。 此过程是可选的,涉及配置报表属性、设置目标服务器 URL 以及部署报表。 这一步骤对于通过 Web 门户向更广泛的受众提供报表并确保信息易于访问至关重要。
选择“项目”>“教程属性...”。
在 TargetServerURL 中,输入 Report Server 的名称,例如:
http:/<servername>/reportserver或- 如果在报表服务器上设计报表,则
http://localhost/reportserver有效。
请注意,“TargetReportFolder”是根据项目名称命名的教程。 报表设计器将报表部署到此文件夹。
选择“确定”。
选择“生成”>“部署教程”。
如果看到类似以下“输出”窗口的消息,则表示部署成功。
------ Build started: Project: tutorial, Configuration: Debug ------ Skipping 'Sales Orders.rdl'. Item is up to date. Build complete -- 0 errors, 0 warnings ------ Deploy started: Project: tutorial, Configuration: Debug ------ Deploying to `https://[server name]/reportserver` Deploying report '/tutorial/Sales Orders'. Deploy complete -- 0 errors, 0 warnings ========== Build: 1 succeeded or up-to-date, 0 failed, 0 skipped ========== ========== Deploy: 1 succeeded, 0 failed, 0 skipped ==========如果看到错误消息,则确认你对 Report Server 有适当的权限并且已使用管理员权限启动了 SQL Server Data Tools。
打开具有管理员权限的浏览器。 例如,右键单击 Internet Explorer 图标,然后选择“以管理员身份运行”。
浏览到 Web 门户 URL。
https://<server name>/reports。- 如果在报表服务器上设计报表,则
http://localhost/reports有效。
选择“教程”文件夹,然后打开“销售订单”报表。

你已成功完成了创建基本表报表教程的学习。