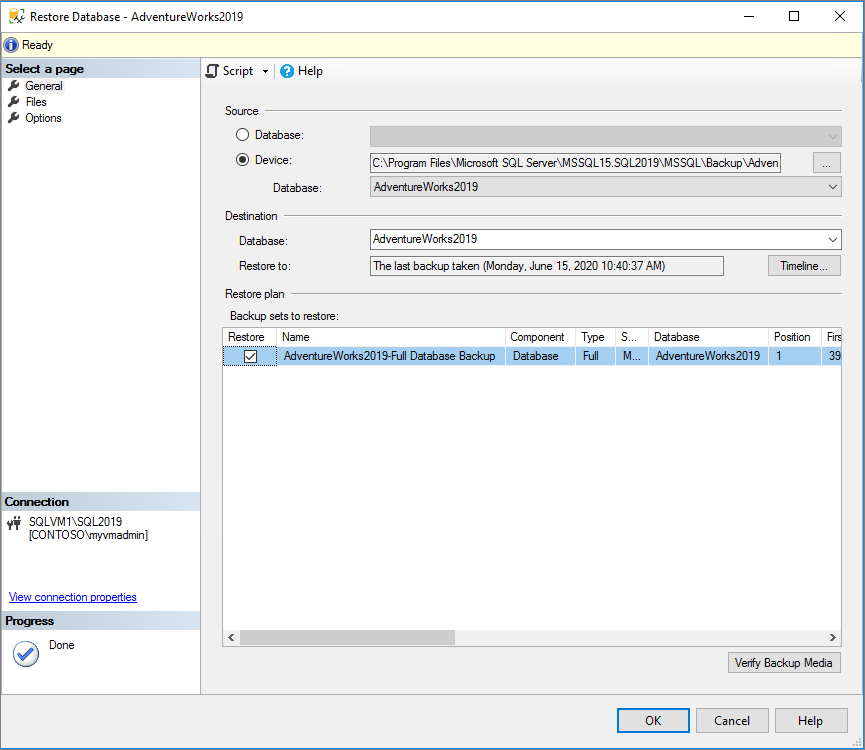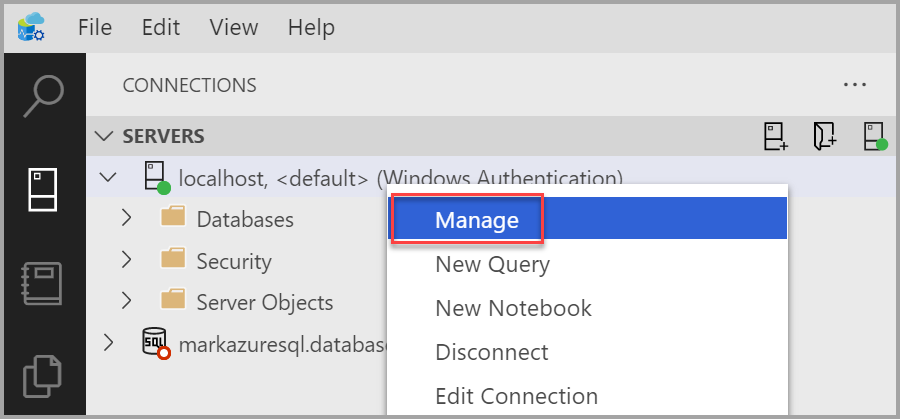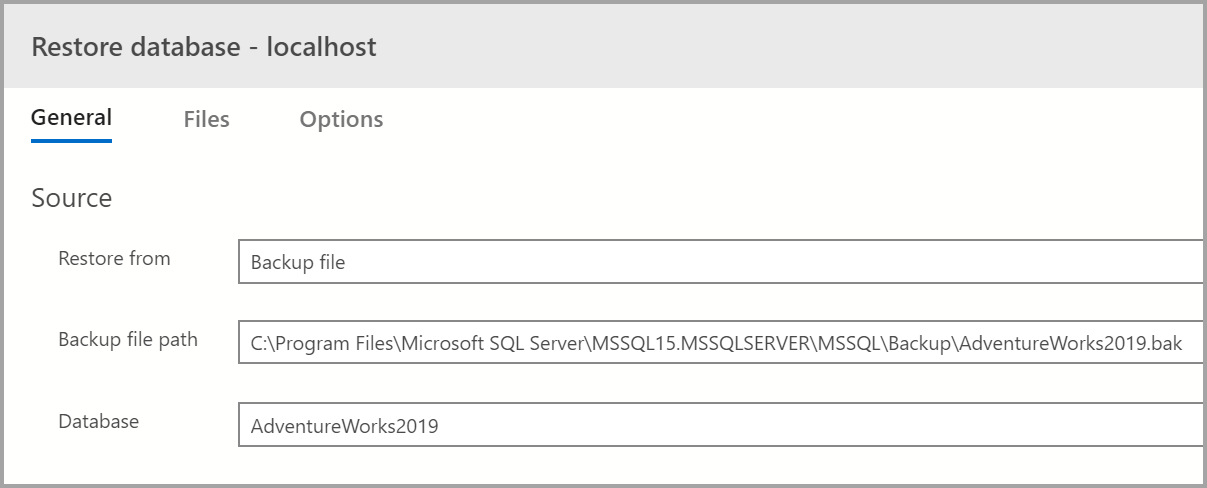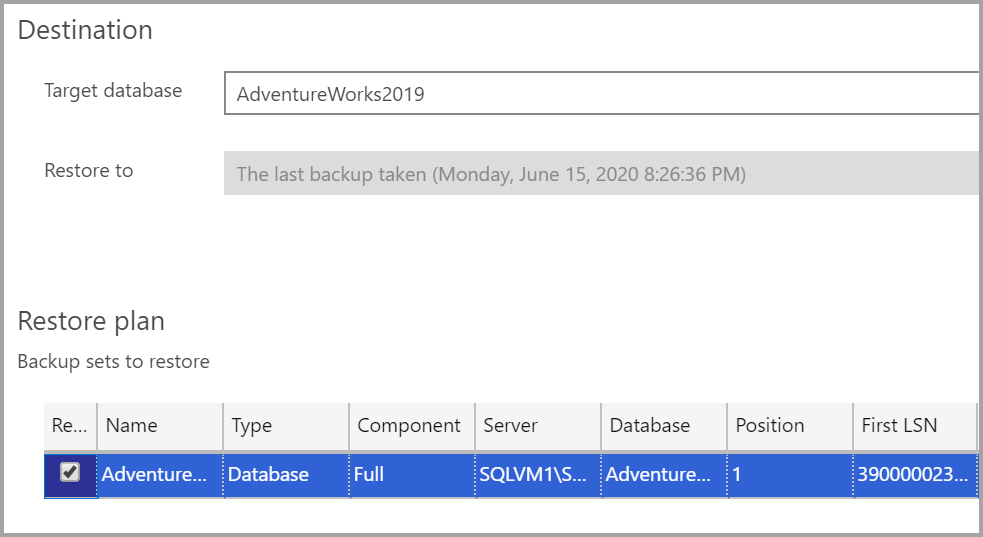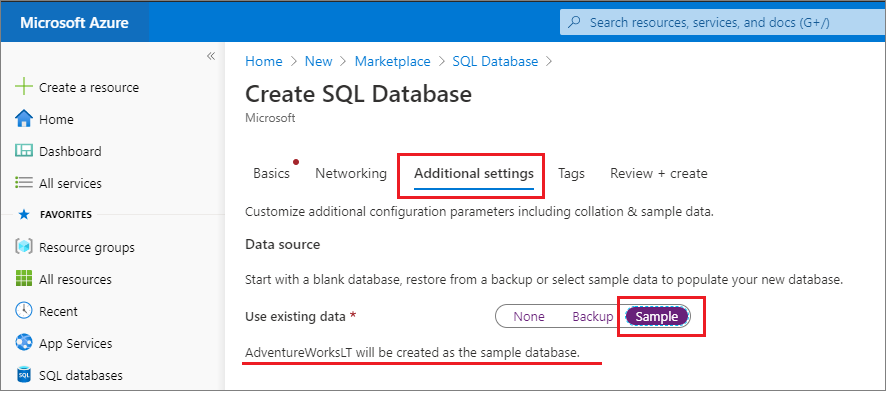AdventureWorks sample databases(AdventureWorks 示例数据库)
适用于:SQL Server
Azure SQL 数据库
Azure SQL 托管实例
Azure Synapse Analytics
Analytics Platform System (PDW)
本文提供了下载 AdventureWorks 示例数据库的直接链接,以及将它们还原到 SQL Server、Azure SQL 数据库和 Azure SQL 托管实例的说明。
有关示例的更多信息,请参阅 GitHub 示例存储库。
先决条件
下载备份文件
使用下面的链接下载适用于你的场景的适当示例数据库。
- OLTP 数据适用于大多数典型的联机事务处理工作负载。
- 数据仓库 (DW) 数据适用于数据仓库工作负载。
- 轻型 (LT) 数据是 OLTP 示例的轻量级精简版本。
如果你不确定需要哪种数据库,可以从与 SQL Server 版本匹配的 OLTP 版本开始。
可以直接在 GitHub 上找到其他文件:
还原到 SQL Server
可以使用 .bak 文件将示例数据库还原到 SQL Server 实例。 可以使用 RESTORE 语句命令,或使用 SQL Server Management Studio (SSMS) 或 Azure Data Studio 中的图形界面 (GUI) 来完成此操作。
如果你是刚开始使用 SQL Server Management Studio (SSMS),可以参阅连接和查询以学习如何入门。
要在 SSMS 中还原数据库,请按照以下步骤操作:
从下载备份文件部分提供的链接之一下载适当的
.bak文件。将
.bak文件移动到 SQL Server 备份位置。 此位置因安装位置、实例名称和 SQL Server 版本而异。 例如,SQL Server 2022 (16.x) 的默认实例的默认位置为:C:\Program Files\Microsoft SQL Server\MSSQL16.MSSQLSERVER\MSSQL\Backup打开 SSMS 并连接到 SQL Server 实例。
右键单击“对象资源管理器”>“还原数据库...”中的“数据库”以启动“还原数据库”向导。
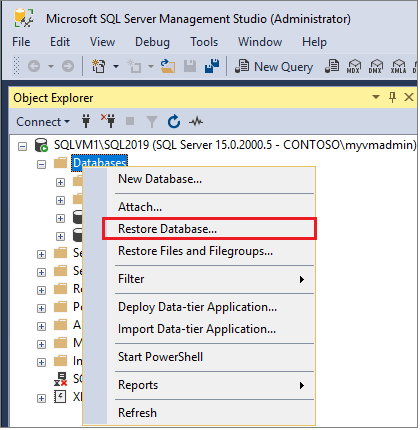
选择“设备”,然后选择省略号 (...) 以选择设备。
选择“添加”,然后选择最近移动到备份位置的
.bak文件。 如果已将文件移动到此位置,但无法在向导中看到它,则 SQL Server 或登录到 SQL Server 的用户对此文件夹中的此文件没有权限。选择“确定”以确认数据库备份选择,并关闭“选择备份设备”窗口。
选中“文件”选项卡,确认“还原为”位置和文件名与“还原数据库”向导中的预期位置和文件名一致。
选择“确定”以还原数据库。
有关还原 SQL Server 数据库的更多信息,请参阅使用 SSMS 还原数据库备份。
部署到 Azure SQL 数据库
可以通过两个选项查看示例 Azure SQL 数据库数据。 可以在创建新数据库时使用示例,也可以使用 SSMS 将数据库直接从 SQL Server 部署到 Azure。
若要获取 Azure SQL 托管实例的示例数据,请参阅将 World Wide Importers 还原为 SQL 托管实例。
部署新的示例数据库
在 Azure SQL 数据库中创建新数据库时,可以创建空白数据库、从备份还原,或者选择示例数据来填充新数据库。
按照以下步骤,将示例数据添加到新数据库:
连接到 Azure 门户。
选择导航窗格左上角的“创建资源”。
选择“数据库”,然后选择“SQL 数据库”。
填写必填信息以创建数据库。
在“其他设置”选项卡上,在“数据源”下选择“示例”作为现有数据:
选择“创建”以创建新的 SQL 数据库,这是
AdventureWorksLT数据库的已还原副本。
从 SQL Server 部署数据库
你可以使用 SSMS 将数据库直接部署到 Azure SQL 数据库。 此方法目前不提供数据验证,因此仅用于开发和测试环境,不应用于生产环境。
要将示例数据库从 SQL Server 部署到 Azure SQL 数据库,请执行以下步骤:
在 SSMS 中连接至 SQL Server。
如果尚未执行此操作,可以将示例数据库还原到 SQL Server。
右键单击“对象资源管理器”>“任务”>“将数据库部署到 Microsoft Azure SQL 数据库...”中已还原的数据库。
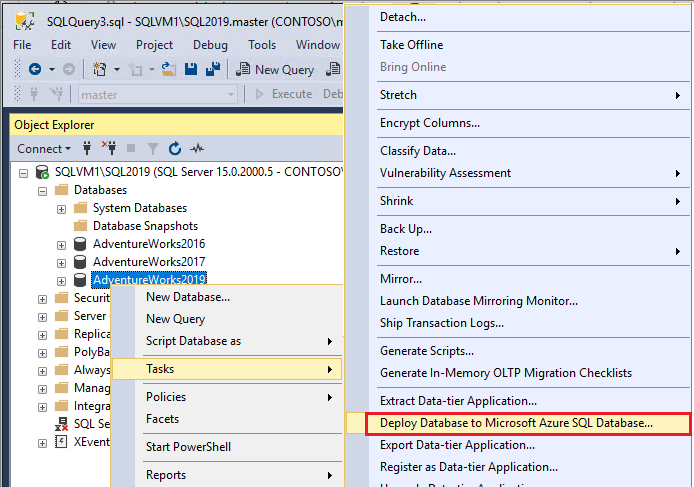
按照向导说明连接到 Azure SQL 数据库并部署数据库。
创建脚本
除了还原数据库之外,还可以使用脚本创建 AdventureWorks 数据库(不考虑版本)。
以下脚本可用于创建整个 AdventureWorks 数据库:
有关使用脚本的更多信息,可以在 GitHub 上找到。