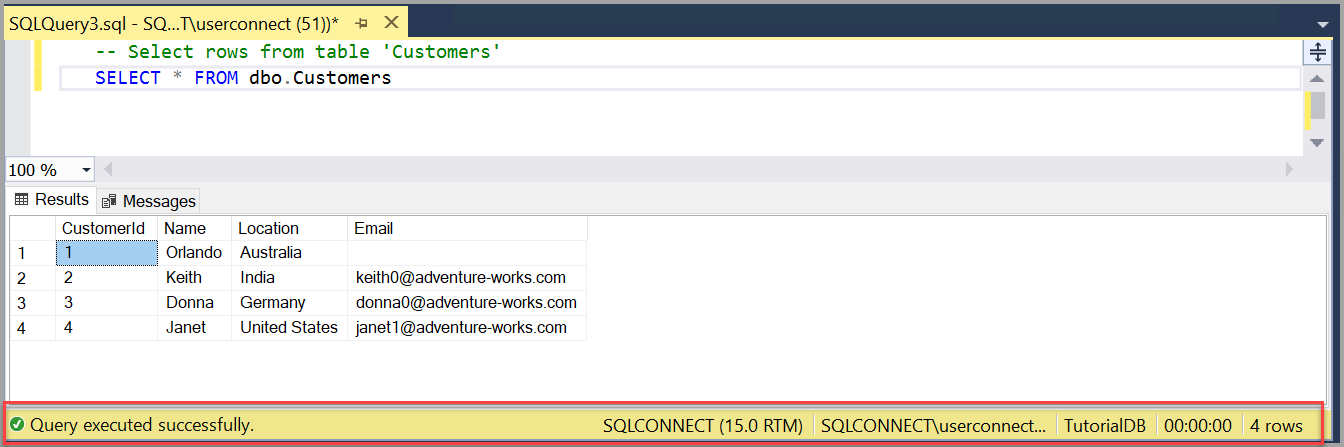快速入门:使用 SQL Server Management Studio (SSMS) 连接和查询 Azure Synapse Analytics 中的专用 SQL 池(以前称为 SQL DW)
在此快速入门中,你可以开始使用 SQL Server Management Studio (SSMS) 连接到 Azure Synapse Analytics 中的专用 SQL 池(以前称为 SQL DW),并运行一些 Transact-SQL (T-SQL) 命令。
- 连接到 Azure Synapse Analytics 中的专用 SQL 池(以前称为 SQL DW)
- 在新数据库中创建表
- 在新表中插入行
- 查询新表并查看结果
- 使用查询窗口表验证连接属性
先决条件
要完成本文,需要 SQL Server Management Studio (SSMS) 以及对数据源的访问权限。
连接到 Azure Synapse Analytics 中的专用 SQL 池(以前称为 SQL DW)
注意
2021 年 12 月,18.6 之前的 SSMS 版本将不再通过 Microsoft Entra 多重身份验证 (MFA) 对数据库引擎进行身份验证。 若要继续使用 MFA,需要 SSMS 18.6 或更高版本。
若要通过 Microsoft Entra 多重身份验证连接 Azure Analysis Services,需要安装 SSMS 18.5.1 或更高版本。
启动 SQL Server Management Studio。 首次运行 SSMS 时,系统将打开“连接到服务器”窗口。 如未打开,可以选择“对象资源管理器”>“连接”>“数据库引擎”,将其手动打开。
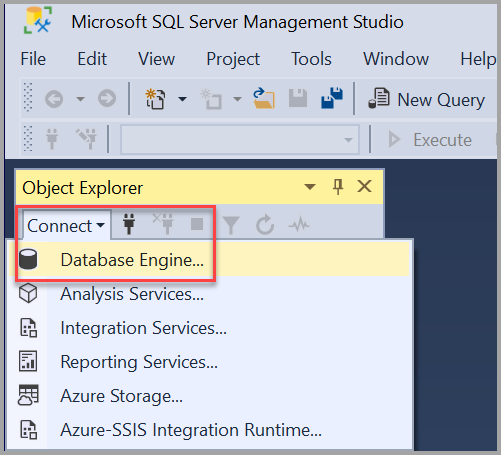
在“连接到服务器”窗口中,按照下表进行操作:
设置 建议的值 说明 服务器类型 数据库引擎 对于“服务器类型”,选择“数据库引擎”(通常的默认选项)。 服务器名称 完全限定的服务器名称 对于“服务器名称”,输入专用 SQL 池(以前称为 SQL DW)的服务器名称。 身份验证 SQL Server 身份验证 使用“SQL Server 身份验证”连接到专用 SQL 池(以前称为 SQL DW)。
Azure SQL 不支持 Windows 身份验证方法。 有关详细信息,请参阅 Azure SQL 身份验证。登录名 服务器帐户用户 ID 用于创建服务器的服务器帐户的用户 ID。 密码 服务器帐户密码 用于创建服务器的服务器帐户的密码。 加密 1 加密方法 选择连接的加密级别。 默认值为“强制”。 信任服务器证书 信任服务器证书 选中此选项以绕过服务器证书验证。 默认值为 False(未选中),使用受信任的证书提高安全性。 证书中的主机名 服务器的主机名 可使用此选项中提供的值在服务器证书中指定不同但预期的 CN 或 SAN。 1 SSMS 20 中的默认值为“强制”。 Azure SQL 数据库和 Azure SQL 托管实例应使用“严格(SQL Server 2022 和 Azure SQL)”加密。 如果实例启用了“强制严格加密”,则 SQL Server 可使用“严格(SQL Server 2022 和 Azure SQL)”加密。
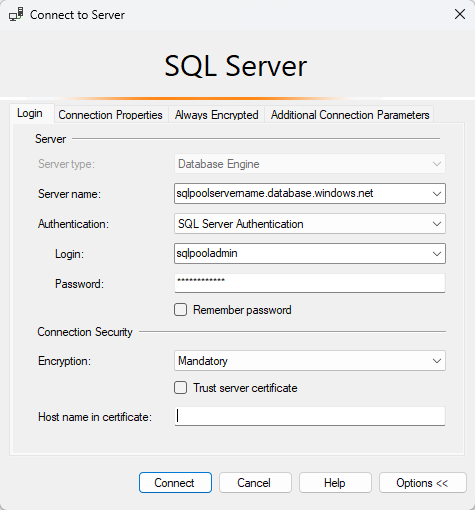
完成所有字段后,选择“连接”。
也可以通过选择“选项”来修改其他连接选项。 连接选项的示例包括你要连接到的数据库、连接超时值和网络协议。 本文对所有选项使用默认值。
如果尚未设置防火墙设置,则会显示配置防火墙的提示。 登录后,填写 Azure 帐户登录信息并继续设置防火墙规则。 然后选择“确定”。 此提示是一次性操作。 配置防火墙后,不应显示防火墙提示。
若要验证专用 SQL 池(以前称为 SQL DW)连接是否成功,请展开并浏览“对象资源管理器”中显示服务器名称、SQL Server 版本和用户名的对象。 这些对象因服务器类型而异。
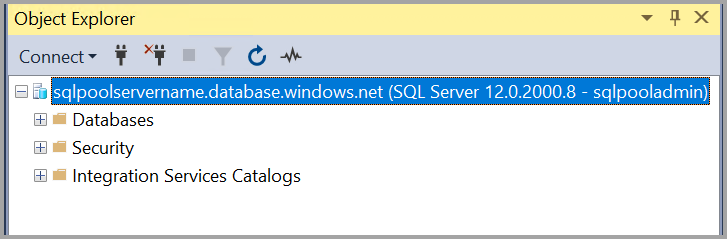
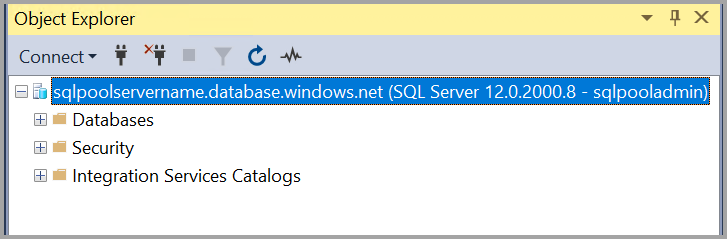
解决连接问题
你可能会遇到专用 SQL 池(以前称为 SQL DW)的连接问题。 有关排查连接问题的详细信息,请访问排查连接问题。
创建表
在本部分中,将在专用 SQL 池(以前称为 SQL DW)中创建一个表。
在对象资源管理器中,右键单击专用 SQL 池(以前称为 SQL DW),然后选择“新建查询”。
将以下 T-SQL 代码片段粘贴到查询窗口:
-- Create a new table called 'Customers' in schema 'dbo' -- Drop the table if it already exists IF OBJECT_ID('dbo.Customers', 'U') IS NOT NULL DROP TABLE dbo.Customers GO -- Create the table in the specified schema CREATE TABLE dbo.Customers ( CustomerId INT NOT NULL, Name NVARCHAR(50) NOT NULL, Location NVARCHAR(50) NOT NULL, Email NVARCHAR(50) NOT NULL ); GO通过选择“执行”或选择键盘上的 F5 来执行查询。
查询完成后,新的“客户”表会显示在对象资源管理器内的表列表中。 如果未显示该表,请在对象资源管理器中右键单击专用 SQL 池(以前称为 SQL DW)的“表”节点,然后选择“刷新”。
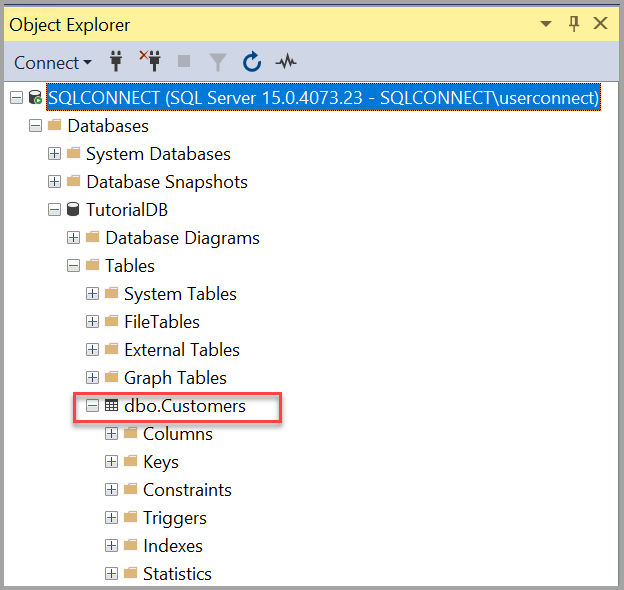
将行插入新表
现在,让我们将一些行插入前面创建的 Customers 表。 将以下 T-SQL 代码片段粘贴到查询窗口并选择“执行”:
-- Insert rows into table 'Customers'
INSERT INTO dbo.Customers VALUES ( 1, N'Orlando', N'Australia', N'');
INSERT INTO dbo.Customers VALUES ( 2, N'Keith', N'India', N'keith0@adventure-works.com');
INSERT INTO dbo.Customers VALUES (3, N'Donna', N'Germany', N'donna0@adventure-works.com');
INSERT INTO dbo.Customers VALUES (4, N'Janet', N'United States', N'janet1@adventure-works.com');
查询表并查看结果
查询结果在查询文本窗口下可见。 要查询 Customers 表并查看插入的行,请将以下 T-SQL 代码片段粘贴到查询窗口中,然后选择“执行”:
-- Select rows from table 'Customers'
SELECT * FROM dbo.Customers;
查询结果显示在文本输入区域下。
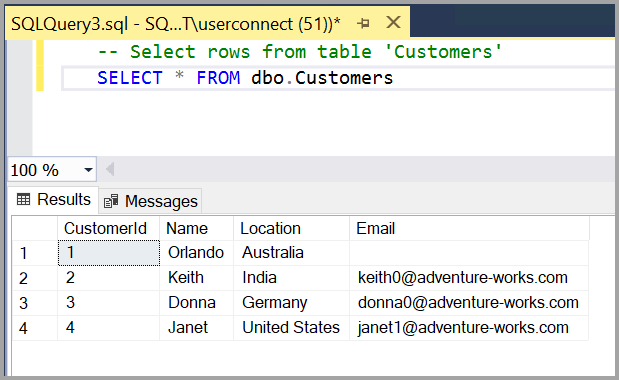
你还可以通过选择以下选项之一来修改结果的显示方式:
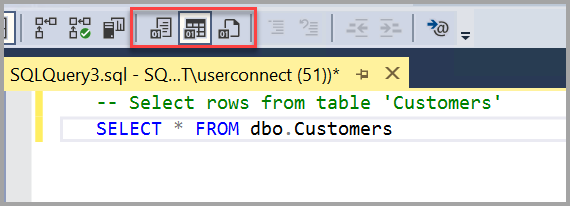
- 第一个按钮将在“文本视图”中显示结果,如下一部分中的图像所示。
- 中间的按钮采用“网格视图”显示结果,这是默认选项。
- 第三个按钮可将结果保存为默认扩展名是
.rpt的文件。
使用查询窗口表验证连接属性
在查询结果下,可以找到有关连接属性的信息。 在运行前一步骤中的上述查询后,查看查询窗口底部的连接属性。
其他工具
也可以使用 Azure Data Studio 连接和查询 SQL Server、Azure SQL 数据库和 Azure Synapse Analytics。
相关内容
反馈
即将发布:在整个 2024 年,我们将逐步淘汰作为内容反馈机制的“GitHub 问题”,并将其取代为新的反馈系统。 有关详细信息,请参阅:https://aka.ms/ContentUserFeedback。
提交和查看相关反馈