创建播放列表
播放列表是 Microsoft 列表产品中支持的新模板。 它可帮助你组织视频,并按共同的主题、用途等对其进行分组。可以从 Microsoft 365 中的多个位置开始创建播放列表,例如Stream起始页、SharePoint 网站或 Microsoft 列表。
共享播放列表的最佳创建做法
很多时候,添加的视频可能对用户不可见,因为他们没有查看该视频的访问权限,即使他们有权访问播放列表。 虽然团队正在研究一个长期解决方案来弥合这一差距,但我们建议将播放列表及其视频存储在 SharePoint 网站中。
将播放列表存储在 SharePoint 中:在 SharePoint 中创建播放列表会自动向其网站受众授予权限。 这还允许使用 Stream 和 List Web 部件在 Pages 中嵌入播放列表。
在 SharePoint 中存储播放列表视频:将视频存储在 SharePoint 网站中会自动向其网站受众授予权限,而不管这些视频是单独访问还是在播放列表中访问。
从Stream起始页创建播放列表
转到Stream起始页 - stream.office.com
从“新建”部分选择“播放列表”。
在创建对话框中添加名称和说明。

选择要保存播放列表的位置,然后选择“ 创建”。 默认情况下,存储设置为 OneDrive (My Lists) 。
注意
如果要与一组人共享播放列表,将播放列表保存到 SharePoint 将自动向网站受众授予权限。
播放列表已准备就绪,现在你可以添加视频。 请参阅如何添加视频。
从 Stream Web 应用创建播放列表
在 Stream Web 应用中观看视频时,请从命令栏中选择“+ 播放列表”。

从选取器中选择“新建播放列表”,将视频添加到新播放列表。
在创建对话框中添加名称和说明。
选择要保存播放列表的位置,然后选择“ 创建”。 默认情况下,存储设置为 OneDrive (My Lists) 。
注意
如果要与一组人共享播放列表,将播放列表保存到 SharePoint 将自动向网站受众授予权限。
播放列表已准备好与新添加的视频一起使用。 还可以添加更多视频。 请参阅如何添加视频。
从 SharePoint 创建播放列表
转到要在其中创建播放列表的 SharePoint 网站主页。
从命令栏上的“+ 新建”下拉列表中选择“列表”。
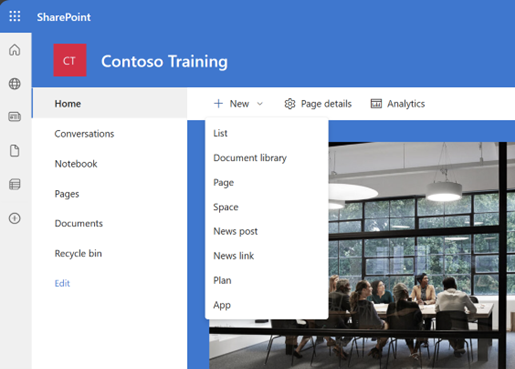
从 Microsoft 提供的可用模板列表中选择 “播放列表 ”。

选择“ 使用模板 ”开始创建播放列表。
在创建对话框中添加名称和说明。
选择要保存播放列表的位置,然后选择“ 创建”。 默认情况下,存储设置为 OneDrive (My Lists) 。
注意
如果要与一组人共享播放列表,将播放列表保存到 SharePoint 将自动向网站受众授予权限。
播放列表已准备就绪,现在你可以添加更多视频。 请参阅如何添加视频。
从列表应用创建播放列表
你可以访问Microsoft Lists并选择“+ 新建列表”
从 Microsoft 提供的可用模板列表中选择 “播放列表 ”。

选择“ 使用模板 ”开始创建播放列表。
在创建对话框中添加名称和说明。
选择要保存播放列表的位置,然后选择“ 创建”。 默认情况下,存储设置为 OneDrive (My Lists) 。
注意
如果要与一组人共享播放列表,将播放列表保存到 SharePoint 将自动向网站受众授予权限。
播放列表已准备就绪,现在你可以添加更多视频。 请参阅如何添加视频。
有关创建播放列表的常见问题解答
将播放列表保存到 SharePoint 将如何简化权限?
将播放列表存储在 SharePoint 网站中会自动向其网站所有者/成员授予从网站继承的权限。 此外,我们建议将播放列表及其内容存储在 SharePoint 中,以便默认情况下,观众也可以访问播放列表中的视频。
是否可以创建供个人使用的监视列表?
是的,你可以在 OneDrive (“我的Lists) ”中创建播放列表。 除非共享,否则此播放列表仍可供你访问。 可以将视频添加到此播放列表,以便稍后可以参考和watch它们。

