重置 Surface Hub 2S & Surface Hub 3 的 & 恢复
如果遇到问题,可以通过 U 盘恢复 Surface Hub 2S 或 Surface Hub 3。 或者,可以直接通过 Windows 设置 重置 Surface Hub 2S 。
从 U 盘恢复
使用 U 盘,即使丢失了 BitLocker 密钥或不再具有“设置”应用的管理员凭据,也可以将设备重新安装为出厂设置。
从单独的电脑上,从 Surface Recovery 网站下载 .zip 文件恢复映像。
确保下载适用于 Surface Hub 的相应图像:
重要提示
对于 Surface Hub 2S 设备:使用 Windows 10 协同版 2022 更新恢复映像。
对于已迁移到Teams 会议室的 Surface Hub 3 设备和中心 2S 设备:将 Windows 11 IoT 企业版与 Windows 上的Microsoft Teams 会议室体验恢复映像配合使用。在任务栏上的搜索框中,输入 恢复驱动器,然后从结果中选择 “创建恢复驱动器 ”或“ 恢复驱动器 ”。 可能需要输入管理员密码或确认你的选择。
在“ 用户帐户控制 ”框中,选择“ 是”。
清除“将系统文件备份到恢复驱动器检查”框,然后选择“下一步”。
选择 U 盘,然后选择“ 下一步 > 创建”。 某些实用工具需要复制到恢复驱动器,因此可能需要几分钟时间。
提示
使用具有 16 GB 或 32 GB 存储空间的 USB 3.0 驱动器,格式化为 FAT32。
恢复驱动器准备就绪后,选择“ 完成”。
双击之前下载的恢复映像 .zip 文件将其打开。
从恢复映像文件夹中选择所有文件,将它们复制到 U 盘的根目录,然后选择 “选择”以替换目标中的文件。
完成文件复制后,选择任务栏上的“ 安全删除硬件”和“弹出媒体” 图标,然后删除 U 盘。
将 U 盘连接到 Surface Hub 上的任何 USB-C 或 USB-A 端口。 关闭集线器,然后从 U 盘启动。
从 U 盘启动 Surface Hub
提示
如果设备已拔出电源或突然断电或拔下电源线,请至少等待 15 秒,然后尝试从 USB 启动。
按 “调低音量 ”按钮时,按 “电源 ”按钮。
继续按这两个按钮,直到看到 Windows 徽标。
松开 “电源 ”按钮,但继续按住“ 调低音量 ”按钮,直到“安装 UI”开始。

在语言选择屏幕上,选择 Surface Hub 的显示语言。
选择“ 从驱动器恢复 ”和“ 完全清理驱动器”,然后选择“ 恢复”。 如果系统提示输入 BitLocker 密钥,请选择“ 跳过此驱动器”。 Surface Hub 会多次重新启动,可能需要一小时或更多时间才能完成恢复过程。
出现首次设置屏幕时,请删除 U 盘并完成首次设置。
重置 Surface Hub 2S
仅适用于 Surface Hub 2S,可以通过“设置”应用恢复设备。 使用管理员凭据登录到 Surface Hub 2S,打开 “设置” 应用,选择“ 更新 & 安全性”,然后选择“ 恢复”。
重要提示
在重置设备之前,请确保你的 BitLocker 密钥可用,因为稍后会提示你输入该密钥。 有关详细信息 ,请参阅保存 BitLocker 密钥 。
若要重置 Surface Hub 2S,请选择“ 入门”。
出现 “准备重置此设备 ”窗口时,选择“ 重置”。
提示
当中心重新启动到恢复分区时,它会提示输入 BitLocker 密钥。 跳过提示将导致重置失败。 输入 BitLocker 密钥后,中心将从恢复分区重新安装操作系统。 这可能需要长达一小时才能完成。
若要重新配置设备,请运行首次安装程序。
如果使用 Microsoft Intune 或其他移动设备管理解决方案管理设备,请停用并删除以前的记录,然后重新注册新设备。 有关详细信息,请参阅 使用擦除、停用或手动取消注册设备来删除设备。
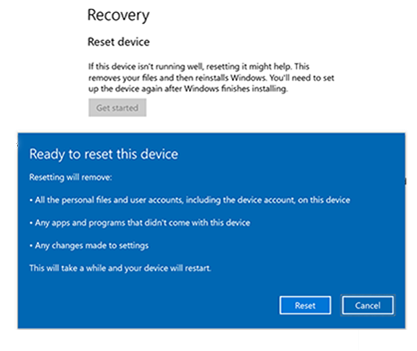
故障排除和常见问题
| 问题 | 注释 |
|---|---|
| 无法从 Surface Recovery 网站下载恢复映像 | 尝试在另一个网络上下载它;理想情况下,独立设备(未加入域)对 Internet 的开放访问权限 (无代理) 。 |
| 系统会提示你输入恢复密钥 | 选择“ 跳过此驱动器”选项。 |
| BMR 在 99% 或 X% 时失败 | 检查以下潜在问题: - Connections。确保 U 盘直接连接到位于 Surface Hub 2S 后部的计算盒中的 USB 端口。 删除可能正在使用的任何中间电缆。 - 存储空间。 确保 U 盘有足够的空间容纳映像, (BMR 映像在驱动器上占用的空间可能大于可用大小) 。 - 损坏的恢复映像。 尝试使用上述步骤重新创建映像,以确保在安装过程中不会损坏映像。 - 可能的硬件故障。 如果可用,请尝试在另一个 Surface Hub 上安装 U 盘,并查看是否可以成功启动到驱动器。 如果是这样,则可能表示硬件故障,这需要打开支持案例。 |
| 正在准备自动修复 未显示 | - 检查是否已按照上一部分( 从 USB 驱动器启动 Surface Hub)所示执行这些步骤,并在此处重复: 1. 按“调低音量”按钮时,按“电源”按钮。 2. 继续按两个按钮,直到看到 Windows 徽标。 3.松开电源按钮,但继续按住音量 按钮,直到安装 UI 开始。 - 在另一个 Surface Hub 上测试。 如果可用,请尝试在另一个 Surface Hub 上安装 U 盘,并查看是否可以成功启动到驱动器。 如果是这样,则可能表示硬件故障,这需要打开支持案例。 |
| 无法识别 USB |
-
检查图像。 确保正确创建映像。 所有恢复映像文件都必须从原始 ZIP 文件中提取并保存到 U 盘的根目录下[根是 U 盘的顶层]。 - 检查 USB 格式。 确认使用的是受支持的 U 盘。 它必须是具有 16 GB 或 32 GB 存储空间的 USB 3.0 驱动器,格式化为 FAT32。 如果笔记本电脑识别 USB,并且存在 BMR 映像,则可以检查。 - 如果 USB 驱动器的格式正确,但仍无法正常工作,请尝试使用其他 USB 品牌。 - 改用 USB-C 闪存驱动器,并从头开始该过程。 - 双重检查你已完成以下步骤,如前面从 U 盘恢复中所示,并在此处重复: 将 U 盘连接到 Surface Hub 2S 或 Surface Hub 3 上的任何 USB-C 或 USB-A 端口。 关闭集线器,然后从 U 盘启动。 尝试连接到 Surface Hub 2S 或 Surface Hub 3 上的另一个 USB-C 或 USB-A 端口。 |
联系支持人员
如果有疑问或需要帮助,可以 创建支持请求。