Surface 设备电源设置的最佳做法
Surface 设备旨在利用移动设备能耗的最新进展,提供跨工作负载优化的简化体验。 根据你正在执行的操作,Surface 会动态微调电源流向各个硬件组件的方式,暂时唤醒系统组件以处理后台任务(如传入电子邮件或网络流量),然后返回到低功耗空闲状态 (S0ix) 。
面向 IT 管理员的建议摘要
若要确保组织中的 Surface 设备充分利用 Surface 电源优化功能,
从 Windows 更新 或 Surface 驱动程序和固件 MSI 安装最新的驱动程序和固件。 默认情况下,这会创建均衡的电源计划 (也称为电源配置文件) ,并配置最佳电源设置。 有关详细信息,请参阅 管理和部署 Surface 驱动程序和固件更新。
避免创建自定义电源配置文件或调整默认 UI 中不可见的高级电源设置, (系统>电源 & 睡眠) 。
如果必须跨网络 ((例如在高度管理的组织中) )管理设备的电源配置文件,请使用 powercfg 命令工具从 Surface 设备的出厂映像中导出电源计划,然后将其导入 Surface 设备的预配包。
提示
只能跨同一类型的 Surface 设备导出电源计划。 例如,无法从 Surface Laptop 导出电源计划并在Surface Pro上导入它。 有关详细信息,请参阅 配置电源设置。
从任何现有电源管理策略设置中排除 Surface 设备。
Background
Surface 实现电源管理的方式与早期的 OS 标准有很大不同,该标准通过一系列睡眠状态逐渐减少和关闭电源;例如,循环访问 S1、S2、S3 等。
相反,Surface 使用自定义电源配置文件进行映像,该配置文件将旧的睡眠和能耗功能替换为新式待机功能和动态微调。 此自定义电源配置文件通过 Surface 串行中心驱动程序和系统聚合器模块 (SAM) 实现。 SAM 芯片充当 Surface 设备的电源策略所有者,使用算法计算最佳功率要求。 它与 Windows 电源管理器结合使用,仅分配或限制硬件组件正常运行所需的确切功率。 本文适用于当前支持的所有 Surface 设备。
利用 Surface 中的自定义电源配置文件
如果你进入 Surface 设备上的电源选项,你将看到有一个可用的电源计划。 这是自定义电源配置文件。 如果你转到高级电源设置,则与运行Windows 10或Windows 11的通用电脑相比,你将看到更小的电源选项子集。 与通用设备不同,Surface 具有用于管理这些电源选项的固件和自定义组件。
新式待机
算法嵌入的自定义电源配置文件通过保持智能手机典型的即时开/即时关闭功能的低功耗状态,为 Surface 实现新式待机连接。 S0ix 也称为最深运行时空闲平台状态 (DRIPS) ,是 Surface 设备的默认电源模式。 新式待机有两种模式:
连接待机。 默认模式用于即时传送电子邮件、消息和云同步数据,连接待机保持打开 Wi-Fi 并保持网络连接。
断开连接的待机状态。 延长电池使用时间的可选模式、断开连接的待机模式通过关闭 Wi-Fi、蓝牙和相关网络连接来提供相同的即时开机体验并节省电源。
若要了解有关新式待机的详细信息,请参阅 Microsoft 硬件开发人员中心。
Surface 如何简化电源管理体验
Surface 集成了以下功能,旨在帮助用户优化电源管理体验:
单一电源计划
Surface 专为简化的电源管理体验而设计,无需创建自定义电源计划或手动配置电源设置。 Microsoft 通过交付单个电源计划来简化用户体验, (均衡的) 来取代标准 Windows 版本中的多个电源计划。
简化的电源设置用户界面
Surface 提供符合最佳做法电源设置建议的简化 UI。 通常,建议仅调整默认用户界面中显示的设置,避免配置高级电源设置或组策略设置。 使用默认屏幕和睡眠超时,同时避免最大亮度级别是用户保持延长电池使用时间的最有效方法。
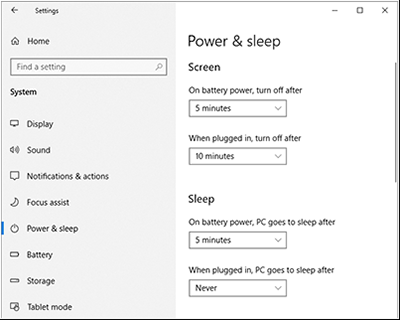
图 1. 简化的电源和睡眠设置
Windows 性能电源滑块
运行Windows 10版本 1709 及更高版本的 Surface 设备包括电源滑块,允许你在需要时确定电池使用时间的优先级,或在需要时优先获得性能。 可以通过单击电池图标从任务栏访问电源滑块。 向左滑动以延长电池使用时间 (节电模式) 或向右滑动以提高性能。
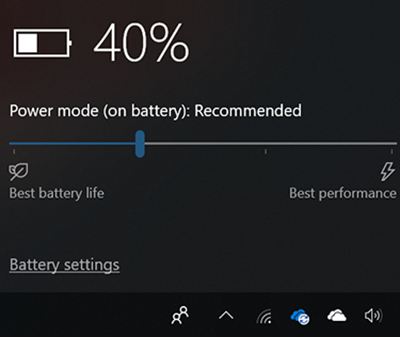
图 2. 电源滑块
电源滑块启用四种状态,如下表所述:
| 滑块模式 | 描述 |
|---|---|
| 节电模式 | 当系统与电源断开连接时,有助于节省电源并延长电池使用时间。 打开节电模式后,某些 Windows 功能将被禁用、限制或行为不同。 屏幕亮度也会降低。 仅当使用电池电源 (DC) 时,节电模式才可用。 若要了解详细信息,请参阅 节电模式。 |
| 推荐 | 提供比早期版本的 Windows 中的默认设置更长的电池使用时间。 |
| 更好的性能 | 性能略胜于电池使用时间,充当默认滑块模式。 |
| 最佳性能 | 对于需要最佳性能和响应能力的工作负载,无论电池电量消耗如何,都有利于性能。 |
电源滑块模式直接控制下表所示的特定硬件组件。
| 组件 | 滑块功能 |
|---|---|
| Intel 速度移位 (CPU 能量寄存器) 和能量性能首选项提示。 | 选择最佳工作频率和电压,以获得最佳性能和功率。 PERFEPP) (能源性能首选项是 CPU 的全球电源效率提示。 |
| 风扇速度 (RPM) | 在适用的情况下,根据不断变化的条件进行调整,例如在节电模式中保持风扇静音。 |
| 处理器包电源限制 (PL1/PL2) 。 | 要求 CPU 管理其频率选择,以适应稳定状态 (PL1) 和 turbo (PL2) 工作负载的平均功率限制。 |
| 处理器 turbo 频率限制 (IA turbo 限制) 。 | 调整处理器和图形性能,使处理器核心运行速度比额定工作频率更快或更慢。 |
注意
无论是否通过控制面板/电源选项、组策略或相关方法配置,电源滑块都完全独立于操作系统电源设置。
若要了解更多,请参阅:
延长电池使用时间的最佳做法
| 最佳做法 | 转到 | 后续步骤 |
|---|---|---|
| 确保 Surface 设备处于最新状态 | Windows 更新 | 在任务栏搜索框中,键入Windows 更新并选择“检查更新”。 |
| 为正在执行的操作选择最佳电源设置 | 电源滑块 | 在任务栏中,选择电池图标,然后选择“最佳性能”、“最佳电池使用时间”或两者之间的某个位置。 |
| 在电量不足时节省电池 | 节电模式 | 在任务栏中,选择电池图标,然后单击“ 电池设置”。 如果我的电池电量低于,请选择“自动打开节电模式”,然后向右移动滑块以延长电池使用时间。 |
| 配置最佳屏幕亮度 | 节电模式 | 在任务栏中,选择电池图标,然后单击“ 电池设置”,选择“ 在节电模式中降低屏幕亮度”。 |
| 每当未接通电源时,节省电源 | 节电模式 | 选择“ 打开节电模式状态,直到下次充电”。 |
| 调查电源设置问题。 | 电源疑难解答 | 在“任务栏”中搜索“疑难解答”,选择“ 故障排除”,然后选择“ 电源 ”,然后按照说明进行操作。 |
| 检查应用使用情况 | 你的应用 | 关闭应用。 |
| 检查电源线是否有任何损坏。 | 电源线 | 如果磨损或损坏,请更换电源线。 |
了解详细信息
反馈
即将发布:在整个 2024 年,我们将逐步淘汰作为内容反馈机制的“GitHub 问题”,并将其取代为新的反馈系统。 有关详细信息,请参阅:https://aka.ms/ContentUserFeedback。
提交和查看相关反馈