示例 Runbook:使用 Runbook 监视文件夹
本文介绍如何创建一个简单的 Runbook 来监视新文本文件的文件夹。 当检测到文件时,此 Runbook 会发送一条事件日志消息,然后启动另一个 Runbook。
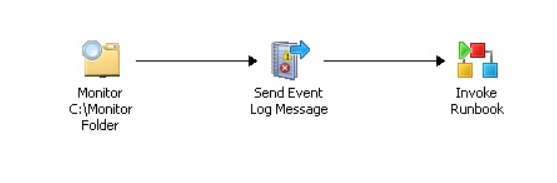
创建和测试监视器 Runbook
下面介绍了用于创建、配置和测试监视文件夹的简单 Runbook 的过程。
创建工作流
按照以下步骤创建工作流:
在“Runbook 设计器连接”窗格中,右键单击 Runbook 文件夹以选择“新建”,然后选择“Runbook”。
右键单击“新建 Runbook” 选项卡以选择“重命名” 。
在 “确认签出 ”对话框中,选择“ 是”。
输入 Runbook 的名称,例如 “监视 Runbook”,然后按 Enter。
在“活动”窗格中,选择“文件管理”以展开类别,然后将“监视器文件夹”活动拖到 Runbook 设计器设计工作区中。
在“活动”窗格中,选择“通知”以展开该类别,然后将“发送事件日志消息”活动拖到 Runbook 设计器设计工作区中,拖到“监视文件夹”活动的右侧。
在“Runbook Designer” 的“设计”工作区中,将指针移到“监视文件夹” 活动的右边上以显示智能链接箭头。
选择智能链接箭头,然后将其拖动到 “发送事件日志消息 ”活动。
在“活动”窗格中,选择“Runbook 控件”以展开该类别,然后将“调用 Runbook”活动拖到 Runbook 设计器设计工作区中,位于“发送事件日志消息”活动的右侧。
在“Runbook Designer” 的“设计”工作区中,将指针移到“发送事件日志消息” 活动的右边上以显示智能链接箭头。
选择智能链接箭头,然后将其拖动到 “调用 Runbook ”活动。
配置工作流
按照以下步骤配置工作流:
在“Runbook Designer” 的“设计”工作区中,双击“监视文件夹” 活动。
在 “监视文件夹属性 ”对话框中,选择“ 常规 ”选项卡。
在“ 名称 ”框中,将活动的名称更改为信息性内容。 例如, 监视 C:\Monitor 文件夹。
选择“详细信息”选项卡。
在 “详细信息 ”选项卡上的 “路径 ”框中,输入要监视的文件夹的路径。 例如, C:\Monitor。
在 “文件筛选器 ”列表下方,选择“ 添加”。
在 “筛选器设置” 对话框中,设置以下内容:
在“名称” 列表框中,选择“文件名” 。
在“关系” 列表框中,选择“匹配模式” 。
在 “值 ”框中,输入 *.txt。
此设置指示监视器查找具有 txt 扩展名的文件。 此字段接受正则表达式语法。
选择“确定”。
选择“触发器”选项卡。
选择“文件数”选项,将列表中的值设置为大于,然后在编辑框中输入 0。
选择“完成”。
在“Runbook Designer” 的“设计”工作区中,双击“发送事件日志消息” 。
在 “发送事件日志消息属性 ”对话框中的 “详细信息 ”选项卡上的 “属性” 部分中,设置以下内容:
在 “计算机 ”框中,输入用于接收事件消息的计算机的名称。
这通常是运行 Runbook Designer 的计算机。
在 “消息 ”框中,输入要显示在事件日志中的消息。 例如, 检测到文件。
将“严重性” 级别保留为“信息” 。
选择完成。
注意
在此示例中, 未配置 Invoke Runbook 活动。
修改 Runbook 设置
按照以下步骤修改 Runbook 设置:
在“Runbook Designer” 的“设计”工作区上方,右键单击“监视器 Runbook” 选项卡以选择“属性” 。
在“监视 Runbook 属性”对话框中,选择“日志记录”选项卡,然后选择特定于存储活动的返回数据和存储通用返回的数据。
选择“完成”。
右键单击“监视器 Runbook” 选项卡以选择“签入” 。
测试 Runbook
在 Runbook Tester 中,你可以在模拟运行时和调试环境中测试 Runbook。 你可以运行整个 Runbook、一次一个活动地对其进行单步调试,或者添加断点以在你选择的任何活动处停止模拟。
使用以下步骤在“Runbook Tester” 中测试你的 Runbook。
准备计算机
按照以下步骤准备计算机:
右键单击“开始” 以选择“打开 Windows 资源管理器” 。
在计算机上创建 C:\Monitor 文件夹。
在计算机上创建 C:\Source 文件夹。
在 C:\Source 文件夹中,创建具有 txt 扩展名的文件。 例如, text.txt。
测试 Runbook
按照以下步骤测试 Runbook:
在“Runbook Designer” 的“设计”工作区中,选择“监视器 Runbook” 选项卡。
在 Runbook 设计器设计工作区上方的工具栏上,选择“Runbook 测试器”。
在 “确认签出 ”对话框中,选择“ 是”。
在 Runbook 测试程序中,在工具栏上,选择“ 单步执行 ”以开始单步执行 Runbook。
提示
要增加“日志” 窗格的大小,请选择菜单上的“视图” ,然后清除“资源浏览器” 选项,以删除“资源浏览器” 窗格。
在 Windows 资源管理器中,浏览到 C:\Source 文件夹。
将 test.txt 复制到 C:\Monitor。
关闭 Windows 资源管理器。
在 Runbook 测试程序工具栏上,选择“ 下一步”。
片刻之后,日志窗格条目会更新并显示监视器文件夹活动的事件。
在 “日志 ”窗格中,选择“ 显示详细信息 ”链接以查看该 Runbook 的数据总线的内容。
向下滚动属性的列表。 如果活动状态成功,则表明监视器文件夹活动检测到文件夹中的更改。
在 Runbook 测试程序工具栏上,选择“ 下一步”。
请注意,“日志” 窗格会进行更改并显示“发送事件日志消息” 活动的事件。
选择“ 显示详细信息 ”链接。 如果活动状态 成功,则表明 “发送事件日志消息 ”活动检测到文件夹中的更改。
关闭“Runbook Tester” 。
在 Runbook 设计器 工具栏上,选择“ 签入”。
后续步骤
- 阅读 设计和生成 Runbook,了解有关生成 Runbook 的详细信息,并获取有关设计 Runbook 的最佳做法指南。
- 阅读 控制 Runbook 活动 ,详细了解用于控制 Runbook 执行的选项。
反馈
即将发布:在整个 2024 年,我们将逐步淘汰作为内容反馈机制的“GitHub 问题”,并将其取代为新的反馈系统。 有关详细信息,请参阅:https://aka.ms/ContentUserFeedback。
提交和查看相关反馈