在 Power BI 中创建报表
本文介绍如何在 Power BI 上为 Azure Monitor SCOM 托管实例创建报表。
先决条件
基于 Azure Active Directory 的身份验证:
为要向其提供通过此 Power BI 报表从SQL 托管实例读取数据的权限的用户创建 Azure Active Directory 组。
在SQL 托管实例为 Azure Active Directory 组创建登录凭据,这会在SQL 托管实例中添加该组的用户主体。 若要创建登录名,请参阅 创建登录名 (Transact-SQL) 。
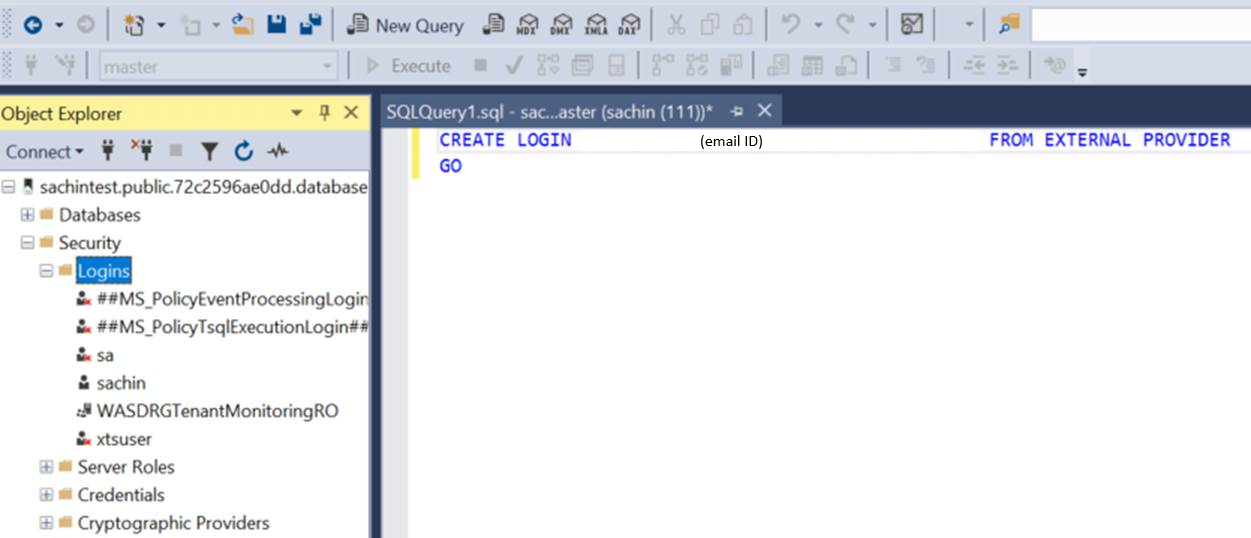
提供对数据仓库数据库登录 名的db_datareader 权限。
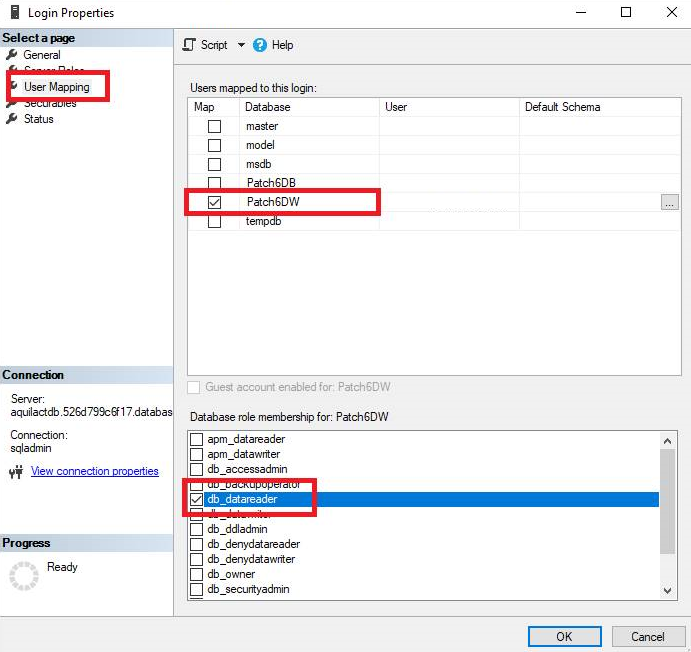
下载支持的 SSMS ,并将登录名添加到 SSMS。
在托管Azure SQL 托管实例的子网的网络安全组中,创建 NSG 规则以允许端口号 3342 上的公共终结点流量。 有关如何配置公共终结点的详细信息,请参阅 配置公共终结点。
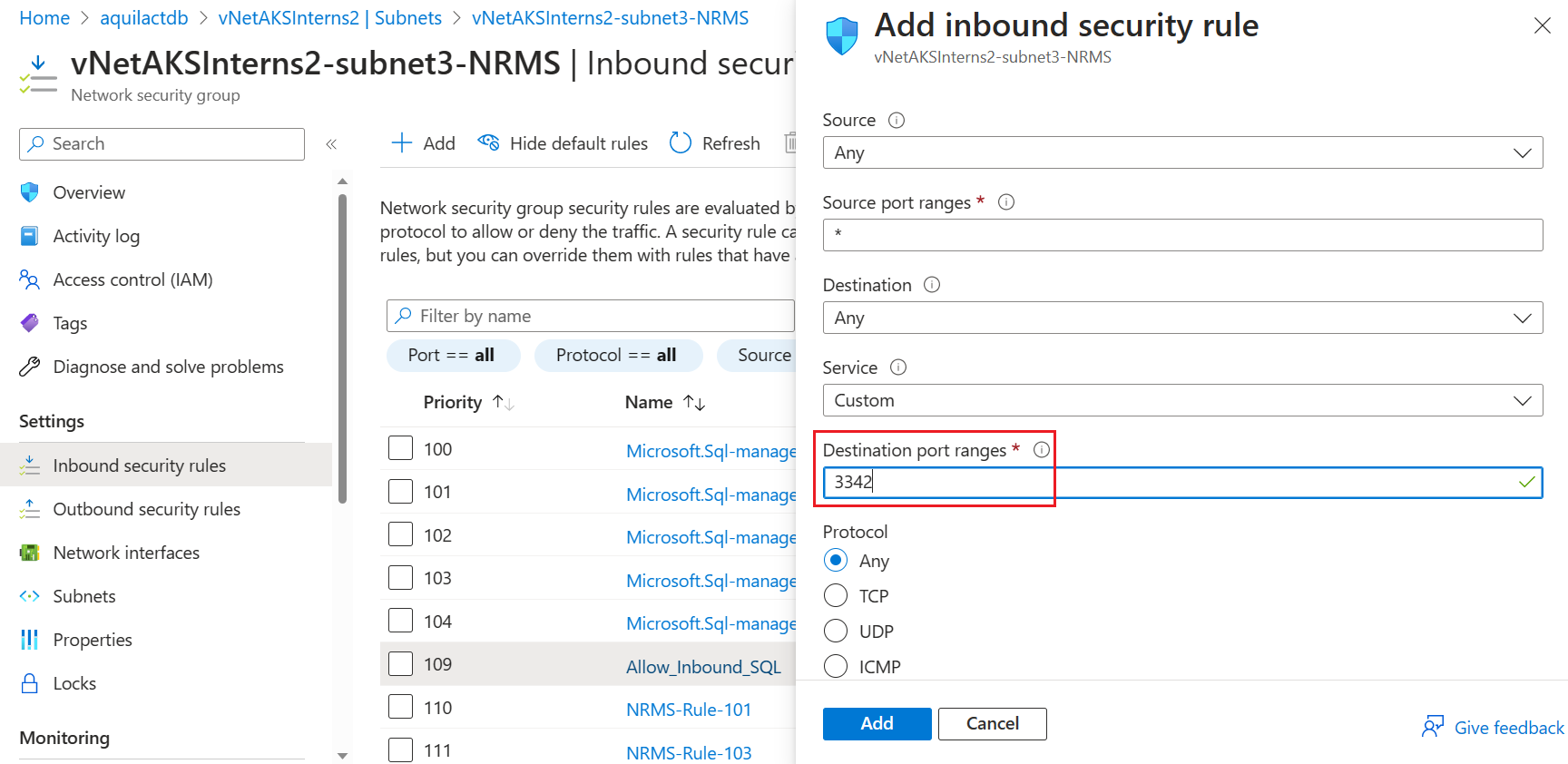
基于 SQL 的身份验证:
- 需要SQL 托管实例的用户名和密码。
通过 SQL MI 的公共终结点创建报表
登录到Azure 门户并搜索 SCOM 托管实例。
在 “概述 ”页的 “报表”下,选择“ Power BI”。 Power BI 页上有三个选项。
- 先决条件:允许管理终结点。
- 配置和安装 Power BI:允许在 Power BI 中安装和配置 SCOM 托管实例 仪表板。
- 查看 Power BI 仪表板:允许在配置后可视化 Power BI 中的 SCOM 托管实例 仪表板。
查看 先决条件 ,确保已启用 SQL MI 的公共终结点。 你会注意到显示了“数据库主机 URL”和“数据库名称”。
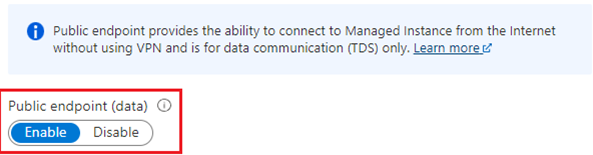
选择“ 配置仪表板”, Powerbi.com 将在新浏览器中打开。 选择“ 立即获取 ”,在工作区中安装 Microsoft SCOM 托管实例报表 Power BI 应用。
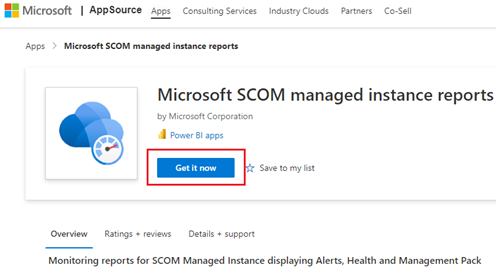
应用显示示例数据。 可以编辑参数值 数据仓库数据库主机 URL 和 数据仓库名称。
注意
若要更新参数,请转到数据集的 “设置” ,编辑参数或选择横幅中的“ 连接数据 ”。
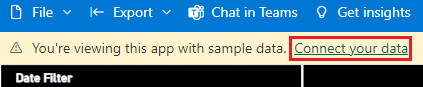
输入参数后,选择以下任一身份验证方法:
- 基于 SQL 用户名和密码的方法
- 基于 Azure Active Directory 的方法
数据集和报表将刷新。
注意
若要查看多个 SCOM 托管实例的 Power BI 报表,Microsoft SCOM 托管实例报表 应用必须单独安装在不同的 Power BI 工作区中。
后续步骤
反馈
即将发布:在整个 2024 年,我们将逐步淘汰作为内容反馈机制的“GitHub 问题”,并将其取代为新的反馈系统。 有关详细信息,请参阅:https://aka.ms/ContentUserFeedback。
提交和查看相关反馈