在 VMM 构造中预配虚拟机
本文概述了在 System Center Virtual Machine Manager (VMM) 计算构造中预配虚拟机(VM)。 了解预配期间 VMM 提供的预配方法和功能。
预配
可以使用多种方法预配 VM:
- 从空白虚拟硬盘创建 VM:使用 PXE 服务器从.iso映像、可移动媒体或从网络启动安装操作系统。
- 从现有虚拟硬盘创建 VM:从 VMM 库中的虚拟硬盘创建 VM。 建议使用 Sysprep 通用化的 VHD。
- 从现有 VM 克隆 VM:克隆 VMM 库中的现有 VM 以创建新的 VM。 建议克隆已使用 Sysprep 通用化的 VM。
- 从模板创建 VM:使用 VM 模板中配置的一致设置创建 VM。 VM 模板是存储在 VMM 库中的 XML 对象。 它们可用于控制和限制自助服务用户可用的 VM 设置。 模板设置包括来宾操作系统配置文件、硬件配置文件和一个或多个可用于创建新 VM 的 VHD。
- 在服务部署中创建 VM:在 VMM 中,可以创建配置并部署为单个实体的 VM 的逻辑分组的服务。 单个层服务包括单个 VM。 多层服务有多个 VM。
- 使用存储区域网络(SAN)复制快速预配 VM:使用 SAN 复制功能(例如快照和克隆)部署 VM。 可以快速预配服务中预配的独立 VM 或 VM。
部署 VM 来宾群集
在 Hyper-V 群集上,可以部署由多个 VM 组成的来宾故障转移群集,并使用共享的 .vhdx 文件。 VMM 支持以下各项:
可以在 Hyper-V 故障转移群集上部署使用共享 .vhdx 文件的来宾故障转移群集。 在此方案中,如果 Hyper-V 在块级存储上使用群集共享卷(CSV),则共享 vhdx 文件存储在配置为共享存储的 CSV 上。 或者,Hyper-V 可以使用扩展文件服务器(SOFS)部署的基于 SMB 文件的存储作为共享 .vhdx 文件的位置。 不支持其他存储类型,不支持第三方 SMB 存储。
VM 定位
部署或 迁移 VM 时,VMM 使用智能 VM 放置来评估可用主机。
放置算法分析工作负荷的性能数据,以及主机和速率主机的规模为 1 到 5 星,以指示最佳放置选择。
放置包括首选和可能的所有者功能,允许指定哪些主机是首选主机,如果 VM 发生故障转移,则可能。
放置考虑存储分类。 云的范围可以限制为仅将 VM 放置限制为特定的存储分类。
可以选择放置选项,如下所示:
- 创建新的 VM:放置过程为主机提供建议。 如果自助服务用户创建 VM,则 VMM 会自动根据最高评级分配主机。
- 迁移 VM:在迁移期间,VMM 提供主机分级来帮助选择主机。
- 将 VM 转换为 Hyper-V:转换向导为主机提供分级,以便你可以选择最佳主机。
主机分级
VMM 评估所选主机组中的所有主机以及子主机组中包含的任何主机。 主机分级按 0 到 5 星的刻度计算,其中五颗星表示最高评级。 分级基于不包含所有信息的默认条件。 例如,不考虑网络连接速度。
分级基于单个主机,而不是所有可用主机的相对适用性。 一个主机的分级不会根据其他主机的评级而更改。
VMM 根据特定公式计算主机分级,如下表所述。
- CPU 级别:[1 –(CPU 使用率/(100 – CPU 预留))] x CPU 权重
- 内存 (RAM) 级别:[1 –(已用内存/(内存总量 – 内存预留))] x 内存权重
- 磁盘 I/O 容量评级:[ 1 – (磁盘 IOPS/最大磁盘 IOPS ) ] x 磁盘权重
- 网络级别:[1 –(网络使用率/(100 – 网络预留))] x 网络权重
只有在需要放置虚拟机时,才会对主机进行评级。
收集有关主机的信息与有关 VM 所需的资源的信息进行比较,并将分级分配给主机。
在自动放置期间,VMM 会尝试使用分配最高评级的主机。 在手动放置期间,将显示主机分级,以便你可以选择相应的主机。
- 从 System Center 2012 SP1 起,即使并非所有主机都已评级,也可以在 VMM 中选择主机。 所选主机必须具有正数星数量。
- VMM 测量大约每 10 分钟的 CPU、内存、磁盘和网络使用情况,以重新计算平均评级,这是重置主机分级的最后一项操作执行的所有度量平均值。 发生以下情况时,将重置主机分级:
- 创建了新虚拟机
- 部署、存储、迁移或删除虚拟机
- 打开、关闭了虚拟机或使虚拟机进入停止、暂停或保存状态。
零分级
如果主机不满足接收非零评级的条件,则主机可能会分配零分级。 若要接收非零分级,需要满足以下条件:
主机必须至少具备一个有足够存储的硬盘来容纳虚拟机要求的硬盘总空间。 采用动态硬盘时,使用的是当前的硬盘大小,而不是最大的硬盘大小。
虚拟机所需的内存必须小于主机上当前可用的内存。 主机还必须具有足够的可用内存来启动虚拟机。
注意
VMM 确实为副本 VM 提供过度使用云和主机组容量的选项。
如果启用了动态内存,请确保满足以下条件:
- 如果虚拟机(包括其中任一检查点)配置为使用动态内存,则主机还必须启用动态内存。 否则,在创建或迁移期间将阻止虚拟机的位置。
- 要放置新的或已停止的虚拟机,主机必须至少满足虚拟机的启动内存要求。
- 若要放置正在运行的虚拟机,主机必须至少满足虚拟机的当前内存要求。
- 要放置处于已保存状态的虚拟机,虚拟机的上一个已知内存使用率值将与虚拟机的启动内存进行比较。
主机必须包含虚拟机所需的所有虚拟网络。 如果使用网络标记,则虚拟机和主机的网络位置标记必须相同。
处于维护模式的主机会自动获得零级别。
如果在虚拟机上启用了 Microsoft RemoteFX 3D 视频适配器,主机必须支持 RemoteFX,并且具有一个或多个支持 RemoteFX 的图形处理单元(GPU),且内存充足。 如果这些条件不可用,并且虚拟机正在运行,则会阻止放置。 如果它已停止或处于已保存状态,则会发出警告的零分级,但不会阻止放置。
必须将高可用的虚拟机放置到群集主机上。 VMM 将零星分配给未群集但未阻止手动放置的主机。 如果将高度可用的虚拟机迁移到非群集主机,则迁移后虚拟机将不再具有高可用性。
VMM 阻止将 Hyper-V 主机迁移到运行不同虚拟化软件的主机。 如果虚拟机具有特定功能,但主机上运行的虚拟化软件不允许这些功能,则会阻止迁移该虚拟机。 例如,Hyper-V 主机不允许从 SCSI 硬盘启动。
处理第 1 代和第 2 代 VM
在 VMM 中,可以创建第 1 代和第 2 代 VM。
- 可以将指定第 1 代或第 2 代的 VM 模板添加到服务模板。 将显示所选生成的属性。
- 第 2 代 VM 只能在具有支持它们的主机操作系统的主机上运行 - Windows Server 2012 R2 及更高版本。 例如,VMM 不会将第 2 代 VM 放置在运行 Windows Server 2012 的主机上。
- 第 2 代 VM 只能在具有支持它们的主机操作系统的主机上运行 - Windows Server 2012 R2 及更高版本。 例如,VMM 不会将第 2 代 VM 放置在运行 Windows Server 2012 的主机上。
为 VM 或 VM 模板使用采用 .vhd 格式的虚拟硬盘时,VM 会自动生成 1,因为 .vhd 不支持第 2 代。 如果使用 .vhdx,可以选择要使用的选项。
如果使用现有虚拟机或虚拟机模板作为新虚拟机或虚拟机模板的开始点,则代由现有虚拟机或虚拟机模板确定。
如果创建硬件配置文件,可以在第 1 代和第 2 代之间进行选择。 将配置文件合并到 VM 或 VM 模板中时,需要指定要使用的生成。
在所有向导和 PowerShell cmdlet 中,将按照 VM 的生成提供配置选项。
第 1 代和第 2 代 VM 不会以相同的方式处理启动顺序。
- 创建 VM 时,可以在 VMM 控制台中自定义第 1 代 VM 的开始顺序。 还可以使用 BootOrder PowerShell 参数进行自定义。
- 若要自定义第 1 代 VM 的开始顺序,需要在创建 VM 时使用 FirstBootDevice 参数使用 PowerShell。 例如,若要将第一个启动设备设置为网络适配器类型: Set-SCVMTemplate -Template “Generation2template” – FirstBootDevice “NIC,0”
处理第 2 代和第 1 代 VM
在 VMM 中,可以创建第 2 代和第 1 代 VM。
- 可以将指定第 2 代或第 1 代的 VM 模板添加到服务模板。 将显示所选生成的属性。
- 如果使用 .vhdx,可以选择要使用的选项。 为 VM 或 VM 模板使用采用 .vhd 格式的虚拟硬盘时,VM 会自动生成 1,因为 .vhd 不支持第 2 代。
- 如果使用现有虚拟机或虚拟机模板作为新虚拟机或虚拟机模板的开始点,则代由现有虚拟机或虚拟机模板确定。
- 如果创建硬件配置文件,可以在第 2 代和第 1 代之间进行选择。 将配置文件合并到 VM 或 VM 模板中时,需要指定要使用的生成。
- 在 VMM 2025 中,所有向导和 PowerShell cmdlet 中的 VM 创建都将默认为第 2 代。 但是,可以选择将第 1 代更改为 1,并且会根据 VM 的生成提供配置选项。
- 第 2 代和第 1 代 VM 不会以相同的方式处理启动顺序。
- 创建 VM 时,可以在 VMM 控制台中自定义第 1 代 VM 的开始顺序。 还可以使用 BootOrder PowerShell 参数进行自定义。
- 若要自定义第 1 代 VM 的开始顺序,需要在创建 VM 时使用 FirstBootDevice 参数使用 PowerShell。 例如,若要将第一个启动设备设置为网络适配器类型: Set-SCVMTemplate -Template “Generation2template” – FirstBootDevice “NIC,0”
优化预配
差异磁盘
- 差异磁盘是一个 VHD,它通过将更改存储在单独的文件中来存储对另一个 VHD 或来宾操作系统所做的更改。
- 创建差异磁盘时,将另一个 VHD 与它(父磁盘)相关联。 差异磁盘将存储对父磁盘进行的其他所有更改(如果差异磁盘不存在)。
- 从本质上讲,差异磁盘会保存更改,而无需更改父磁盘。
- 多个差异磁盘可以使用同一父 VHD。
VMM 优化对差异磁盘的支持,以提供以下内容:
优化了使用差异磁盘的存储的迁移。 在迁移期间,VMM 不会迁移基本磁盘,除非有必要。
利用差异磁盘优化虚拟机部署时间。 VMM 将尝试识别和使用目标计算机上的差异磁盘。
使用差异磁盘时,利用 Windows 卸载数据传输(ODX)功能在服务部署期间将文件复制到来宾计算机,从而优化基本虚拟磁盘的部署。
利用差异磁盘优化虚拟机克隆的时间和存储。 VMM 提供了在克隆操作期间创建和使用差异磁盘的选项。
注意
如果父磁盘丢失或损坏,则依赖于父磁盘的所有 VHD 也会丢失。 必须制定备份计划。
如果使用差异磁盘,则必须通过确保定期删除未使用的父 HD 来优化管理。
快速文件复制
在虚拟机部署期间,VMM 需要在两个位置之间移动和复制大型文件,例如 VHD。
快速文件复制可提高文件传输的性能,主要是使用 Windows 卸载数据传输(ODX)。 在 VMM 中,后台智能传输(BITS)仍用作文件传输的机制,但 VMM 尽可能使用 ODX(例如,将文件复制到支持 ODX 的 SAN 时)。 这极大地提高了虚拟机部署过程的时间性能。
预配 VMware VM
设置 vCenter 服务器和 ESX/ESXi 主机后,可以像设置任何其他 VM 一样预配 VMware VM。 注意以下事项:
可以在 VMM 库中组织和存储 VMware VM。
可以在 VMM 库中组织和存储 VMware 虚拟机、.vmdk (VMDK) 文件和 VMware 模板。
可以从库中存储的 VMware 模板创建 VM。 还可以导入存储在 vSphere 主机上的模板(仅将模板元数据导入到 VMM)。 VMM 不支持较旧的 VMDK 磁盘类型。 支持以下磁盘类型:
- 常规 VMDK 文件 (VMFS 和整体平面)
- 用于访问物理磁盘的 VMDK 文件(vmfsPassthroughRawDeviceMap)
- 快照(vmfssparse)
可以从 VMDK 模板创建新的 VMware VM。
可以将 VMM 服务部署到 vSphere 主机,但不能将 vApps 部署到 vSphere 主机。
创建、部署或迁移 VMware VM 时,可以根据主机评级将 VM 放置在 VMware 主机上。 这包括部署服务时的并发 VM 部署。
可以对 VMware VM 使用动态优化和电源优化。
可以执行常规 VMM 网络任务,包括将逻辑网络、静态 IP 地址和 MAC 地址分配给在 VMware 上运行的基于 Windows 的 VM。
VMM 不支持 VMware VM 与连接到 IDE 总线的 VHD。
VMM 通过动态磁盘类型支持 VMware 精简预配硬盘。
注意
如果创建 VM 并将其部署到配置为使用动态磁盘的 vSphere 主机,则会精简预配磁盘。 如果 VM 创建为精简预配磁盘,带外 VM 将显示为动态 VM。 如果将精简预配磁盘保存到库,VMM 会将其保存为粗。 如果从中创建 VM,它将保持厚。
将 VMware VM 转换为 Hyper-V
VMM 可用作 V2V 转换工具,用于将 VMware VM 转换为 Hyper-V VM。
- 转换虚拟机向导:在 VMM 控制台中,可以使用此向导。 此方法有一些次要限制:
- 不支持低于 4.1 的 vSphere 版本。
- 无法转换 VMware 工作站。
- 无法使用连接到 IDE 总线的虚拟硬盘转换 VM。
- 不支持联机转换。 需要关闭 VMware VM。
- 必须支持防病毒应用。
- 必须从 VM 的来宾操作系统卸载 VMware 工具。
部署在 VMM 云上的 VM 的静态 MAC 地址
在早期版本中,VMM 允许用户在主机上部署的 VM 上设置静态 MAC 地址,并且没有选择为云上部署的 VM 设置静态 MAC 地址。
VMM 允许为 VMM 云上部署的 VM 设置静态 MAC 地址。
请使用以下步骤:
注意
要分配给 VM 的 MAC 地址必须是可访问的 MAC 池的一部分。 由于自助服务用户无法查看构造 MAC 池,因此他们需要与管理员协调,以确保 MAC 地址是可访问 MAC 池的一部分。
执行以下操作时,可以在 VM 上设置静态 MAC 地址:
- 从 VHD/VM 模板将新 VM 部署到云。 或
- 更改部署到云的现有 VM 上的 MAC 地址。
从 VHD/VM 模板将新 VM 部署到云时设置静态 MAC
在 VMM 控制台中,导航到 VM 和服务>主页>云。
选择要部署 VM 的云。
右键单击 >“创建虚拟机”,进入“创建虚拟机”向导,然后创建 VM。
右键单击 VM,然后选择“ 属性”。
导航到 “配置硬件 ”页,选择要向其分配静态 MAC 地址的网络适配器。
在“MAC 地址”部分,选择“静态”,然后在文本框中输入 MAC 地址。
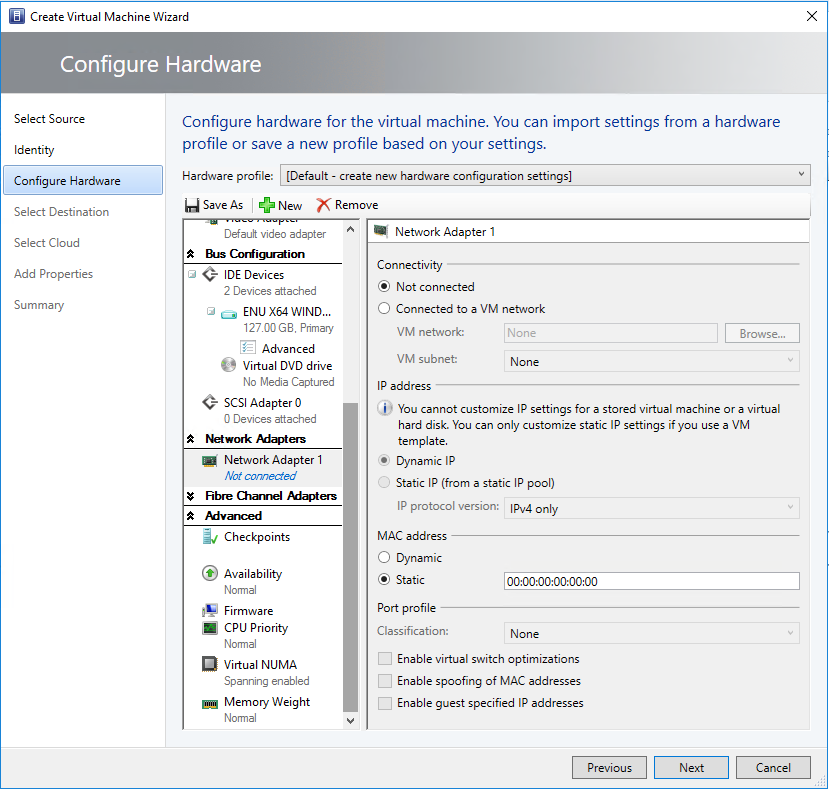
更改部署在云上的 VM 的 MAC 地址
- 导航到要为其分配静态 MAC 地址的云中部署的 VM。
- 按照上述过程的步骤 4 到 6 进行操作。