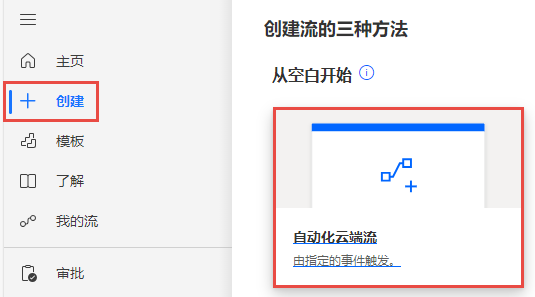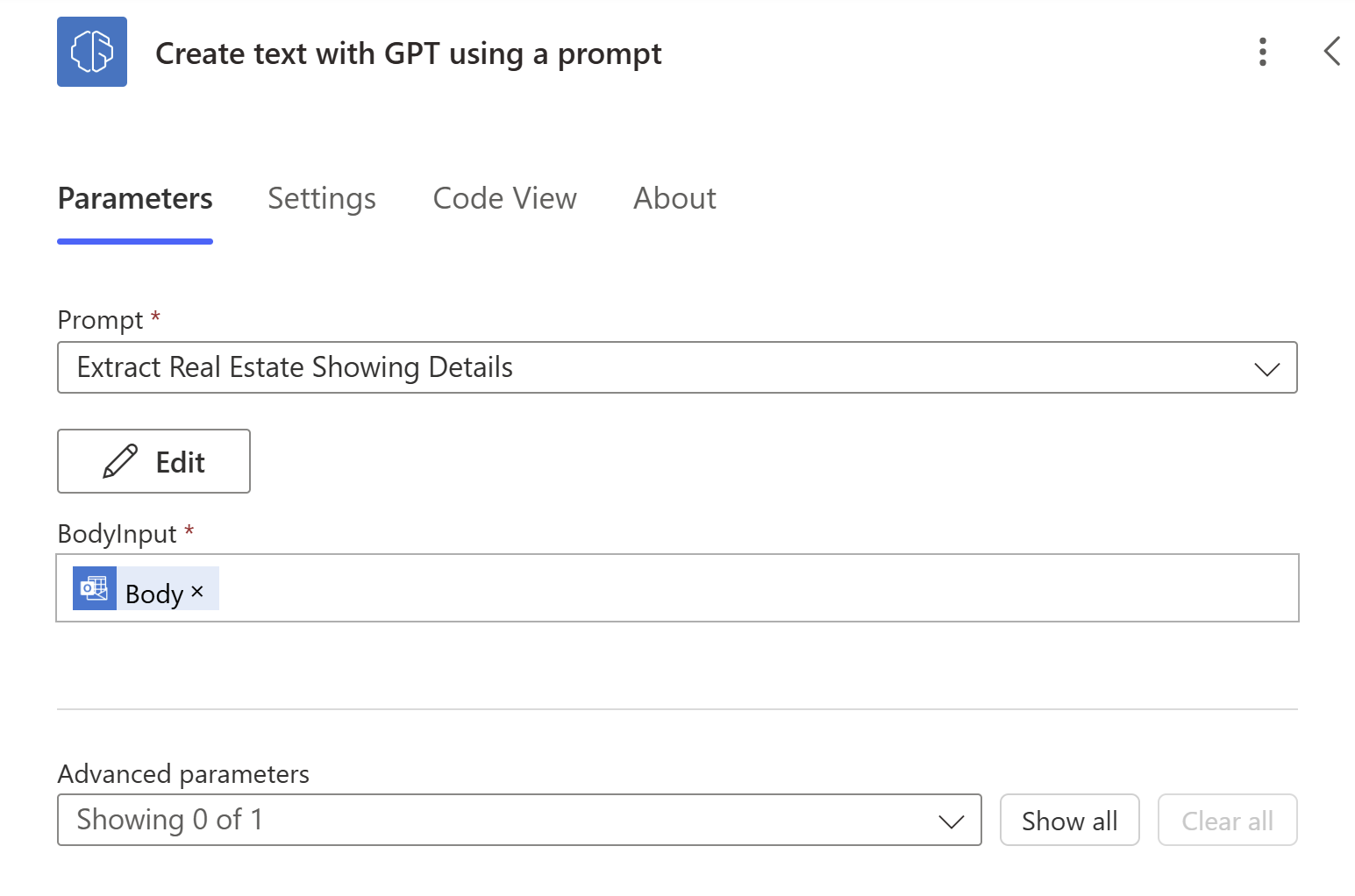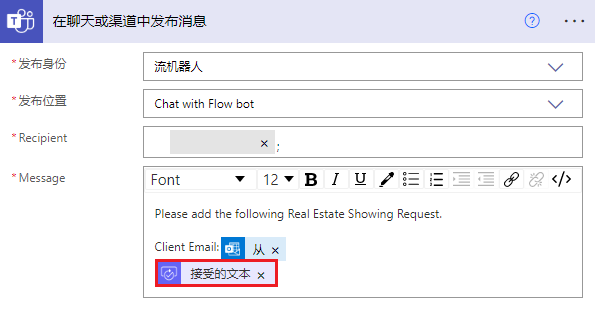练习 - 在 AI Builder 和 Power Automate 中使用 GPT 生成文本
在本练习中,您将构建一个 Microsoft Power Automate 流,该流使用 AI Builder 中的“使用 GPT 创建文本”模型,从客户发送的请求房地产展示的电子邮件中提取信息。 “使用 GPT 创建文本”模型可从电子邮件中提取客户的姓名、他们想要查看的房地产的地址以及房地产展示的日期和时间。 然后,该模型将包含所提取信息的邮件发送到 Microsoft Teams 渠道。
您可以使用这些提取的信息在 Dataverse 表中创建记录。 不过,此操作不在本实验的涵盖范围内。
登录到 Power Automate。
在左侧窗格中,选择创建 > 自动化云端流。
将流命名为提取房地产展示的详细信息。
在搜索所有触发器框中,输入电子邮件到达时,然后选择新电子邮件到达时触发器。
选择创建。
选择新电子邮件到达时触发器上的显示高级选项。
针对高级参数选择全部显示,然后在主题筛选器中,输入“[查询]”。
注意
此步骤可确保流仅在电子邮件主题包含“查询”一词时运行(出于本实验的目的)。
在实际应用场景中,您可能有一个单独的电子邮件地址来处理客户查询,因此不需要按主题筛选。
选择添加操作,然后选择 AI Builder。
在操作列表中选择使用提示通过 GPT 创建文本。
选择提示,然后选择新建自定义提示。
将提示命名为 Real Estate Showing
将以下文本粘贴到提示框中:
Extract "Name", "Address", "Date", and "Time" from the text below. When the text below has less than a couple of words, answer that you can't extract information. [Start of text] Good day, I hope this email finds you well. My name is <Your name>, and I am currently in the market for a new property. I came across your listing for the property located at 210 Pine Road, Portland, OR 97204, and am very interested in learning more about it. I would like to kindly request a viewing of this property on September 15th at 3:30 PM. I believe this time is within the normal hours for showings, but if there are any conflicts or alternate time suggestions, please let me know at your earliest convenience. [End of text]前面的提示使用了创建 GPT 提示的基本公式(指令和上下文),其中提示的第一部分是指令组件:
Extract "Name", "Address", "Date", and "Time" from the text below. When the text below has less than a couple of words, answer that you can't extract information.以下文本是公式的上下文组件:
[Start of text] context [End of text]指令告知模型应该做什么。 上下文是模型遵循指令所需的信息。 在自动化任务中,指令是提供上下文的持续不断的动态内容,您将在下个步骤中更新该内容。
选择测试提示,以查看 GPT 是否从文本中提取正确信息。
花几秒钟时间准备回复后,GPT 模型应该能够从示例提示中提取相关信息(您可以在上图中查看提示回复的示例)。
从右侧的提示设置 中选择输入下拉列表。
选择 + 添加输入,然后将其命名为 BodyInput。
从提示中删除
[Start of text]和[End of text]之间的示例电子邮件。仍然将光标放置在
[Start of text]和[End of text]之间,选择 + 插入按钮,然后选择 BodyInput。选择保存自定义提示。
现在,AI Builder 操作上将显示一个名为 BodyInput 的新字段。 从触发器中选择电子邮件的 Body 动态内容。
Whenever an email arrives, GPT attempts to extract the relevant information from the email body.AI 生成的内容实际上可能不正确、不适当或包含偏见。 在使用 AI 生成文本的工作流中,我们强烈建议您在将文本发布或用于任何地方之前,采用人工监督的做法对文本进行核查。
现在,您将添加一个审批步骤,以便人们可以审查提取的信息。
选择添加操作,然后搜索并选择审批。
在操作列表中,选择开始并等待文本审批。
在标题框中,输入审核提取的信息。
在建议的文本框中,添加使用 GPT 创建文本操作中的 Text 动态内容。
在分配到框中,输入您用于本实验室的电子邮件地址。
在详细信息框中,输入以下文本:
Please review the extracted information and edit as necessary.选择添加操作,搜索控件,然后选择条件。
选中选择值框,然后从动态内容中选择 Outcome。
针对条件选择等于,然后针对选择值输入审核。
在 True 框中,选择添加操作。 搜索 Teams,然后选择在聊天或渠道中发布消息。
从发布身份下拉菜单中选择流机器人,然后从发布位置下拉菜单中选择与流机器人聊天。
在收件人框中,输入您用于本实验室的电子邮件地址。
在消息框中输入以下文本:
Please add the following Real Estate Showing Request. Client Email:选择添加动态内容,然后从新电子邮件到达时操作中选择 From 选项。
在客户电子邮件行下方,从开始并等待文本审批操作中选择 Accepted text 动态内容。
此步骤将直接向您发送一条 Teams 消息,其中包含客户电子邮件以及审批操作中已接受的文本,以提醒您通过 Microsoft Power Apps 在Real Estate Showings应用中创建记录。
您可以将提取的实体转换为 JSON 对象,然后使用该对象在Real Estate Showings应用和 Dataverse 表中创建记录,从而自动执行记录创建。 不过,此操作不在本实验的涵盖范围内。
在如果否框中,您可以添加一个发送电子邮件操作,以通知发件人提供的信息不足,无法预订房地产展示。 不过,您可以在完成本实验后自行练习添加该操作。
现在,保存流并进行测试。 选择保存,然后选择测试。
选择手动,然后选择测试。
从任意电子邮件地址向您用于本实验的电子邮件地址发送一封电子邮件,主题为
[Query] - New Booking Request,正文内容如下:Hello, I trust you're doing well. I'm John Doe and I'm actively searching for a new home. Your listing for the property at 789 Maple Avenue, Lexington, KY 40502 has caught my attention, and I'm eager to find out more. Could I arrange to see the property on September 29th at 1:45 PM? I think this falls within your usual showing times, but if that doesn't work for you or if you have other time options, I'd appreciate it if you could inform me as soon as possible.打开 Outlook,其中应显示您发送给自己的电子邮件,后跟审批请求和提取的信息,如以下屏幕截图所示。
选择批准,然后打开 Teams。 请求获得批准后,您应该会收到来自 Flow 机器人的消息,其中包含提取的信息,如下图所示。
返回到您的 Power Automate 流,此时流应显示成功运行。