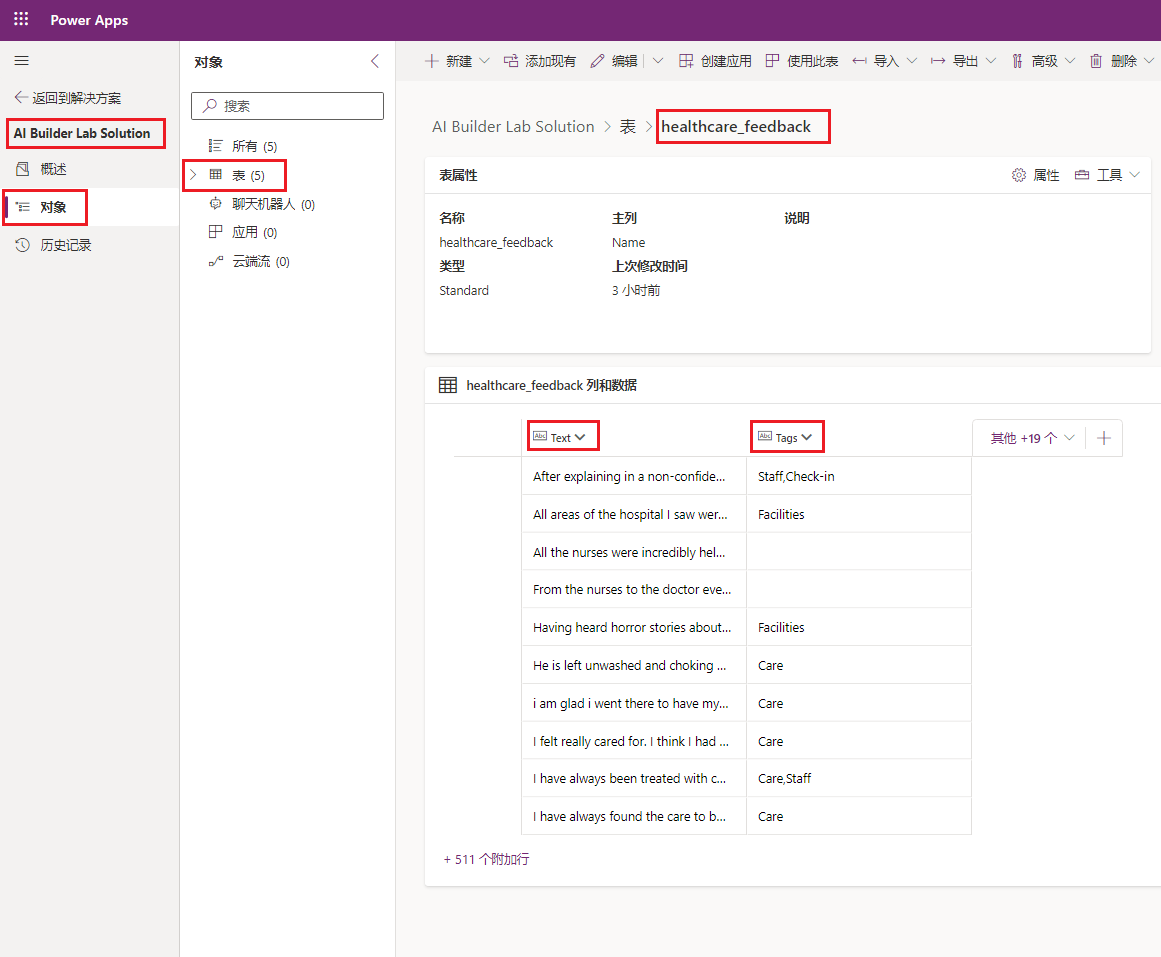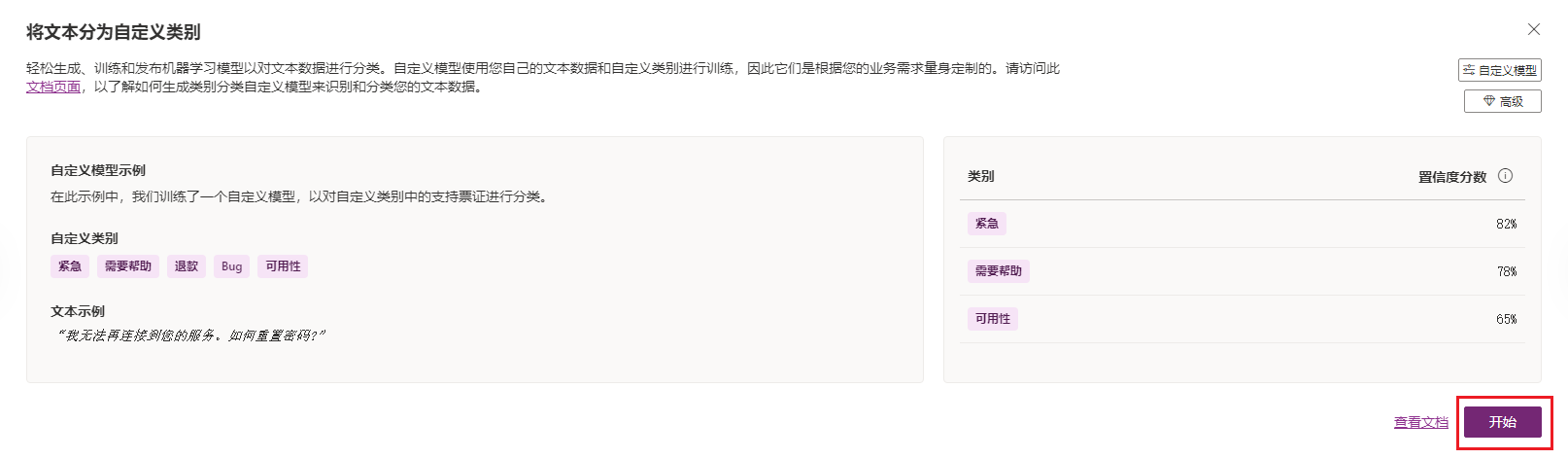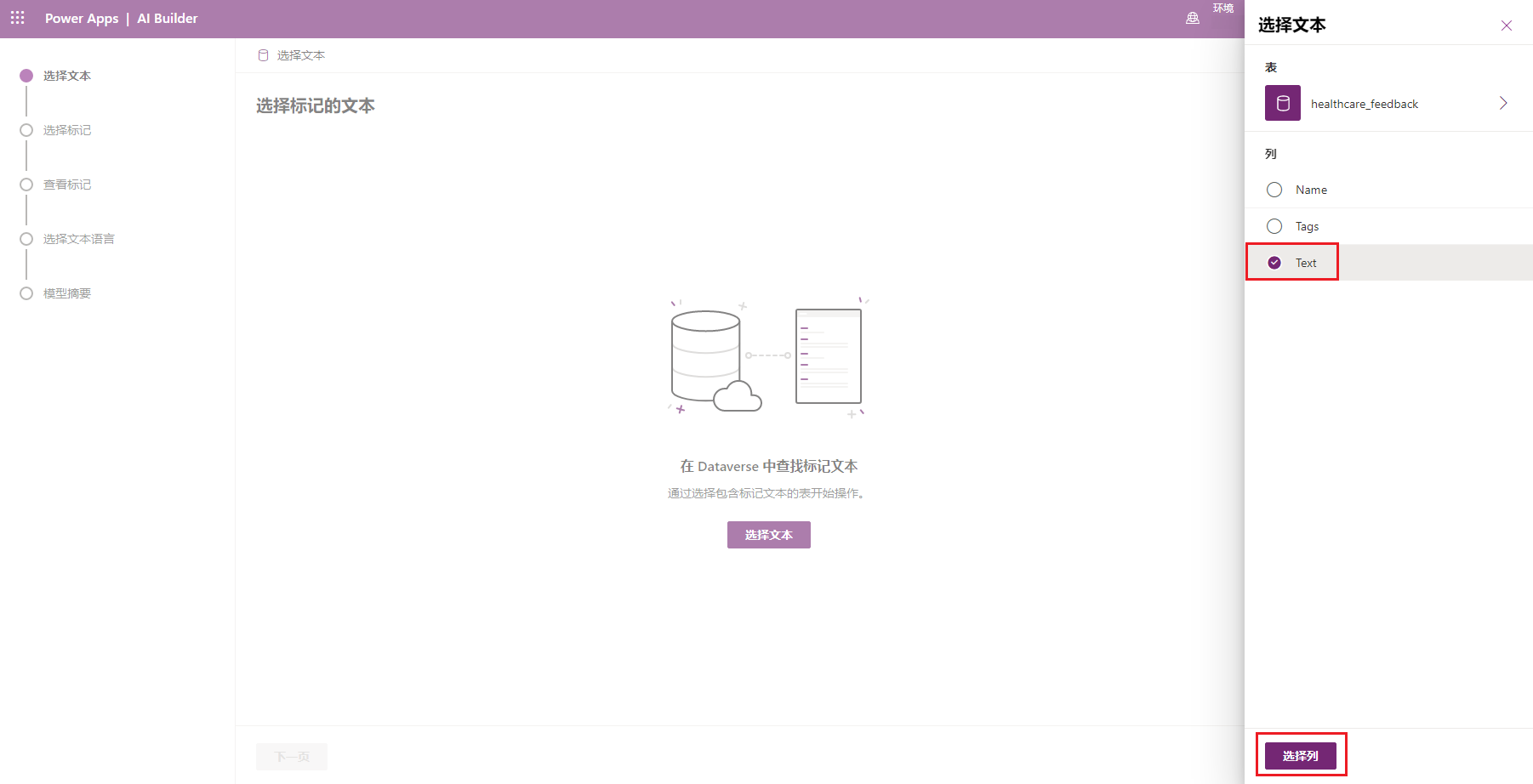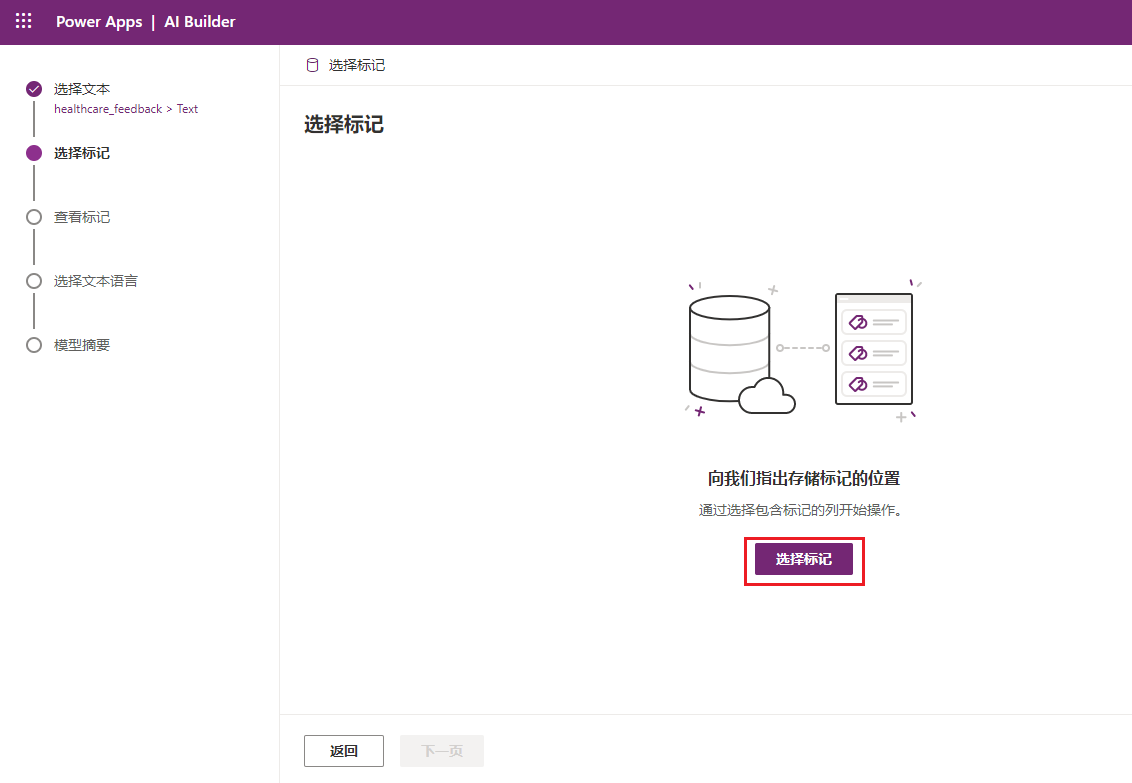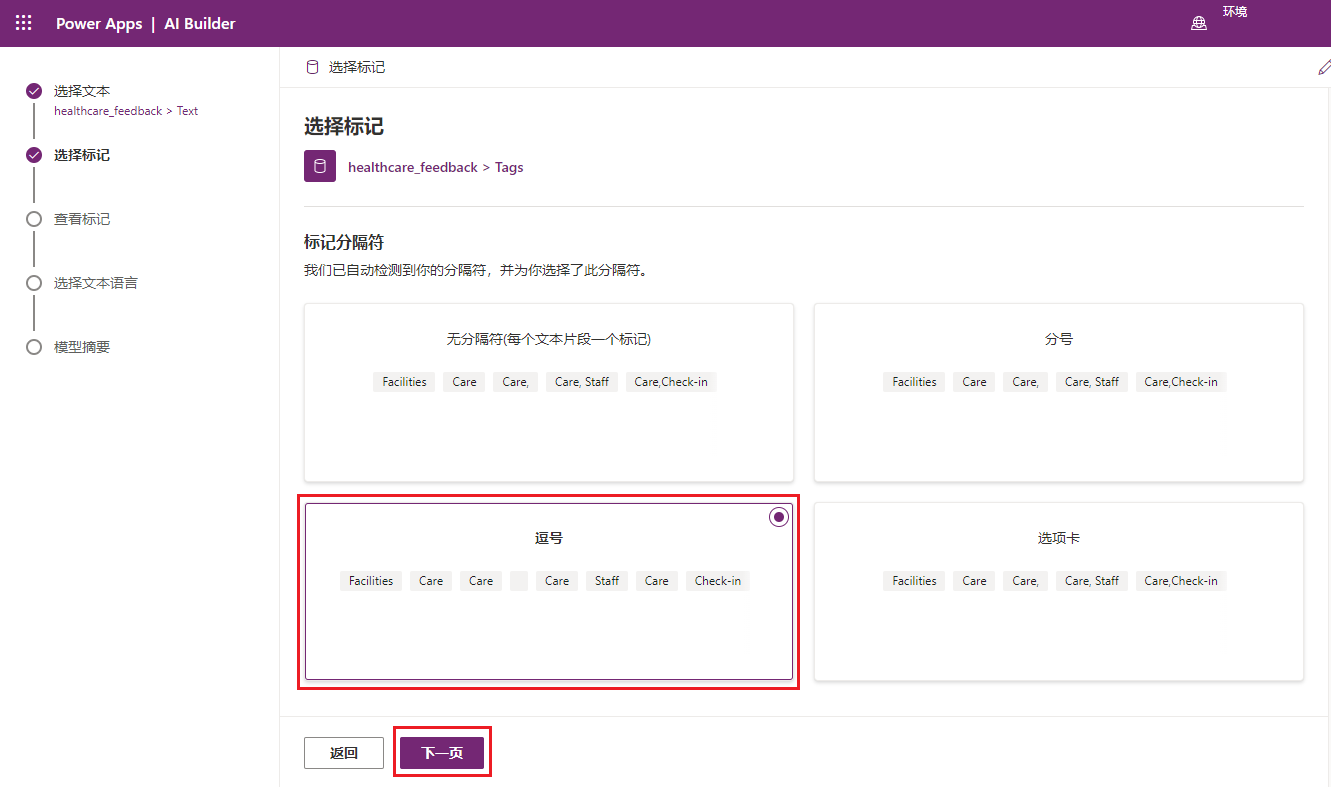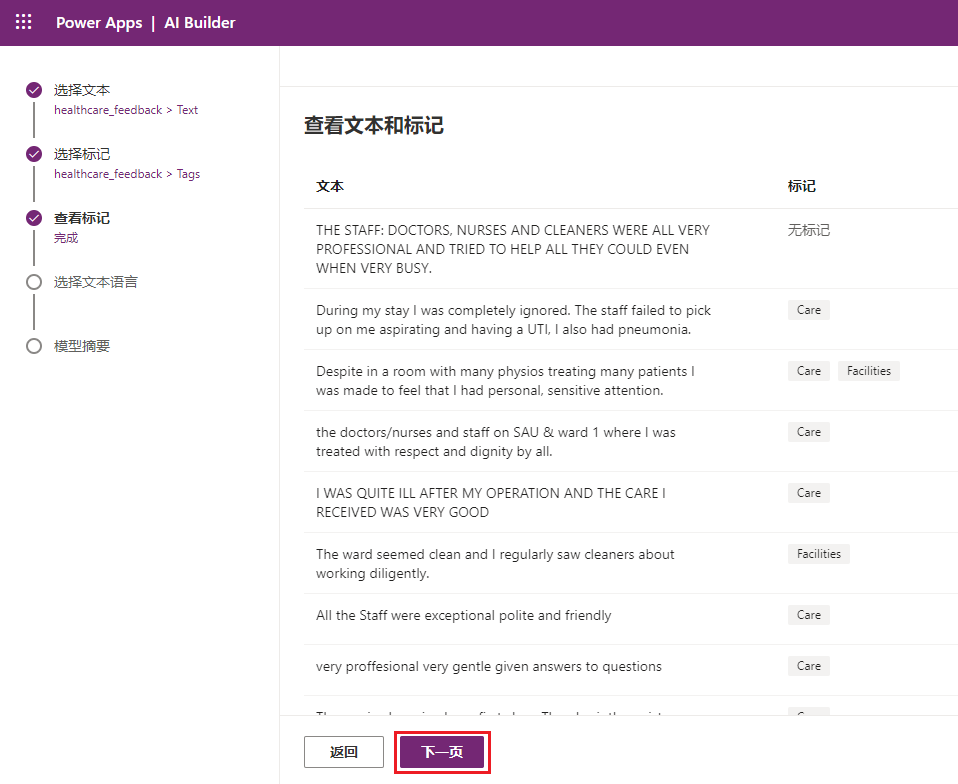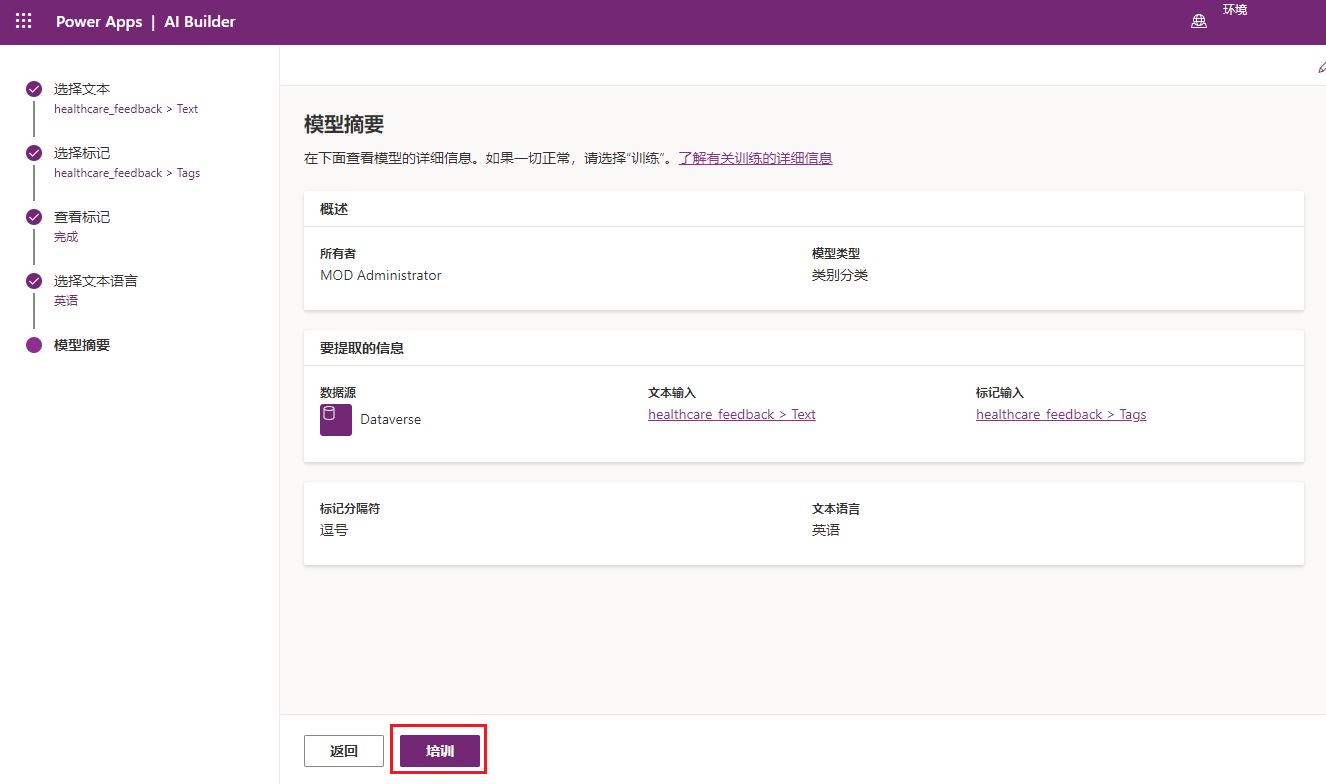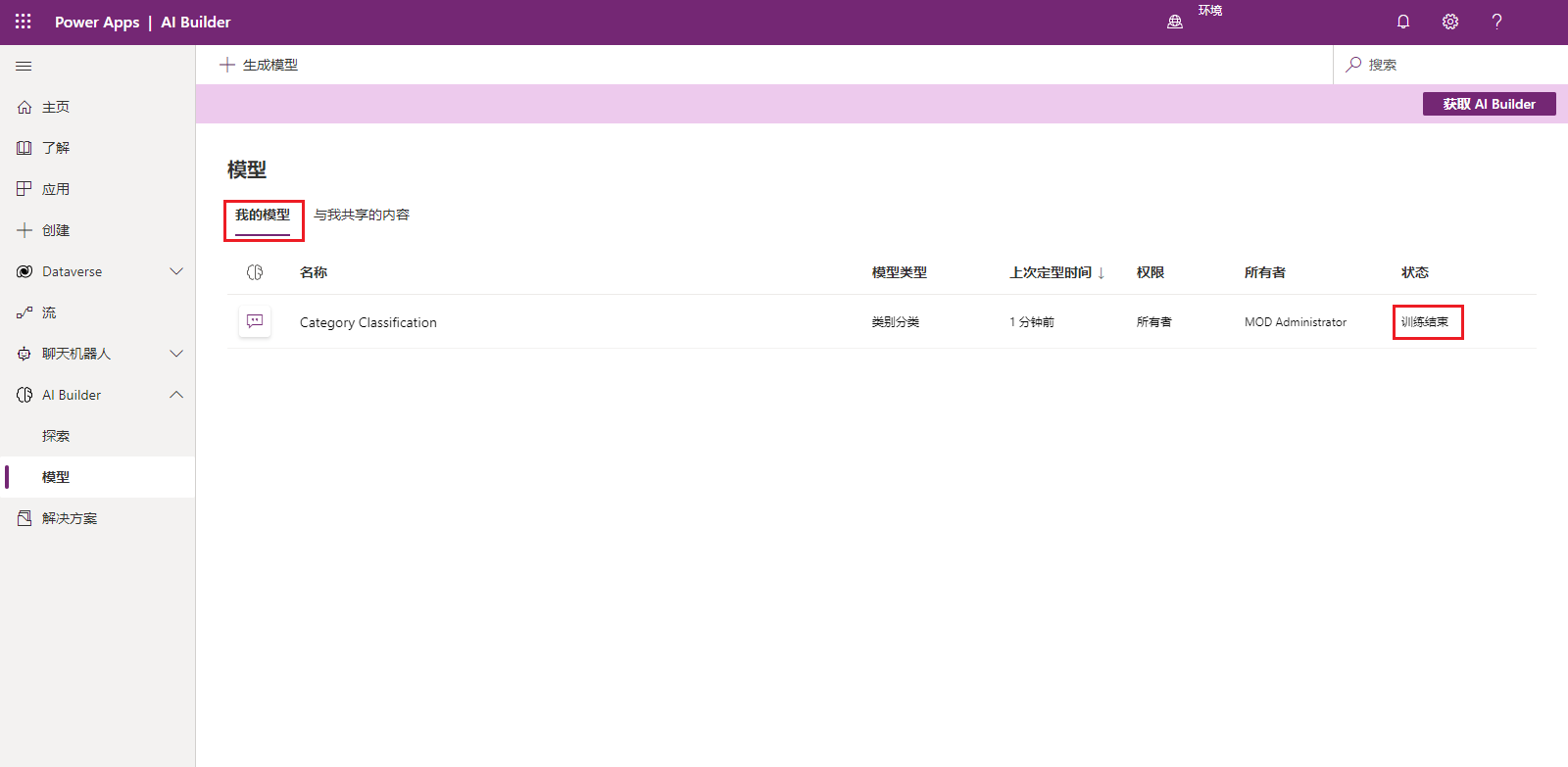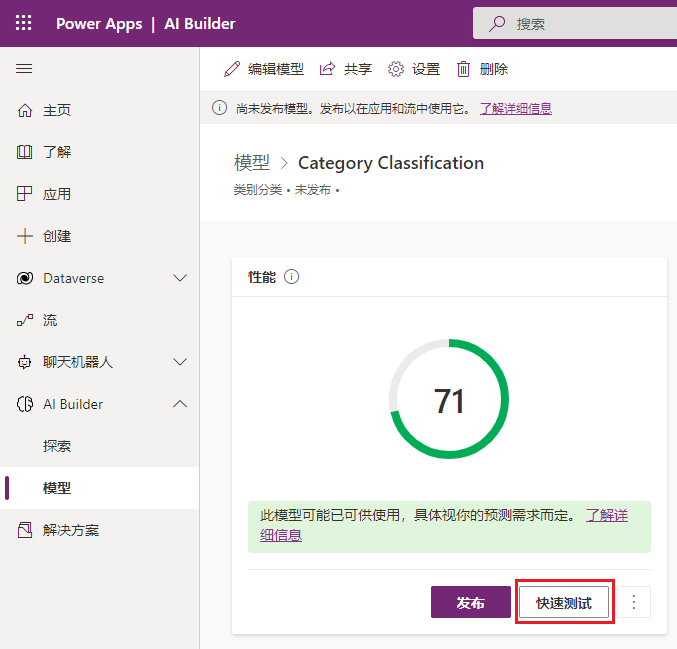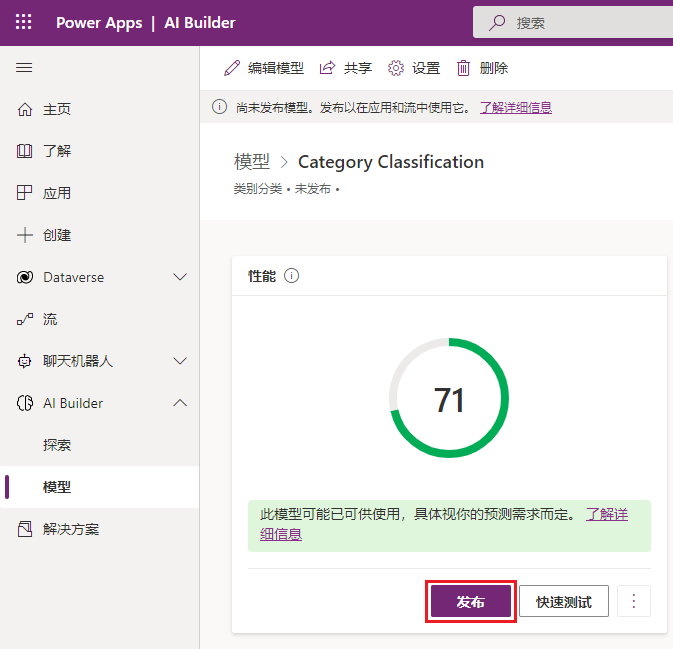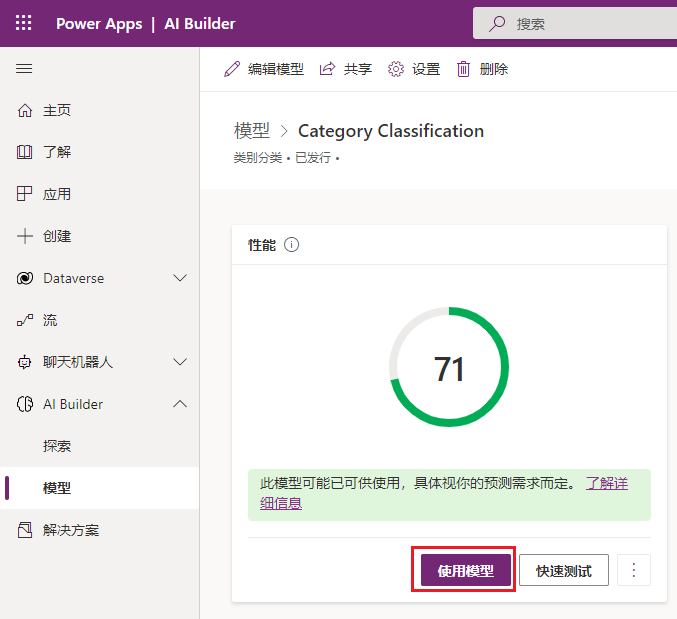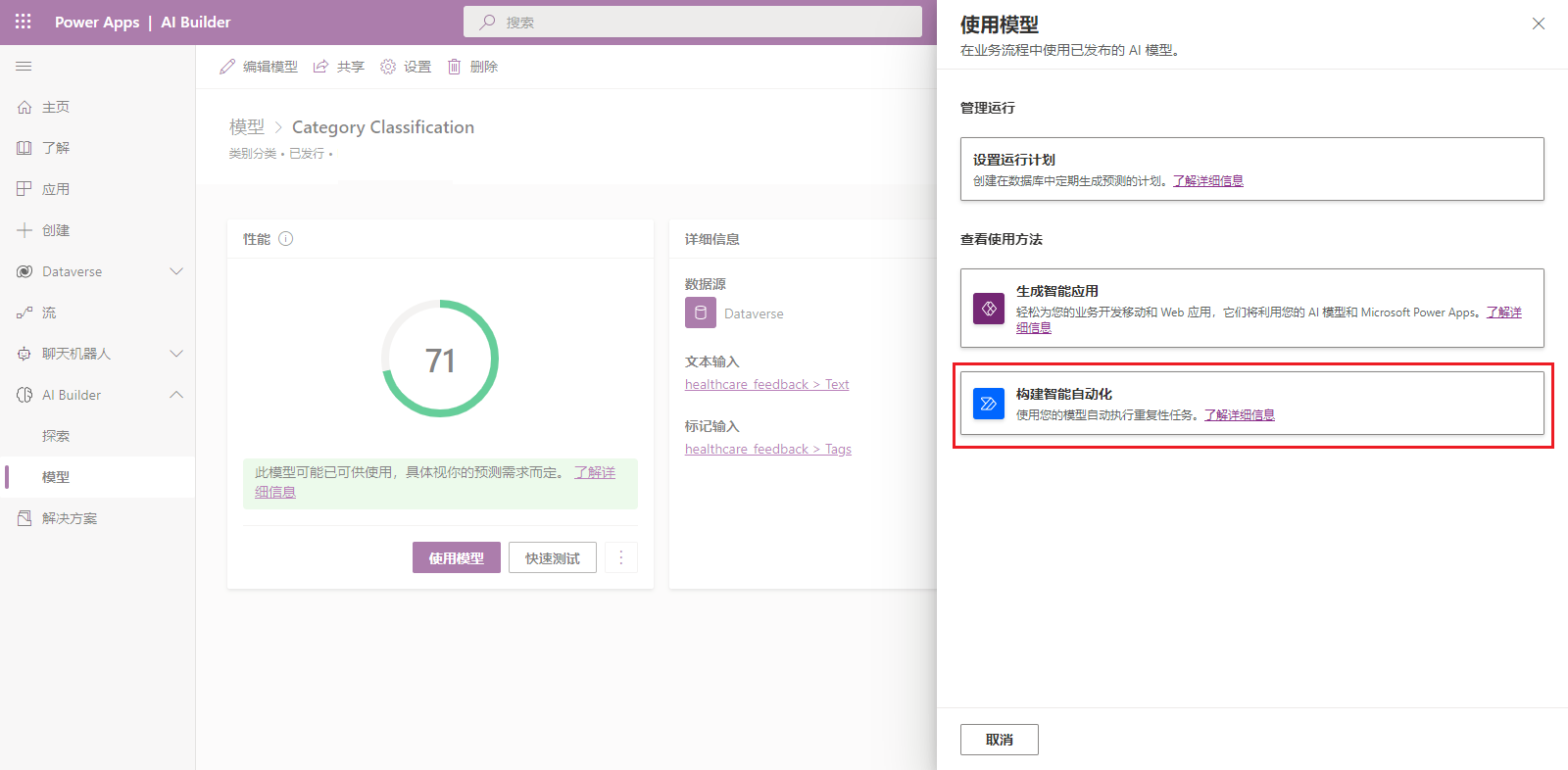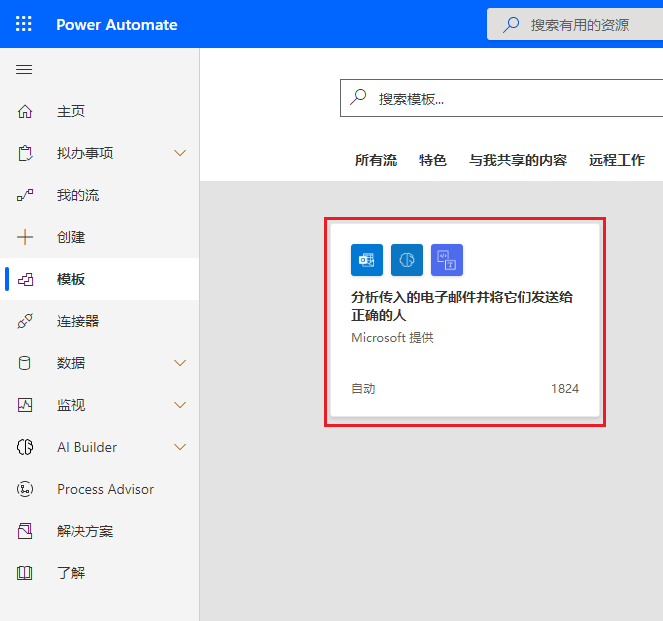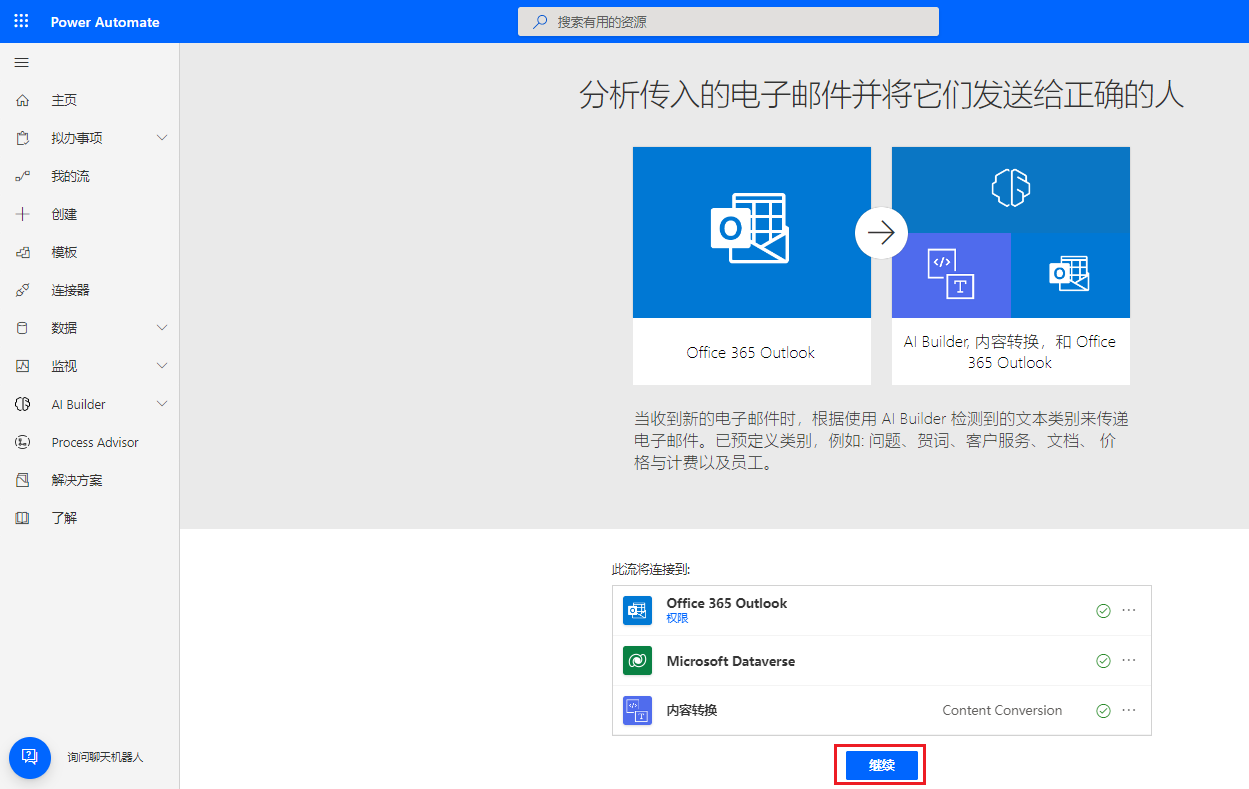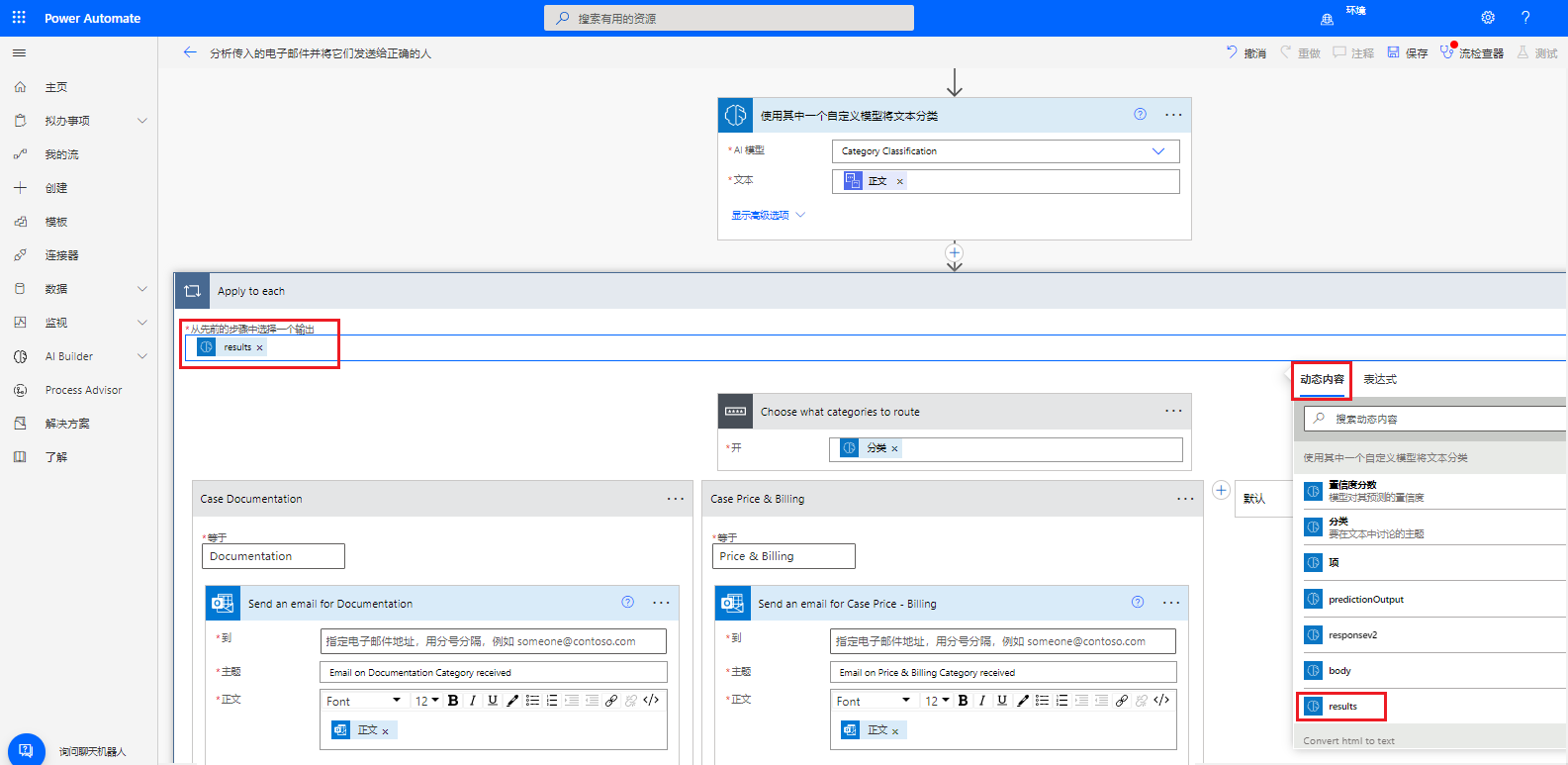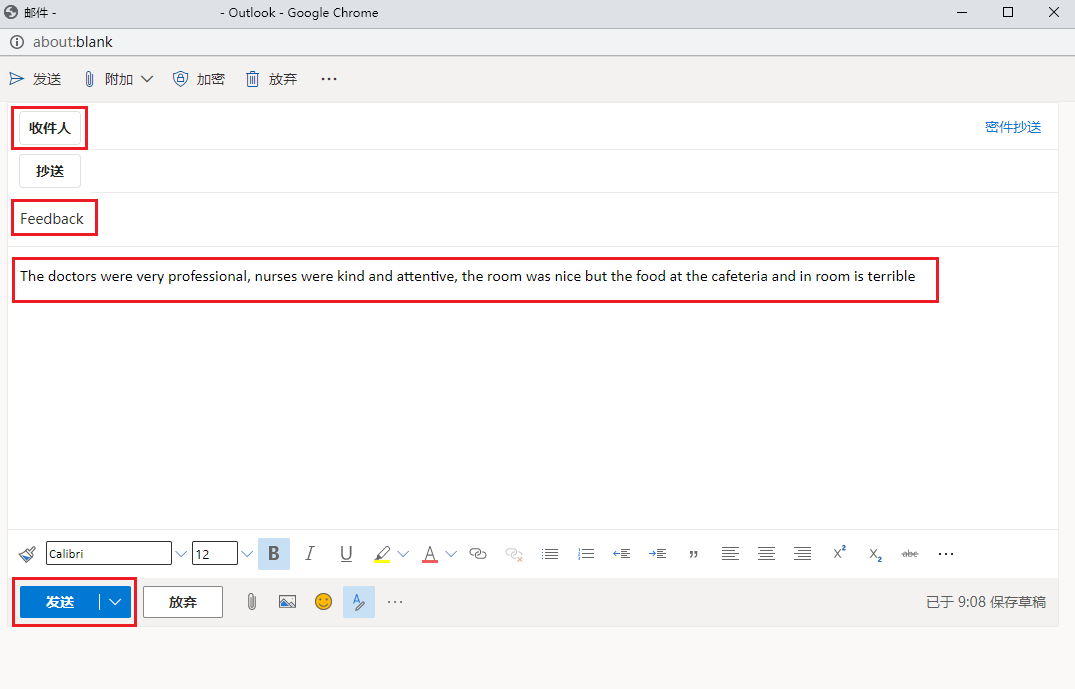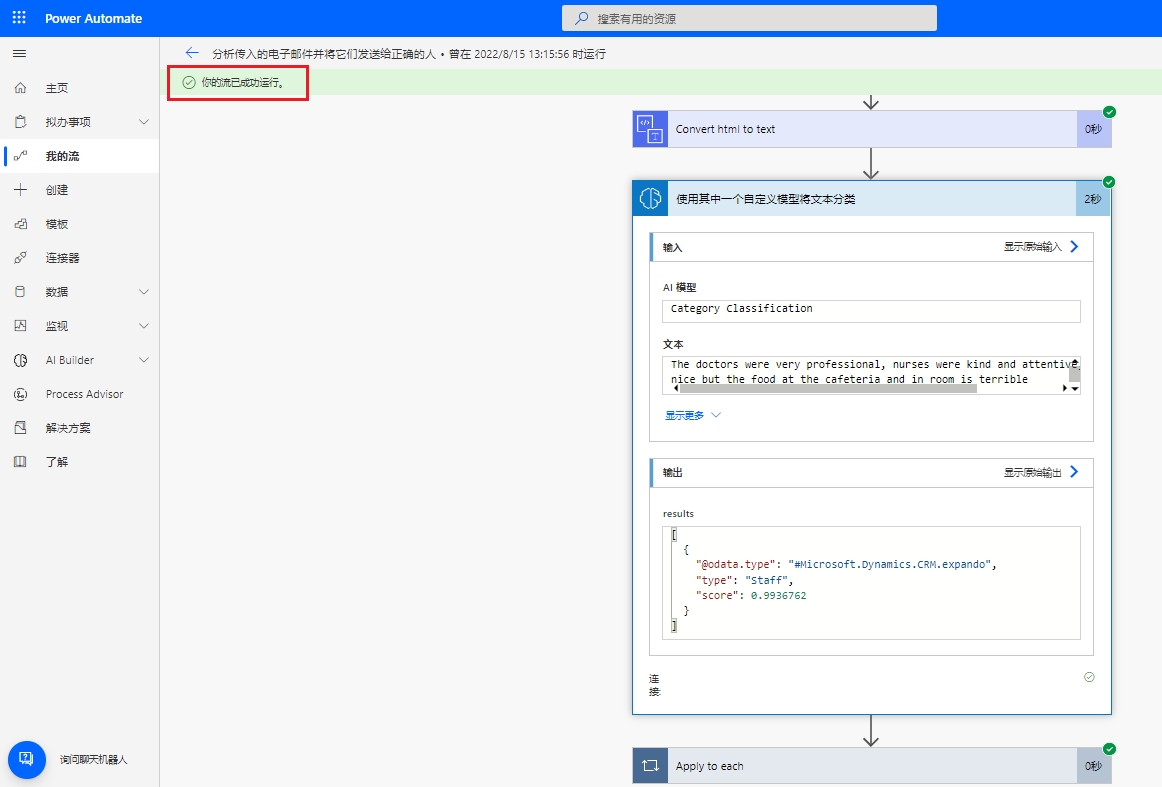练习 - 构建自定义类别分类模型并在 Power Automate 中使用
在本练习中,您将生成类别分类模型,以帮助医疗诊所对患者反馈进行分类和分派。
四位客户体验经理接到任务分配,负责根据自己所在的部门处理客户反馈。 他们通过在患者收到出院许可时指定的统一电子邮件地址收集患者反馈。
数据准备
与所有自定义模型一样,最初的一个重要步骤是识别和准备将要用于训练模型的数据。 AI Builder 类别分类没有区别,也需要使用历史数据来确定相应的模式,以帮助预测需要处理的新数据的标记。
为了加快完成此练习,您将按照使用示例数据进行类别分类中所述的步骤进行操作。
对于此练习,您将引用 AI Builder 实验室解决方案中的 healthcare_feedback 表。 它包含 500 多条使用以下一个或多个类别关键字进行标记的患者反馈记录:
护理
设施
入院
员工
开始
类别分类模型在分析历史数据后确定可能使用的标记。 通过提供分配了类别的记录,您可以训练自定义模型,以便可以发布和使用该模型对新数据进行分类。
在标识将要用于训练的历史数据后,您将按照以下步骤创建自定义模型:
在 Microsoft Power Apps Studio 中左侧导航菜单的 AI Builder 下,选择浏览,然后选择类别分类(自定义模型)。
选择开始。
选择选择文本选项。
搜索并选择 healthcare_feedback 表。
选择文本列,然后选择选择列。
查看所选列的标记文本,然后选择下一步。
选择选择标记选项。
选择命名为标记的列,然后选择选择列。
查看不同的标记分隔符选项,然后依次选择逗号、下一步。
查看文本和标记以验证您的选择,然后选择下一步。
选择英语作为文本语言,然后选择下一步。
查看模型摘要。 选择训练以转到本练习的下一部分。
训练和发布模型
选择包含类别分类的文本及相关标记的列后,您需要先训练自定义模型,然后才能在 Power Apps 或 Power Automate 中使用该自定义模型。
要完成这一系列任务,请按照以下步骤操作:
在此练习的上一部分的最后一步中选择训练后,选择转到模型。
在我的模型下的 AI Builder 模型列表中,标识您在训练中新建的模型。
当状态更改为已训练后,选择您的自定义模型。
通过选择快速测试来确认模型的性能。
提交任意文本值,以确定模型的性能是否符合预期,然后选择测试。
查看建议的标记和置信度。 您可以重复执行这些测试多次。 完成测试后,选择关闭。
如果测试和性能水平足够,则选择发布。 如果性能水平不令人满意,您可以编辑模型并修订配置。
发布模型后,您可以转至此练习的下一部分。
创建 Power Automate 云端流
对于此练习,您将创建云端流集成新创建的类别分类模型,从而处理 Microsoft Outlook 收件箱中收到的患者反馈。
要创建此 Power Automate 云端流,请按照以下步骤操作:
对于新发布的模型,选择使用模型。
选择构建智能自动化。
您将重定向到 Power Automate Studio 中的新浏览器标签页,其中显示一个与此练习中的应用场景相对应的模板。 选择分析传入的电子邮件并将它们发送给正确的人图块。
您将重定向到此模板的演示文稿。 验证所需连接后,选择继续。
您将重定向到云端流编辑器,其中包含基于所选模板新建的流。 您将使用预生成的类别分类模型来生成此模板,作为进行此练习的基础。 您将修改模板以集成自定义模型。 执行将 html 转换为文本操作后,选择添加操作。
选择 AI Builder 连接器,然后在操作列表中,选择使用其中一个自定义模型将文本分类。
通过以下方式定义所需的参数:选择您在此练习期间创建的自定义模型,以及将上一个操作的输出用作要处理的文本。
删除对文本分类操作。
对于应用到每一个操作,从之前添加的 AI Builder 操作中选择结果作为要循环的输出。
为模型标记编辑或创建不同案例选项(职员、设施、入院、护理)。 对于每个选项,从 Office 365 Outlook 连接器编辑或添加发送电子邮件 (v2) 操作。 将收件人参数设置为相应的客户体验经理。 对于此练习,如果您没有多个帐户,您也可以将它们发送到您的帐户,并设置特定于标记文本的主题,以便您能够基于该值验证传递。
对于此练习,如果受监视的帐户(电子邮件地址)与用于发送结果的目标帐户相同,则建议在新电子邮件到达时触发器上添加主题筛选器,以免无限期触发该流。
完成该流程后,选择保存。
测试流和模型
现在已创建云端流和 AI Builder 模型,您可以测试练习应用场景。 它将使用几个示例短语将电子邮件发送到受监视的收件箱。 然后,该流将使用类别分类模型处理文本,并将通过对已发送的电子邮件使用不同的主题,将文本传递到正确的收件人或同一收件箱(用于测试目的)。
要测试该流,请按照以下步骤操作:
创建新的电子邮件并发送到受监视的电子邮件地址,其中以反馈为主题,以示例文本为正文,例如:医生非常专业,护士体贴细心,病房整洁干净,但自助餐厅和送到病房的食物很糟糕。
等待接收具有类别分类的新电子邮件,以确认该流已处理已发送的邮件。
您已成功创建自定义类别分类 AI Builder 模型并将其集成到 Power Automate 流。