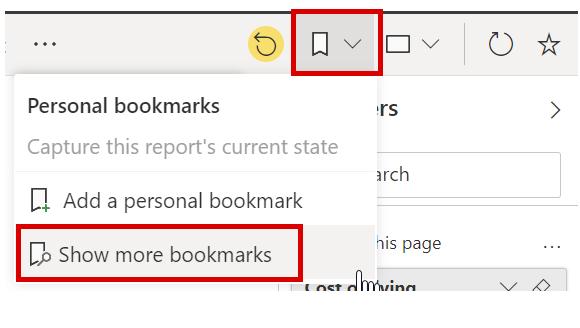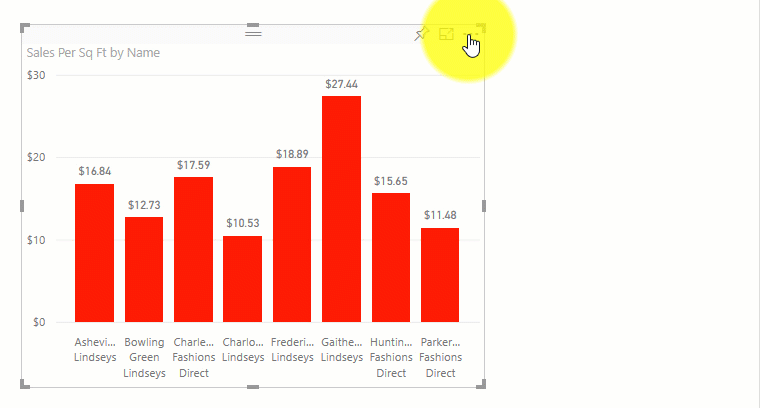使用 Power BI 筛选数据
数据是 Power BI 的核心。 当你浏览报表时,各个视觉对象从源提取基础数据,其中包含的数据通常比你需要的多得多。 Power BI 提供了多种报表筛选和突出显示方法。 了解如何筛选数据是找到所需信息的关键所在。
注意
只能筛选报表,无法筛选仪表板。
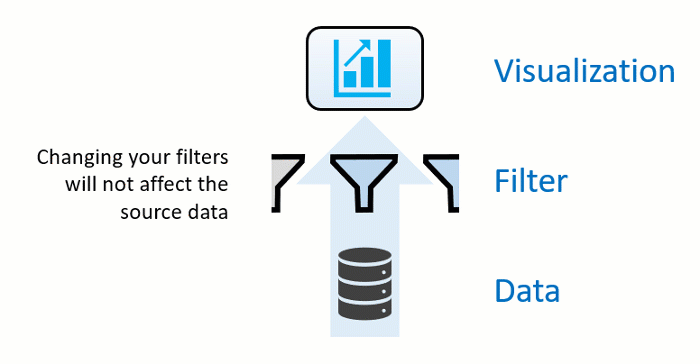
注意
筛选视觉对象(如条形图)时,只是在更改相应视觉对象中的数据视图。 不会以任何方式修改源数据。
切片器
切片器是一种可直接在报表页中使用的简单类型筛选。 切片器为如何在报表页上的视觉对象中筛选结果提供了线索。 有多种不同类型的切片器:数字、类别和日期。 通过切片器,可以一次性轻松筛选报表页上的所有视觉对象。
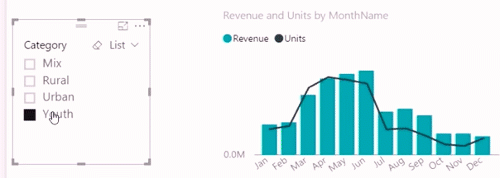
若要选择多个字段,请在按住 Ctrl 键的同时单击其他字段。
浏览“筛选器”窗格
另一种数据筛选方法是,在“筛选器”窗格中打开并修改筛选器。 “筛选器”窗格包含报表设计者添加到报表的筛选器。 作为使用者,你可以与这些筛选器进行交互,并保存更改,但无法添加新筛选器。
有四种类型的筛选器:
- 报表 - 应用于报表中的所有报表页。
- 报表页 - 应用于当前报表页上的所有视觉对象。
- 视觉对象 - 应用于报表页上的一个视觉对象。 选择报表画布上的视觉对象后,只能看到视觉对象级别筛选器。
- 钻取 - 可便于连续探索一个视觉对象中的更多详细视图。
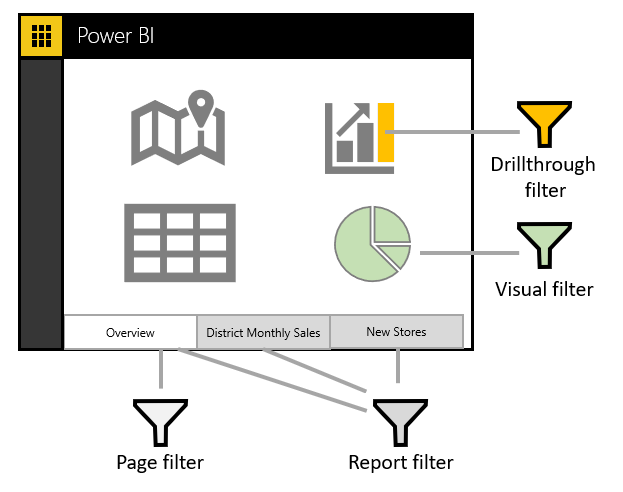
例如,在下面的屏幕截图中,设计者添加了三个报表页级别筛选器:“细分”、“年份”和“区域”。 请注意,“年份”当前设置为筛选出 2014 年数据。
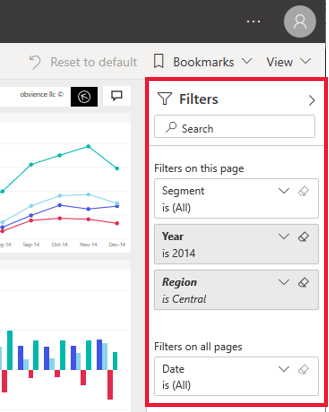
可以应用“筛选器”窗格上的筛选器,也可以直接选择报表中的数据,从而按日期、类别、地理位置等缩小范围。
注意
可以通过修改现有筛选器来探索数据。 你对报表执行的更改是针对你(而不是其他人)与报表一起保存,包括你在移动应用中打开报表时所做的更改。
当你退出报表时,系统会保存你的筛选器。 若要撤消你的筛选,并恢复报表作者设置的默认筛选、切片、钻取和排序,请选择顶部菜单栏中的“重置为默认设置”。
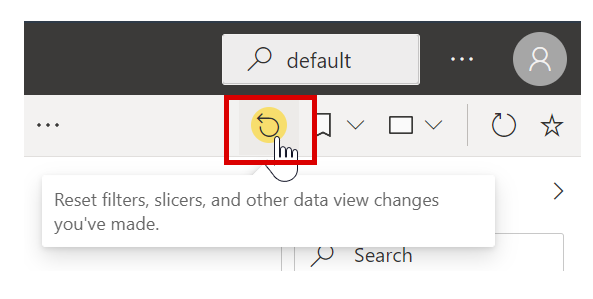
清除筛选器
在高级或基本筛选模式中,选择橡皮擦图标可以清除筛选器。 当你调整筛选器时,搜索查询会进行更新,以反映你的选择。
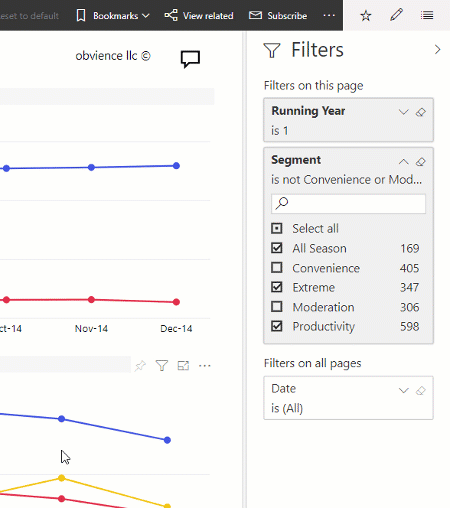
高级模式
选中复选框可以应用简单的筛选器,但有时需要基于动态范围应用筛选器。 可能想要在两个日期(例如,从 2018 年 5 月 1 日到 2018 年 7 月 31 日)之间筛选。 可以在某个数字值(例如,10,000 美元和 50,000 美元之间的销售额)中筛选。 在这种情况下,需要使用高级模式。
若值为连续值(非离散值)或表示一个范围,可以通过选择字段名称来打开高级筛选器模式。 使用下拉菜单和文本框来指定要查看的值的范围。
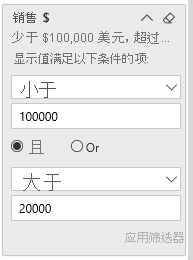
如果字段值表示日期或时间,可以在使用“日期和时间”筛选器时,指定开始时间和结束时间。
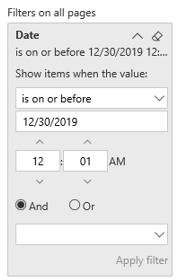
更改图表在报表中的排序方式
在 Power BI 报表中,可以按字母顺序或按每个类别的数值对大多数视觉对象进行排序。 例如,下面的图表就是按类别“店铺名称”进行排序。
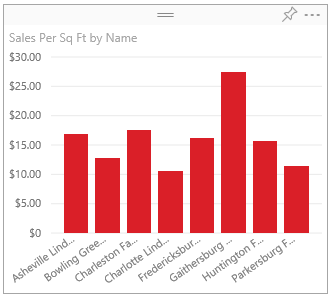
将排序依据从类别(“店铺名称”)更改为值(“每平方英尺的销售额”)非常简单。 在下面的示例中,依次选择省略号 (…) 和“排序依据”>“Sales Per Sq Ft”。 视需要重新选择省略号,再选择“降序排序”。
注意
并非所有视觉对象都可以进行排序。 例如,无法对下列视觉对象进行排序:树状图、地图、着色地图、散点图、仪表图、卡、多行卡和瀑布图。
保存对排序顺序所做的更改
Power BI 报表保留你对筛选器、切片器、排序和其他数据视图所做的更改。 如果你退出报表并在稍后返回,系统会保存你所做的更改。 若要将更改还原为报表设计者的设置,请选择顶部菜单栏中的“重置为默认设置”。
向下钻取视觉对象
如果视觉对象有层次结构,你可以向下钻取它来查看其他详细信息。 例如,假设有一个统计奥运会奖牌数的视觉对象,它采用由运动会、训练科目和比赛项目组成的层次结构。
在此示例中,可以选择“水上运动”元素来查看游泳、跳水和水球的相关数据。 选择“跳水”元素可以查看跳板跳水、跳台跳水和双人跳水比赛项目的详细信息。
如果不确定哪些 Power BI 视觉对象包含层次结构,请将鼠标悬停在视觉对象上。 如果你在顶角看到以下钻取控件,则你的视觉对象具有层次结构。
![]()
日期是唯一自动添加的层次结构类型。 如果报表设计者将日期字段添加到视觉对象,Power BI 会自动添加包含年份、季度、月份和日期的时间层次结构。
使用书签共享见解并生成情景
可以与筛选器交互,并为你自己保存更改。 然而,有时可能需要与团队共享特定筛选视图。 在这种情况下,可以创建报表书签。
使用 Power BI 中的书签,有助于捕获当前配置的报表页视图(其中包含视觉对象的筛选和状态)。 稍后通过选择已保存书签可以恢复相应状态。
若要查看报表书签的实际效果,请转到你有权查看或编辑的任意 Power BI 报表,并选择操作栏中的“书签”下拉菜单。
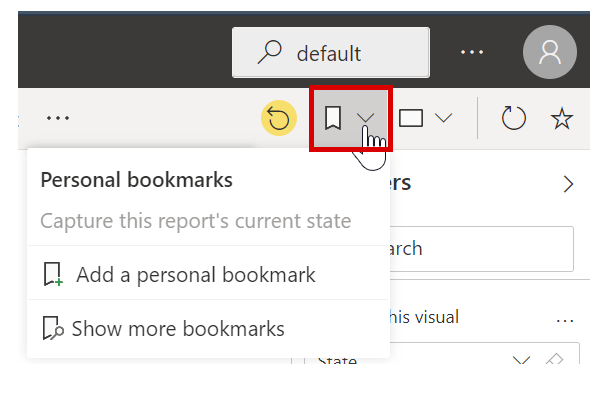
创建书签
选择所需的报表和视图后,展开“书签”下拉菜单,并选择“添加个人书签”。 默认情况下,Power BI 会为书签推荐通用名称。 你可以键入自己的名称并选择“保存”。
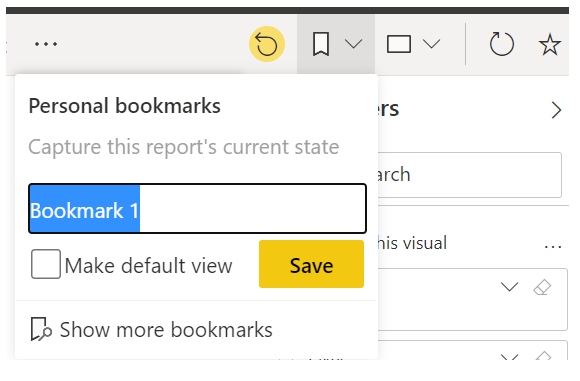
创建书签后,通过从下拉列表中选择相应书签名称可以显示此书签。 请注意,报表的痕迹导航现在包含当前所查看的书签。

注意
最多可为每个报表创建 20 个书签。
打开并查看书签
报表设计者有时会将书签添加为报表的一部分。 若要查看个人书签或报表书签,请选择书签图标,然后进行选择。 书签图标列在“书签”窗格中,可以通过选择“书签”>“显示更多书签”打开它。