现成工具
现成的报表、Microsoft Excel 数据透视表和工作簿等工具在整合数据以及提供数据视角方面非常有用。 但大多数用户不需要进行这种程度的数据分析。 他们只是希望通过一种方式快速导航,并查看对他们来说很重要的概要数据。 例如,他们可能希望查看开启的主要商机、当天的活动或销售管道。 Microsoft Dynamics 365 具有两项常用功能,以满足这些用户的需求:
- 图表:图表可使组织或用户直观地了解对其最为重要的数据和信息。 每个表都有多个预定义的图表,可用于快速使用概要数据。
- 仪表板:用户在做出业务决策时,可以通过仪表板概览所需的最重要信息。 仪表板可以包括图表、列表和其他资源(如外部网页)。 Dynamics 365 包括多个预先配置的仪表板,有助于理解最重要的信息。 您可以更改这些预配置仪表板,也可以创建自定义仪表板。
除了易于使用这个优势之外,图表和仪表板还可实时显示数据。 在创建潜在客户、打开和关闭商机、更新订单等情况下,图表和仪表板会立即反映出这些改动。 此外,用户只能看到他们基于自己的访问权限有权查看的记录。
使用图表
大多数现成表(如单位、潜在客户和商机)都预定义了多个图表。 您可以从与这些表关联的任何视图中打开这些图表。 只需选择命令栏上的显示图表按钮即可。 图表窗格出现后,您可以选择图表名称旁边的向下箭头,切换到为该表定义的任何图表。
当您筛选视图中的数据或更改您使用的视图时,图表窗格中的图表将更新,以仅反映当前显示的数据。 例如,如果筛选视图,使其仅显示热门商机,则所显示的图表中将仅包含热门商机。
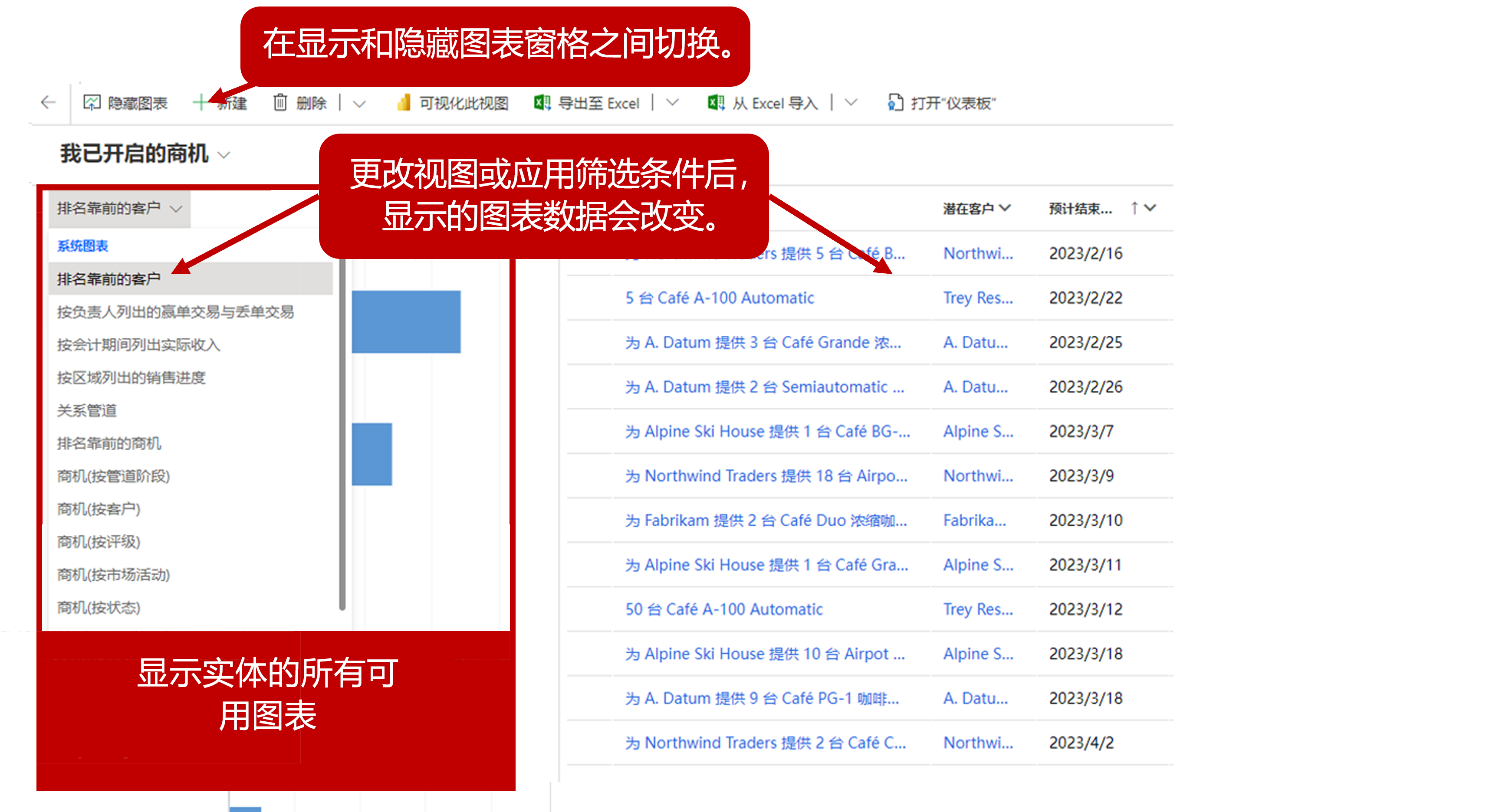
如果您只想查看一组特定数据,例如条形图中显示的数据,则可以向下钻取以查看更多详细信息。 要向下钻取数据,请选择一种图表元素。 然后,您可以选择数据。 在图表中向下钻取时,您需要回答有关您要钻取的数据的特定问题。
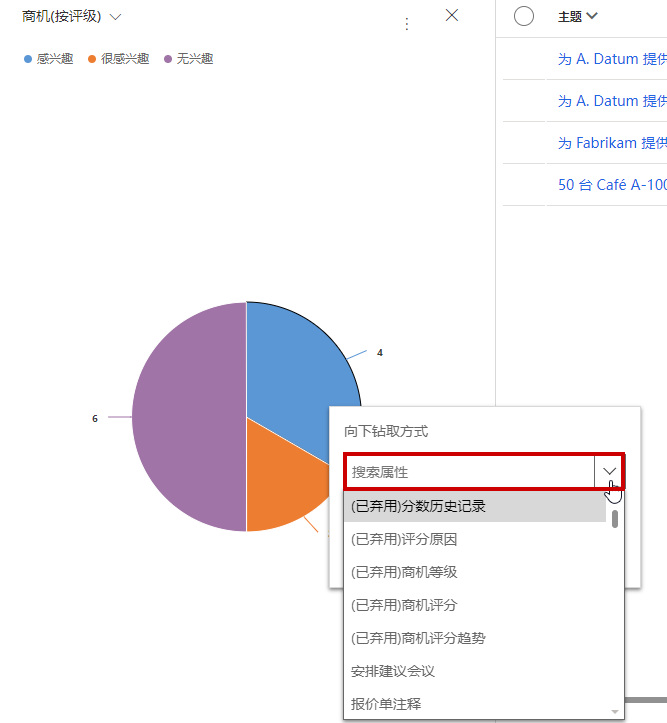
使用完图表后,您可以在命令栏上选择隐藏图表按钮,关闭图表窗格。
使用仪表板
仪表板是视图、图表、iFrame、Web 资源和其他图形报表的集合,可在统一位置提供数据的简要概览。 因此,您可以同时分析不同的销售数据。 仪表板实际上是在一个页面中显示不同格式数据的快照。 它不仅可以集中显示数据,还支持直接从仪表板中与数据交互。 例如,销售人员可以查看其销售管道图,并了解已关闭的商机数量。 同时,关系助手可以提示他们针对与客户相关的商机、预约和任务采取措施。
下图展示了仪表板的示例。
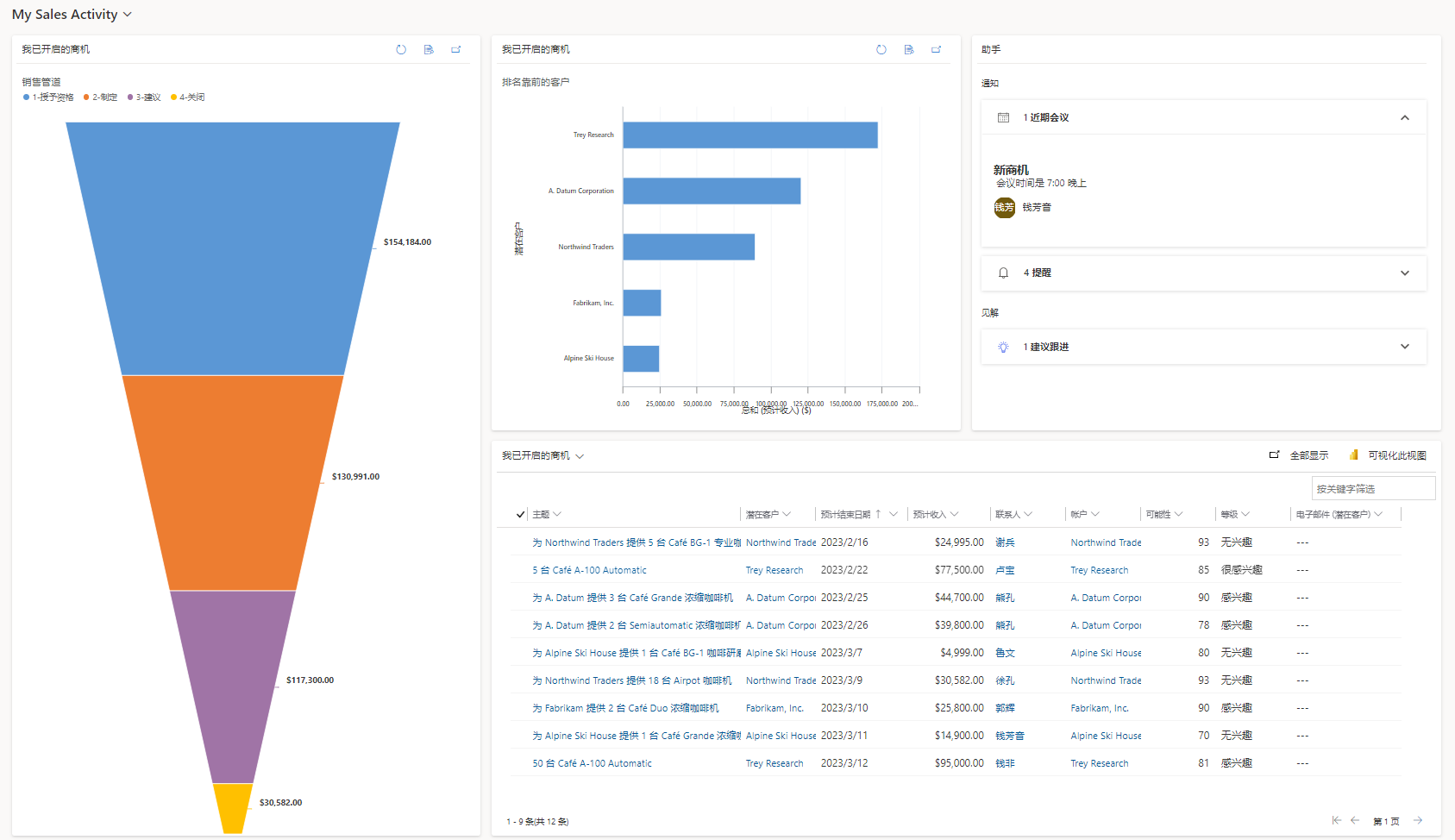
仪表板上显示的各个项目均称为组件。 除非您使用的是交互式仪表板,或者您已使用 Microsoft Windows PowerShell 进行了高级自定义,提高了默认上限,否则每个仪表板最多可包含六个组件。
仪表板不会自动刷新,但每次加载页面时,仪表板都会显示最新数据。 如果您离开仪表板去更改记录,则仪表板将在下次加载时反映这些改动。
Microsoft Dynamics 365 Sales 包含多个现成仪表板,以支持用户衡量其工作效率,并与组织中的其他用户进行比较。 这些现成仪表板称为系统仪表板,可供组织中的所有用户查看。 以下是系统仪表板的列表:
- 销售仪表板
- 销售活动仪表板
- 销售活动社交仪表板
您可以选择相应按钮,展开组件或向下钻取用于生成图表的记录。
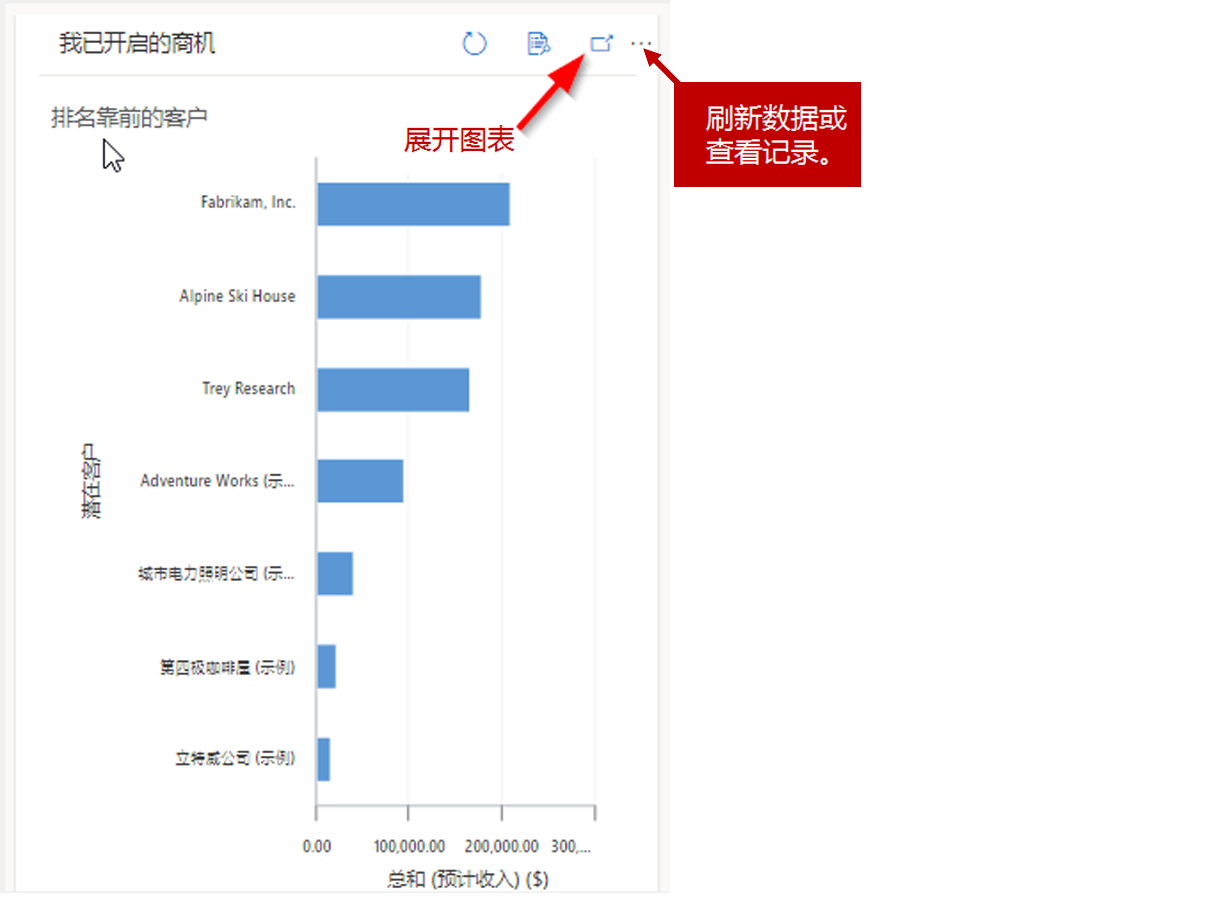
如果选择查看用于生成图表的记录按钮,将打开一个窗口,以显示图表和与之关联的记录列表。 您可以选择其中一个图表元素,以仅查看与该区域关联的记录。 查看完数据后,您可以关闭窗口,返回原来的仪表板。
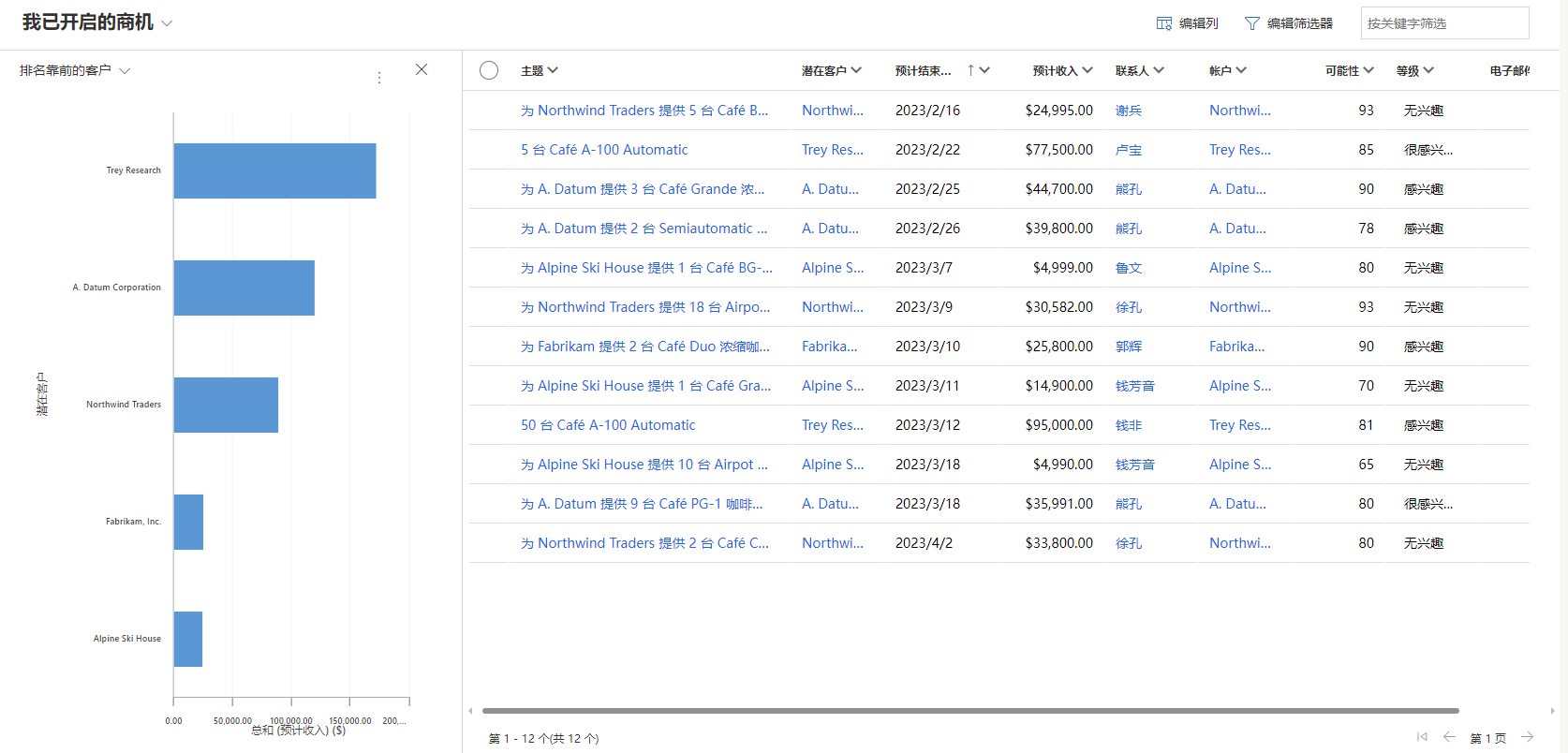
如果您想要具有与您相关的特定项目的仪表板,可以创建更多仪表板。 由个人用户创建的仪表板称为个人仪表板。 默认情况下,个人仪表板仅对创建用户可见,但可以根据需要与其他用户共享这些仪表板。 要创建个人仪表板,请选择命令栏中的 Dynamics 365 仪表板按钮。 第一步是为仪表板选择布局。

在仪表板设计器中,您可以根据特定需求添加组件。 每个组件占位符都包含一组按钮,对应着可以设置的不同类型的组件。 将组件添加到仪表板时,您可以根据需要调整组件大小,移动或删除组件。
以下是可添加到仪表板的一些组件类型:
图表:本组件显示 Dynamics 365 图表。 要将图表添加到仪表板,您必须定义以下属性:
- 要使用的表
- 定义图表中所示数据的视图
- 要显示的特定图表
列表:本组件显示特定 Dynamics 365 视图。 要将列表添加到仪表板,您必须定义以下属性:
- 要使用的表
- 要显示的特定视图
iFrame:本组件显示网页信息。
Web 资源:本组件显示已添加的 Web 资源的信息。
助手:本组件显示助手。
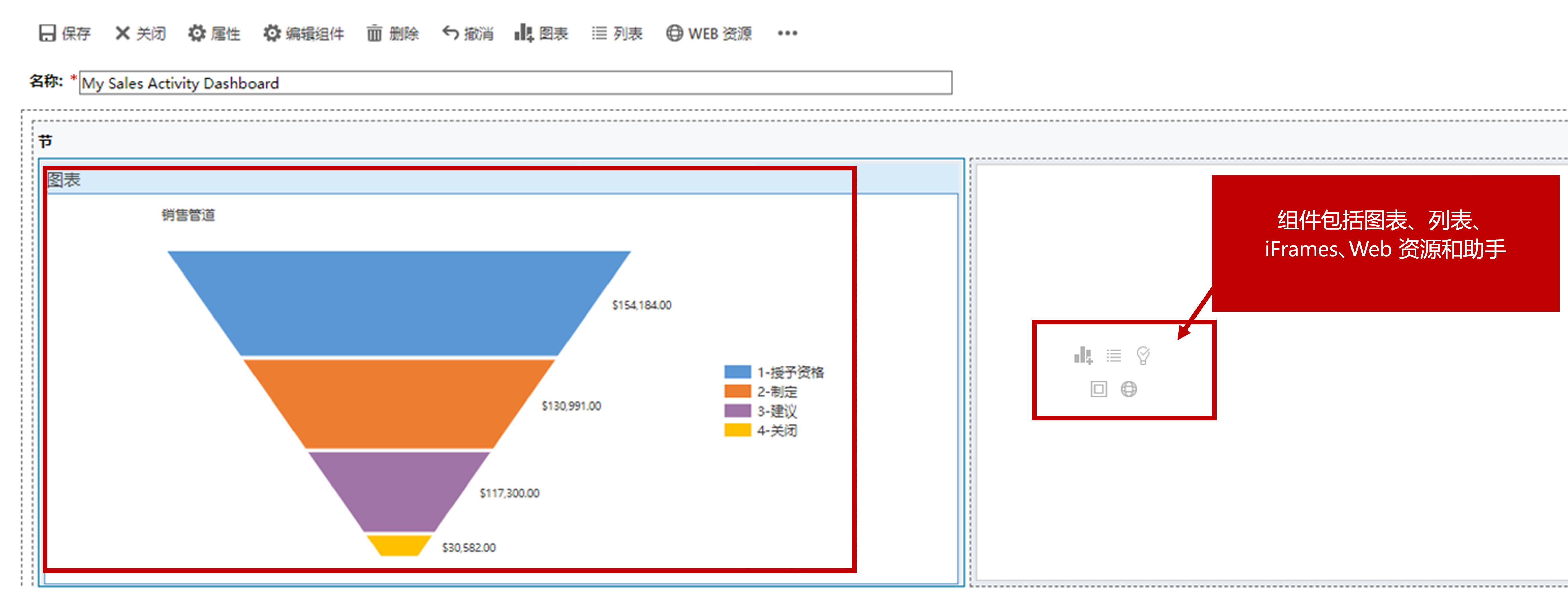
仪表板满足您的要求后,您可以将其保存并关闭。 下次在站点地图中选择仪表板选项时,您创建的仪表板将出现在仪表板列表中。 个人仪表板始终显示在我的仪表板下的列表底部。
创建个人图表和仪表板
请观看视频,了解如何创建个人图表和仪表板。