Power BI
Microsoft Power BI 是一套可在整个组织中提供见解的业务分析工具。 Power BI 可帮助关联到数百个数据源,简化数据准备,并推动临时分析。 通过使用 Power BI 提供的工具,您可以生成精美的报表,然后将其发布出去,以便您的组织在 Web 和移动设备上使用它们。
每个人都可以创建个性化的仪表板,从而获得以下好处:
在独特的全方位视图中了解其业务状况
扩展到整个企业
获得内置的治理和安全性
这些功能和工具均可通过 PowerBI.com 获得。 您不仅可以创建自定义仪表板,而且还可获得专为 Microsoft Dynamics 365 Sales 和 Microsoft Dynamics 365 for Customer Service 创建的预配置 Power BI 仪表板。
使用 Power BI 来帮助分析 Microsoft Dynamics 365 数据有多项优势。 它是完整的企业分析应用程序,拥有自己的生态系统。 适用于 Power BI 的内容包可关联到包括 Dynamics 365 在内的数百个不同的数据源。 因此,非常容易关联数据源并快速获得有意义的数据。
还可以扩展 Power BI 报表和仪表板来适应各种使用案例。
借助适用于 Power BI 的 Microsoft Dynamics 365 Online,您可以轻松访问和分析数据。 Power BI 使用“Open Data Protocol (OData)”源来创建描述性模型,可包括所需的所有表和度量值,例如:
客户
活动
商机
产品
潜在客户
用户
安装应用后,您可以在 Power BI 服务和 Power BI 移动版中查看仪表板和报告。 仪表板和报告主要用于提供专注于特定团队或组的有关近期数据的运营报告。 每次查询最多可从 Dynamics 365 Online 中检索出 100,000 条记录。
使用 Power BI 实现可视化
销售人员希望能够轻松分析数据,以便做出更有针对性的决策。 通过“使用 Power BI 实现可视化”,销售人员可以轻松地使用 Power BI 提供的数据分析选项,而无需知道如何构建 Power BI 报告。 例如,假设您正在跟进商机,并希望深入了解这些商机。 选择“可视化此视图”按钮后,Power BI 将加载到 Dynamics 365 Sales 应用程序中。

Power BI - 根据视图定义生成视图中数据的视觉效果。 也就是说,应用于视图的筛选器会自动应用于 Power BI 可视化。 视图中的一部分列可用于自动生成 Power BI 视觉效果。

筛选原始视图以进行深入探索
报表中可视化的数据始终取决于视图网格中的当前数据。 这意味着如果您对网格应用了任何筛选器,系统将使用筛选后的数据生成 Power BI 视觉效果。 例如,如果视图被筛选到只有 15 行数据,Power BI 将仅对 15 行数据进行可视化。
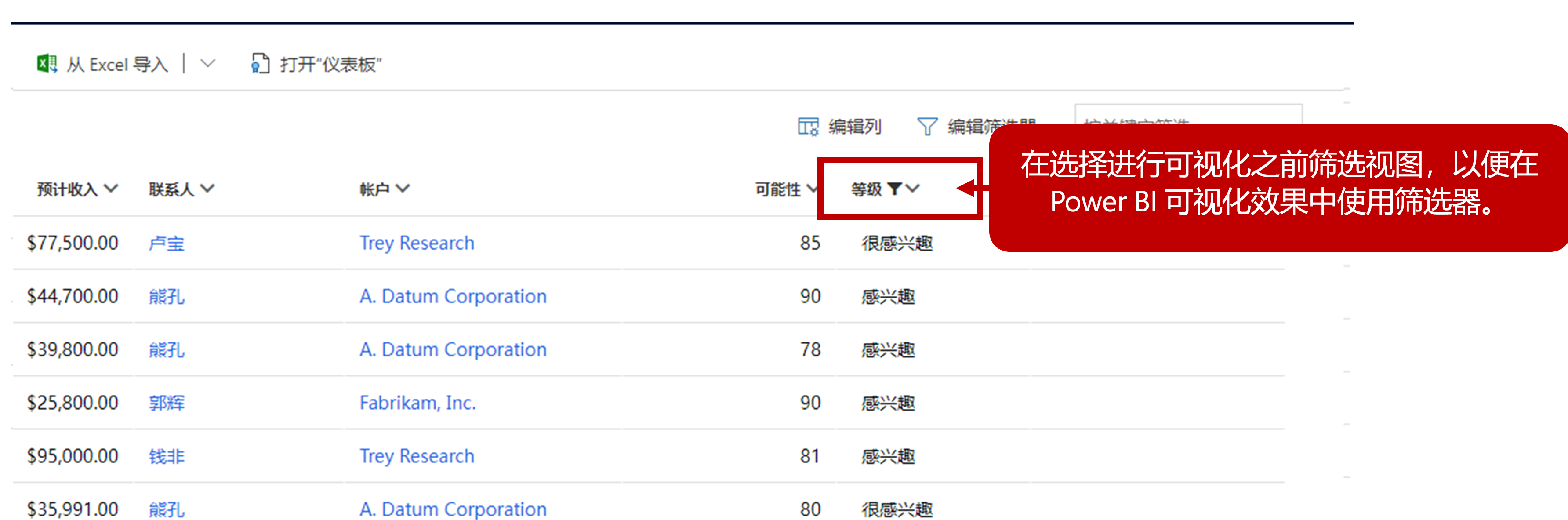
重要提示
需要拥有 Power BI Pro 许可证才能在 Power BI 功能中使用“可视化视图”。
在 Dynamics 365 中显示 Power BI 仪表板
如果您希望在 Dynamics 365 中显示 Power BI 仪表板和组件,可以启用 Power BI 集成。 然后,您可以直接从 Dynamics 365 中查看这些功能强大的可视化效果。
以下是将 Power BI 与 Dynamics 365 集成的要求:
仅支持 Dynamics 365 Online。
您必须拥有关联的 Power BI 帐户。
- 使用同一个 Microsoft Entra ID 进行单一登录 (SSO)。
创建 Dynamics 365 仪表板需要现有的 Power BI 仪表板和磁贴。
要启用该功能,您需要在自己工作的 Dynamics 365 Sales 环境中拥有管理权限。 在 Power Platform 管理门户中启用此功能。 进入门户后,请选择要使用的环境并选择设置。

Power BI 嵌入位于产品 > 功能下。 启用 Power BI 可视化嵌入后,选择保存按钮。
启用集成后,用户可将 Power BI 元素添加为 Dynamics 365 中的仪表板元素。 从仪表板选项卡中,选择新建按钮。

除了能够创建 Dynamics 365 仪表板之外,您还将看到一个 Power BI 仪表板项目。
您可以执行以下任务:
将 Power BI 磁贴添加到仪表板。
添加完整的 Power BI 仪表板。

Power BI 仪表板只能显示在个人仪表板上,并且嵌入的 Power BI 可视化效果只能嵌入到个人仪表板上。 因此,管理员无法创建包含 Power BI 项目且对整个组织可见的系统仪表板。
由于 Power BI 关联到 Dynamics 365 和部分应用程序,因此在决定是否使用 Power BI 时,应考虑一些限制:
Power BI 不会在记录或用户的上下文中运行:与图表和仪表板不同,Power BI 不会在记录或用户的上下文中运行。 虽然可以对该功能进行扩展,以便包括指向各个记录的链接,但本功能不以本机方式提供。
每小时或每天更新数据:Power BI 不会显示 Dynamics 365 数据的实时视图。 数据将按特定间隔进行更新,具体取决于定价层。
