创建 QR 码定位点
QR 码定位是推荐方式,原因如下:
您可以使用 Dynamics 365 Guides 随附的 QR 码或您已拥有的任何其他 QR 码。
您可以打印不同尺寸的定位点(但请务必对同一指南使用相同的尺寸)。
您可以在 QR 码中嵌入指南的链接(深层链接)。 这有助于操作员更快地打开相应指南。
但是,在某些情况下,您可能需要使用循环码定位点或全息定位点。
观看以下视频,大致了解如何创建 QR 码定位点。
创建 QR 码定位点的总体流程
创建 QR 码定位点的流程涉及四个基本步骤:
使用定位点向导来选择 QR 码定位点方法。
从定位点向导创建的 PDF 文件中打印定位点。
将定位点粘贴在现实世界的实体对象上。
通过 HoloLens 凝视定位点以定位指南。
设置 QR 码定位点
您可以从大纲页面访问定位点向导。 创建或打开指南后,将自动显示大纲页面。
在大纲页面上,选择立即设置定位点。
在选择定位点方法页面上,选择 QR 码定位点方法所对应的选择。
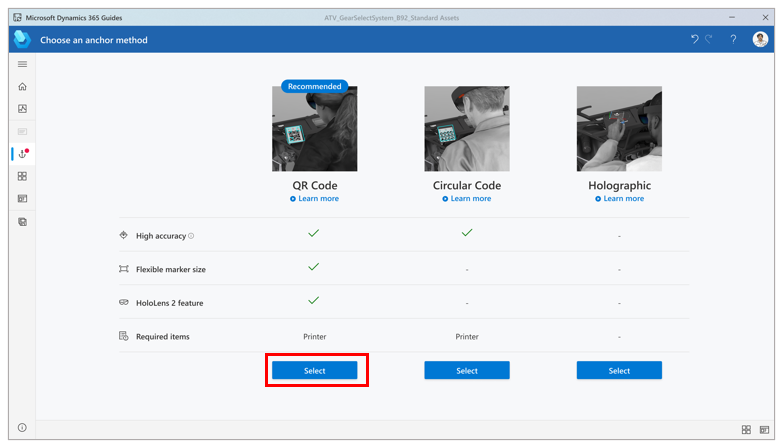
在向导的步骤 1 中,选择下载 QR 码,创建一个名为 Guides-QRCodeAnchor 的 PDF 文件。 本文件包含将在步骤 5 中打印的定位点。
在您的计算机上,打开 Guides-QRCodeAnchor 文件。
在哑光纸上打印文档的最后一页。 (有光泽的材料可能会影响扫描。)气泡式打印机能产生更好的哑光效果。
确保打印的定位点的宽度在 101 毫米 (mm) 到 400 毫米宽之间。
将 QR 码定位点附着在现实世界的实体对象上,然后拍照以帮助操作员找到它。
返回电脑应用中的定位点向导,然后选择下一步两次。 (如果您在上一步中拍摄了定位点位置的图片,则可以跳过向导的步骤 2。)
在向导的步骤 3 中,选择导入以导入在步骤 6 中拍摄的图片。 然后将其拖动到导入定位点位置照片框。 完成后,选择下一步以进入下一步。
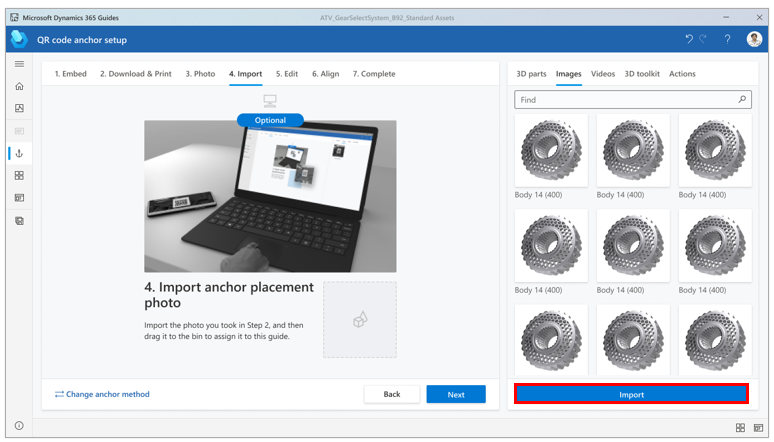
在向导的步骤 4 中,如果要更改适用于操作员的默认说明,请选择编辑步骤卡片文本,然后输入说明。 完成后,选择 qr-code-import-photo.png 以进入下一步。
戴上 HoloLens,打开指南,然后凝视 QR 码定位点以定位指南。
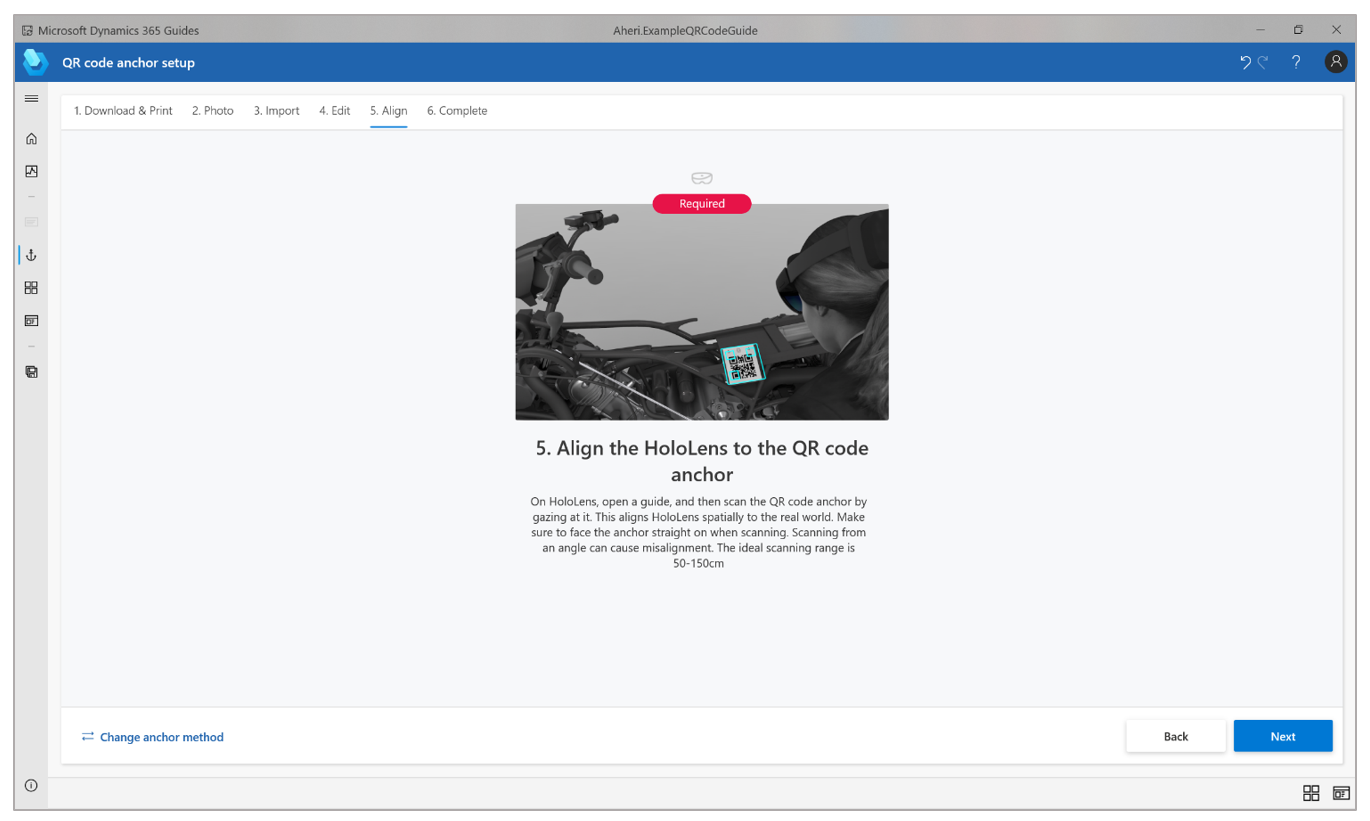
QR 码定位点配置
下图显示了 Dynamics 365 Guides 随附的 QR 码定位点的不同部分:
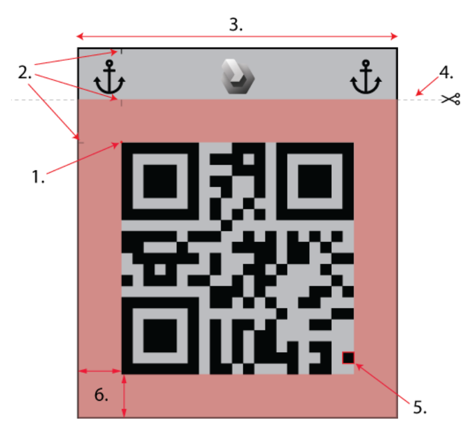
定位点原点 - 该位置用作指南中所有内容的指南原点。
对齐标记 - 这些标记可以帮助您将 QR 码定位点的原点和方向与环境中的特定功能点对齐。
定位点宽度 - 对于提供的定位点或基于版本 1 的任意 QR 码,我们建议采用 101 毫米到 400 毫米的宽度。
可选剪切线 - 如果要制作尽可能小的定位点,可沿本线进行剪切。 这条线上方的图形可以直观地识别出该定位点是 Dynamics 365 Guides 定位点。 这条线以下的内容(包括标红的边距)是获得最大检测率所必需的。
码元 - 这个方块是构成 QR 码定位点的众多码元之一。 度量码元的宽度以确保其宽度和高度至少为 3.5 毫米。
注意
使用深层链接 QR 码时,确保它们具有建议的最小码元尺寸,以便在舒适的扫描距离内检测到它们。
定位点空白区 - 需要该空间来帮助定位 QR 码定位点。 它必须至少有四个码元的宽度。 请勿剪切这一部分,否则检测率会下降。
QR 码定位点的最佳做法
使用 QR 码定位点时,请注意以下几点:
打印设置 - 确保在哑光纸上打印定位点,并且不要对其进行层压。
有光泽的材料会反射光,因而不利于扫描。
气泡式打印机能产生更好的哑光效果。
尺寸 - 您可以打印多种尺寸的 QR 码。 为了获得最佳检测和扫描舒适度,建议以 101 毫米到 400 毫米的宽度打印提供的定位点。 这一建议适用于基于版本 1 QR 码的任意 QR 码定位点。 超出该建议范围的定位点尺寸可能会导致检测失败或降低版本 1 QR 码的对齐精准率。
注意
如果您使用自己的 QR 码定位点,请访问 QRCode.com 以查看其他高级 QR 码文档。 版本 1 之外的 QR 码可以增加码元数量,从而减小其相对尺寸。 我们建议以每个独立码元边至少 3.5 毫米的尺寸打印定位点。
小于建议尺寸的定位点在扫描时会影响用户体验。 由于 QR 扫描相机的位置,用户需要对准定位点的下方,并且可能需要非常靠近才能成功扫描。 较小的尺寸对不同的照明条件也很敏感。 定位点上的任何小反光亮点都可能导致较小定位点上有更多信息被遮盖,从而无法读取定位点。
大于建议尺寸的定位点需要用户从较远距离扫描定位点。 从较远的距离进行扫描会导致准确性降低。
位置 - 确保定位点始终平整放置。 请勿将其扭曲或放置在弯曲的表面上。 否则,将不利于对齐和检测。
放置地点 - 将 QR 码定位点放置在方便拿取的位置,这样便不会影响工作且方便找到(用于放置)。
理想情况下,定位点放置应是所执行步骤的核心。
离定位点较远的内容比离定位点较近的内容更易受到位置变化的影响。
将定位点放在操作员可以随时快速重新扫描以重新对齐的位置(如有需要)。
如果操作员必须在运行前放置/去除定位点,则内容的位置可变性将会增加。
理想情况下,作者放置定位点后不应再移动。 如果无法永久放置,您可以考虑创建一个底座,以便每次都能将定位点放置在同一地点/方向。
拍摄照片或视频以记录定位点的放置,并将其添加到指南说明中。 这样,您可以帮助提高操作员的信心。
方向 - 为定位点定向的方式会对扫描性能产生重大影响。
将定位点放置在垂直表面上可最大限度地减少光反射(如有可能)。
请勿对支撑面使用反光材料。
位于定位点后面的反光表面,以及直接暴露在太阳光或人造光下,都可能会对扫描性能产生负面影响。
扫描角度 - 当您凝视定位点时,请确保以正确的距离正对定位点。
从掠过的目光角度进行扫描可能导致检测失败或未对齐。
理想的扫描范围为 50 厘米 (cm) 到 150 厘米。
对比度 - 提供的定位点的亮度设置为 30% 灰色背景。 本设置可为各种环境提供最佳适应性。 如果您在检测自己提供的定位点时遇到困难,请尝试调整定位点的图像亮度,使其与定位点周围的平均环境亮度一致。