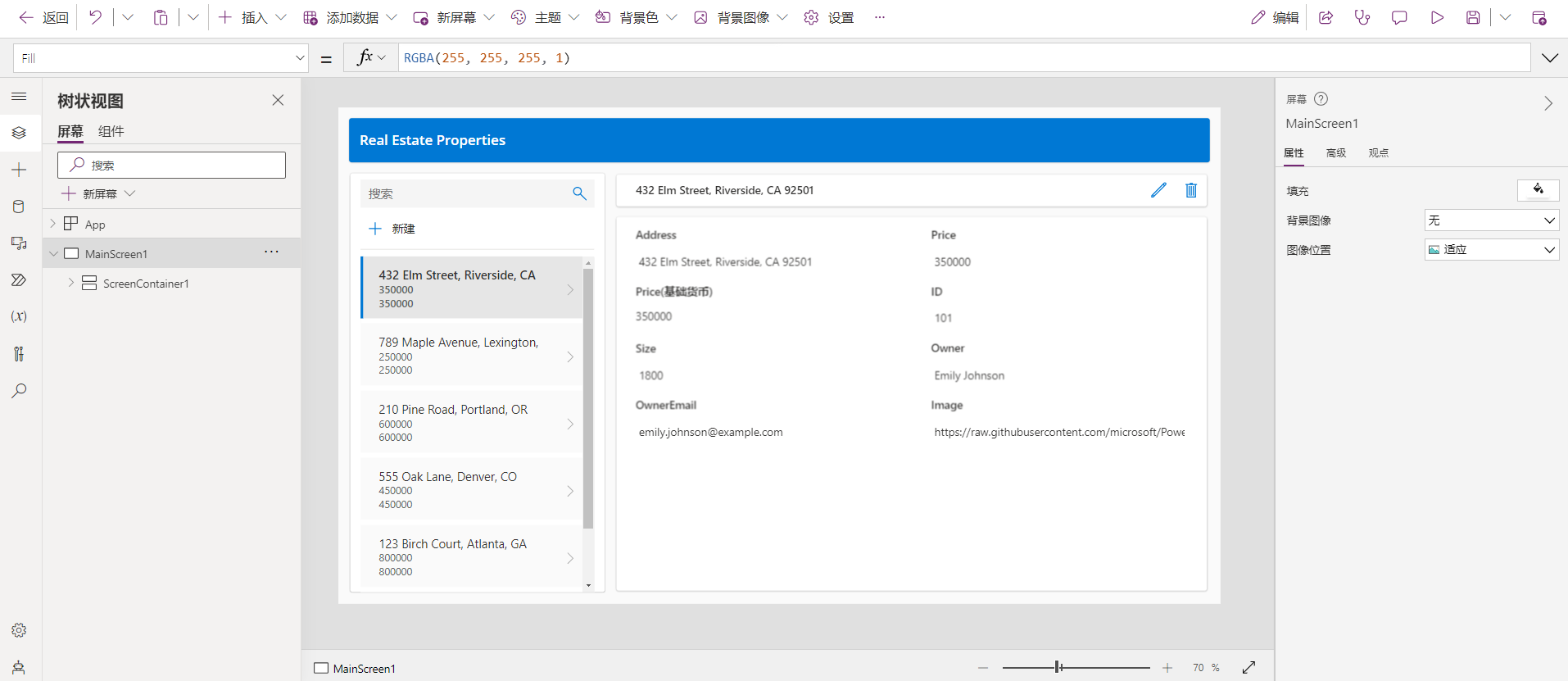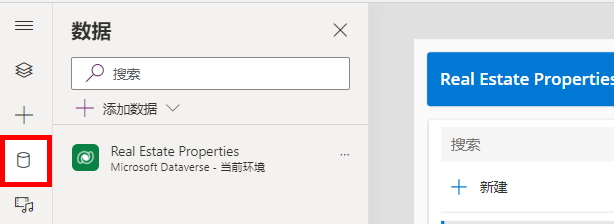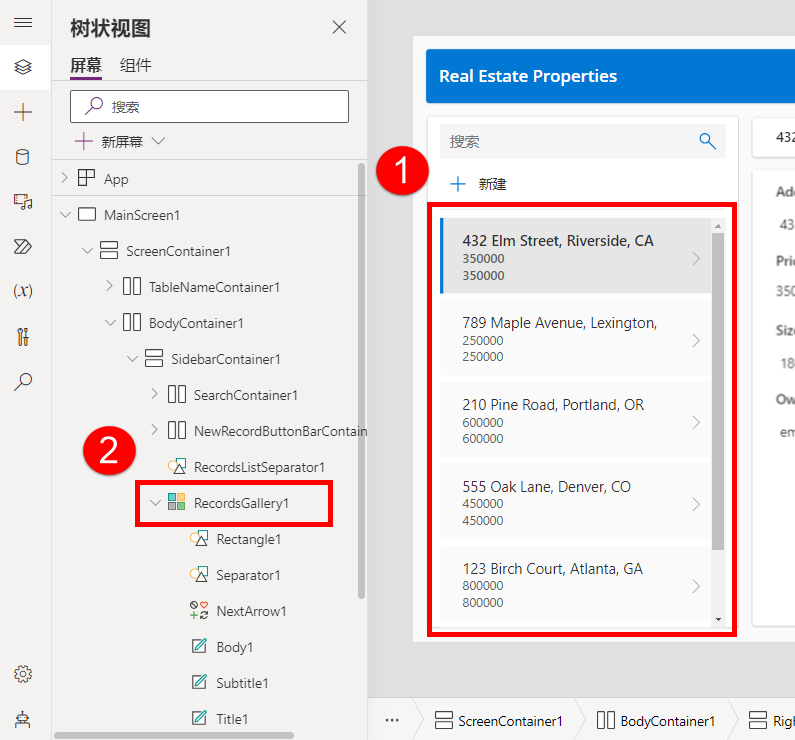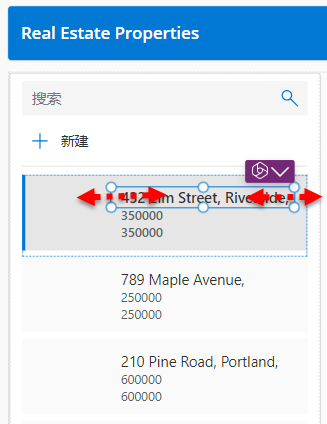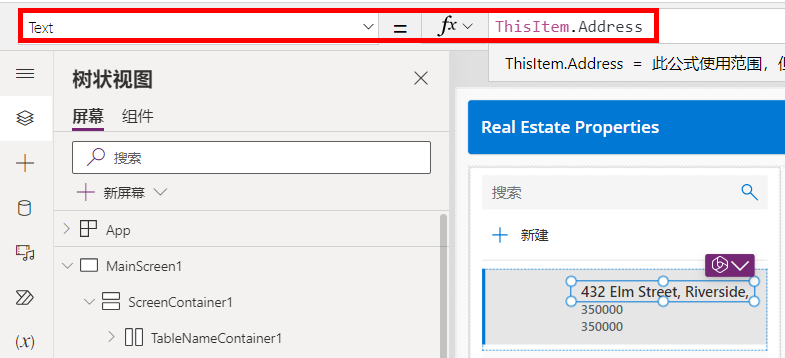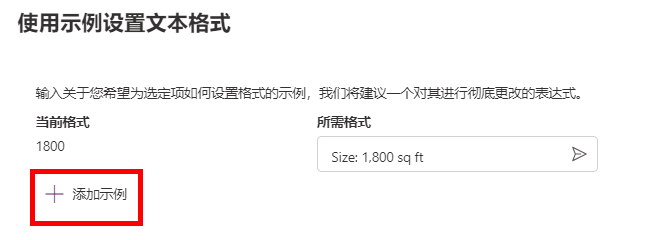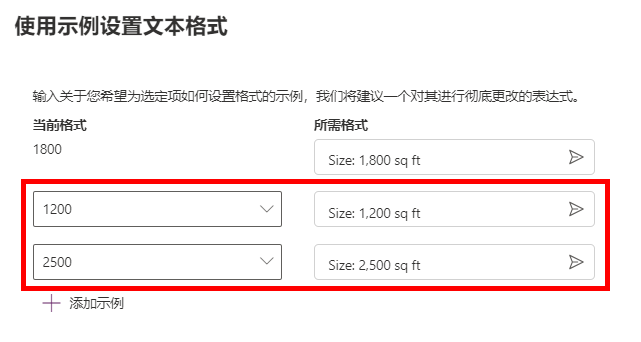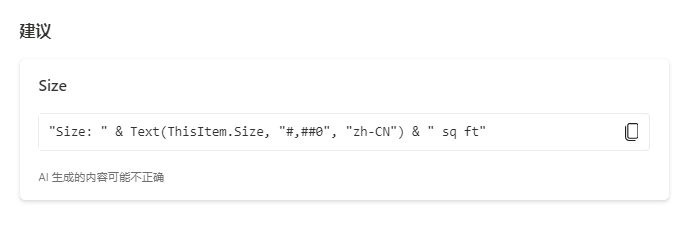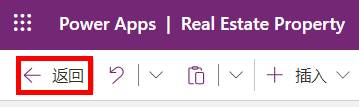练习 - 使用 Excel 文件中的数据创建画布应用
在本练习中,您将使用 Excel 表中的数据创建移动应用程序。 下载本练习会用到的 RealEstateProperties.xlsx 文件。
注意
Microsoft Power Apps 需要 Microsoft 365 许可证或免费试用资格。 了解有关授权选项的详细信息。 Microsoft 产品包括 Power Apps 和 Power Automate。
转到 make.powerapps.com 并使用您的 Power Apps 凭据登录。
从 Power Apps 主屏幕中,选择从数据开始。
选择上传 Excel 文件。
选择从设备选择选项。 转到您保存 RealEstateProperties.xlsx Excel 文件的位置,然后上传该文件。 (文件大小上限为 5 GB。)
Power Apps 将生成一个基于 RealEstateProperties.xlsx Excel 文件中的数据的表。 请注意,Power Apps 如何将该表命名为 Real Estate Property 并定义了七列数据。
在屏幕右下角,选择创建应用按钮。
首次加载应用时,可能会出现一个对话框:欢迎使用 Power Apps Studio。 此时可选择跳过按钮。
生成的应用应显示为编辑模式。
从左侧导航栏选择数据图标。 基于 RealEstateProperties.xlsx Excel 文件创建 Dataverse 表。
选择树视图图标,返回树视图。
在应用主屏幕上,选择显示 Real Estate Properties 详细信息的库,然后在树视图中选择 RecordsGallery1,将其展开。
选择 NextArrow 选项旁边的省略号 (...),然后将其删除。
选择 RecordsGallery1,然后选择“编辑”按钮将库置于编辑模式。
降低宽度并移动标题组件位置,使其位于模板单元格的右侧。
其他组件和标题组件的位置均应发生变化。 如果没有,请移动它们,确保最终显示结果与上述屏幕截图类似。
确保库仍处于编辑模式。 选择标题。
验证标题组件的文本值是否已设置到以下公式:
ThisItem.Address选择库中的副标题组件。
将副标题的 Text 值设置为以下公式:
ThisItem.Size使用页面上方的工具栏,将 Size 更改为 13。
选择库中的正文组件。
将正文的 Text 值设置为以下公式:
ThisItem.Price现在,您的库应类似于以下屏幕截图。
选择 RecordsGallery1 中的第一个项目后,选择插入,搜索图像,然后选择图像组件。 这将向库中添加一张图像。
图像应显示为已添加到您的库。 重新调整图像位置和大小,使其位于每个库单元格的中心。
要使用 Microsoft Power Apps 想法,请确保库仍处于编辑模式。 选择包含价格的库正文。 选择价格组件上方显示的助手图标旁边的箭头。 选择文本格式设置。
针对所需格式输入以下值,然后按键盘上的 Enter 键。
$350,000选择生成的公式,然后选择应用。
注意
在助手的帮助下,输入的示例值(350,000 美元)生成了以下公式,现在价格库控件的编辑栏中会显示该公式:
(Text(ThisItem.Price, "$#,##0", "en-US"))针对库副标题中的大小控件完成相同步骤。 确保库处于编辑模式。 选择包含大小的副标题。 选择大小组件上方显示的 Copilot 图标旁边的箭头。 选择文本格式设置。
为所需格式输入以下值:
Size: 1,800 sq ft按键盘上的 Enter 键。
您可能会发现,想法部分是空的。 原因可能是缺少生成公式所需的信息或上下文。
由于想法部分为空,因此您要添加更多示例。 至少再选择两次 + 添加示例。
选择当前使用的两种格式,然后提供两种相应的所需格式。
添加上下文后,Power Apps 想法会为您生成合适的公式,如下图所示。
选择生成的公式,然后选择应用。
您的库现在应如下图所示。
保存应用。
退出应用,返回 Power Apps 主页。