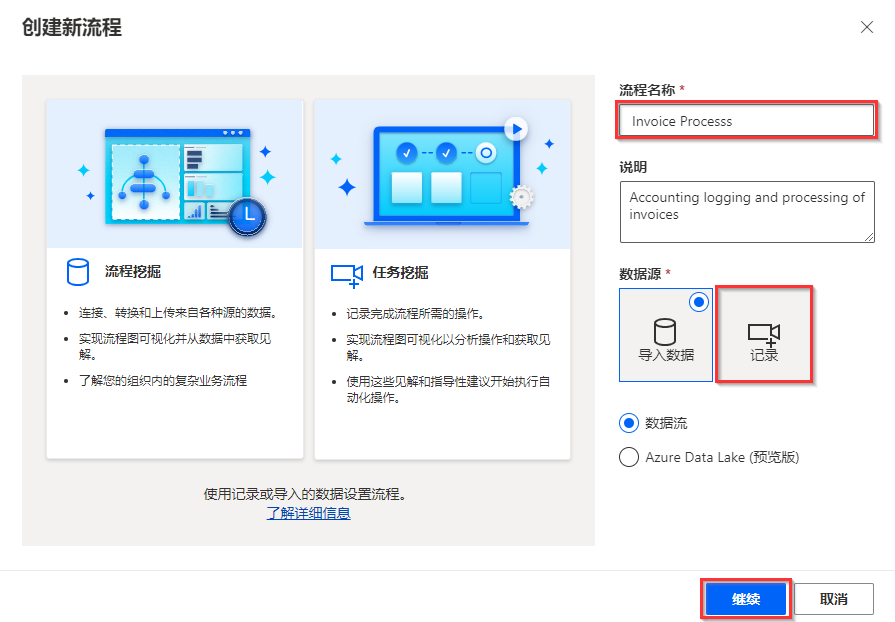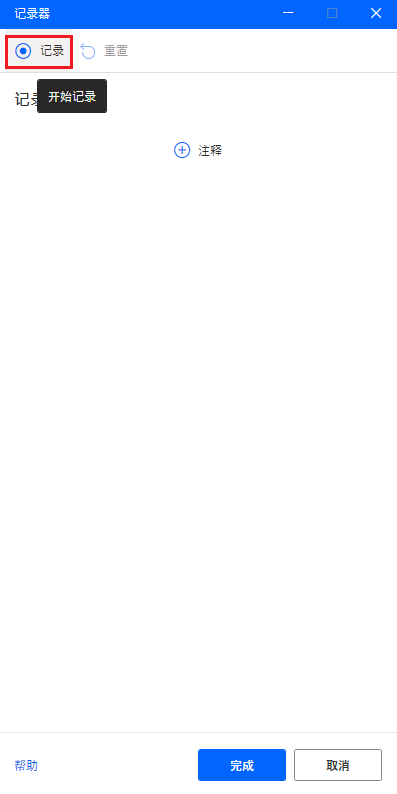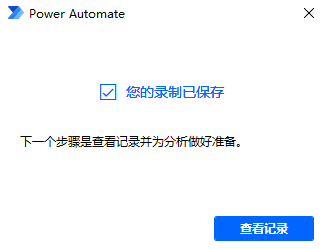创建您的第一条录制内容
开始录制前,先要有一个流程。 如果您已创建流程,请选择该流程,然后从页面左上角选择新建录制。
如果您还没有流程,则请选择 Process Advisor > 创建 > 空流程。
命名您的流程。 提供说明以帮助您和您的用户了解正在分析的流程。 数据(预览)流程默认已选中。 选择录制,然后单击创建。
接下来,选择添加录像,本操作将会打开桌面版 Power Automate。 确保立即安装桌面版 Power Automate(如果尚未安装)。
桌面版 Power Automate 的桌面记录器将会打开。 开始录制之前,需要先完成一些清理项目。 如果您在录制时能够退出一些不必要的应用,则该流程可以进行地更顺利。 如果有其他浏览器或程序正在运行,应立即关闭。 系统很难同时读取说明并执行录制所需操作。 所以,您可能需要先彻底读完本单元内容,然后再执行后续步骤。 完成清理项目后,便可开始录制。 如需开始,请选择 Power Automate 桌面版中的开始录制按钮。
现在,照常执行您的流程。 随着流程的进行,您会看到录制窗格中显示一些操作。 请确保仅使用鼠标,而不使用键盘快捷方式转入下一字段。 出现错误时,可以暂停录制或删除操作。
提示
录制时要缓慢进行,切换操作时要等待几秒钟。 选择之前,控件上将显示红色框,选择之后则将以蓝色突出显示。 如果没有显示方框和突出显示内容,则表明可能没有正确记录您的操作。
完成操作后,请返回到录制窗口并选择完成。 录制操作应类似于下图所示。
选择完成后,您的录制内容将会上传,并会显示以下对话框。
您可转至流程查看和管理新的录制(选择流程挖掘 > 流程,然后选择流程的名称)。 在录制下方,选择查看全部。 通过以下页面,您可查看流程中的任何录制内容,还可选择一条录制内容并查看更多选项。
现在,您已了解如何开始新的流程以及如何添加录制内容,可以学习如何编辑这些录制内容了。