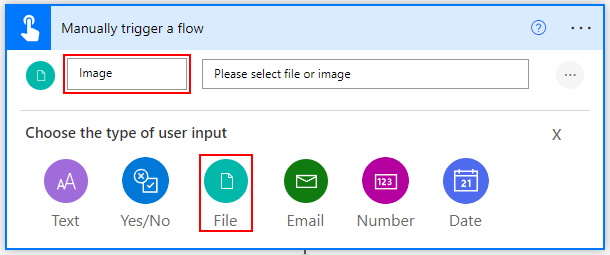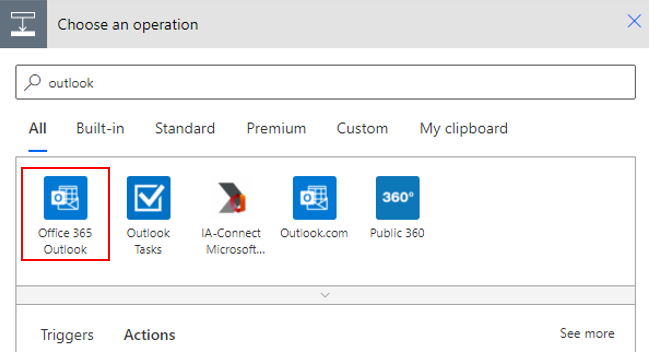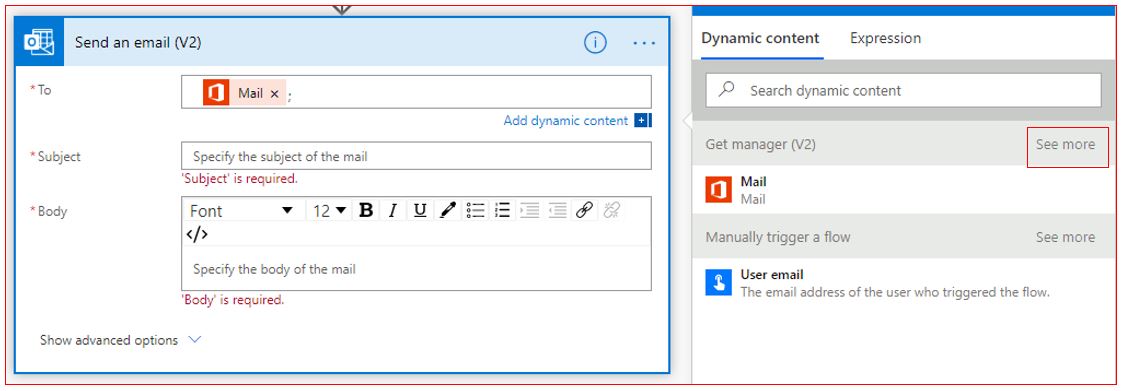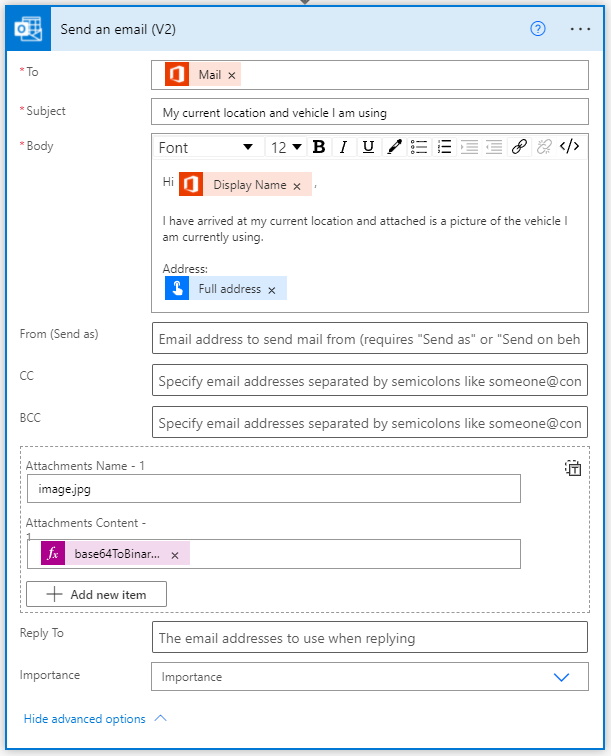创建可发送电子邮件的 Power Automate 按钮
本单元,您将生成包含流的按钮。 流会发送一封电子邮件给您的经理,其中包含您的当前位置,以及您在用车辆的照片。
从左侧菜单中选择 + 创建,然后选择即时云端流。
在您的流名称中输入通知您的经理。 先选择手动触发流触发器,然后选择创建以开始构建流。
选择手动触发流触发器,然后选择+ 添加输入。
选择文件并将文件内容重命名为图像。
选择+ 新建步骤并搜索 Office 365 用户。 在操作项下,选择获取经理 (V2) 选项。
在用户 (UPN) 字段中,从动态内容窗口中选择用户电子邮件。
选择 + 新建步骤,搜索 Outlook 并选择 Office 365 Outlook。
在操作项下,选择发送电子邮件 (V2) 选项。
在获取经理 (V2) 下方动态内容部分的收件人字段,选择邮件。 您可能需要选择查看更多才能找到邮件。
将主题字段设置为
My current location and vehicle I am using。将正文字段设置为以下文本:
Hi I have arrived at my current location and attached is a picture of the vehicle I am currently using. Address:在正文字段,在嗨之后,从获取经理 (V2) 下方的动态内容窗口中选择显示名称。
在正文字段,地址:下方,从手动触发流下方的动态内容窗口中选择完整地址。 可能需要向下滚动一点才能找到“完整地址”。
选择显示高级选项以添加图片附件。
将附件名称 - 1 字段设置为您要使用的任何名称,后跟 .jpg 扩展名。 然后将附件内容 - 1 字段设置为以下表达式:
base64ToBinary(triggerBody()?['file']?['contentBytes'])以下屏幕截图显示了发送电子邮件 (V2) 操作的外观。
保存该流。
现在可以使用智能手机测试按钮。 打开应用,然后选择下部水平菜单中的按钮选项。 选择通知您的经理按钮。 要添加图像,请选择回形针图标,然后通过用相机拍照或使用相册图片来添加新的图像。
您的经理将会收到一封附有图像的电子邮件。