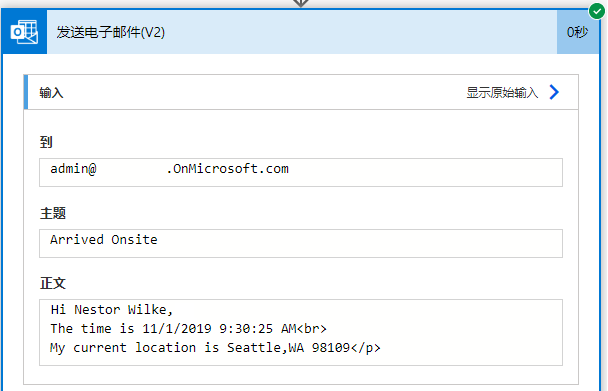练习 - 创建发送包含您所在位置的电子邮件的 Power Automate 按钮
您是受交通影响而延误下个预约的现场服务分析师? 或者当前预约用时超过预期,因此延误下个预约?
您是否希望通过更轻松的方式让经理了解您的当前位置,从而让下个预约移交给其他人员?
本单元介绍如何构建通过按钮触发的流,向经理发送包含当前位置的电子邮件。 流完全从智能手机上的 Power Automate 应用构建。
在 Microsoft Power Automate 应用中,选择应用下半部分中的可用流图标。 选择应用右上角的+图标。
菜单选项将从应用下部向上滑出。 选择从空白创建选项。
在连接器选项中选择适用于移动设备的流按钮。 如未显示该选项,请在搜索所有连接器和触发器中搜索,然后找到并选择该选项。
在手动触发流触发器中依次选择+、添加输入和文本。 选择输入、删除输入并输入原因。 选择页面右上角的完成。
选择+,然后选择新建步骤。
选择添加操作。
搜索时间。 选择日期时间,然后选择日期时间转换时区。

选择基准时间,然后在手动触发流中选择时间戳选项,然后选择完成。
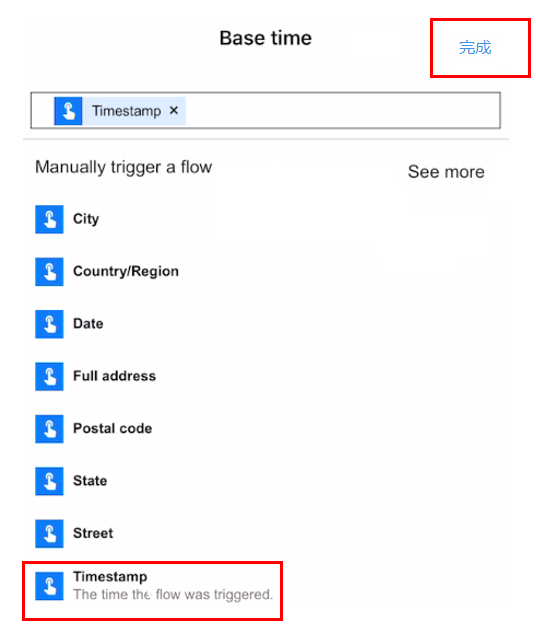
对于源时区和目标时区,请选择您所在地理位置的时区。 本示例使用(UTC-05:00) 东部时间(美国和加拿大)选项。 选择时区后,选择屏幕右上角的完成。
对于格式字符串,选择常规日期/时间模式(短时间)- 6/15/2009 1:45 PM (g)。
选择+ 新建步骤。
在连接器选项中选择Office 365 用户。 如未显示该选项,请在搜索所有连接器和触发器中搜索,然后找到并选择该选项。
选择Office 365 用户获取经理 (V2)。
在手动触发流中选择用户电子邮件,然后选择完成。

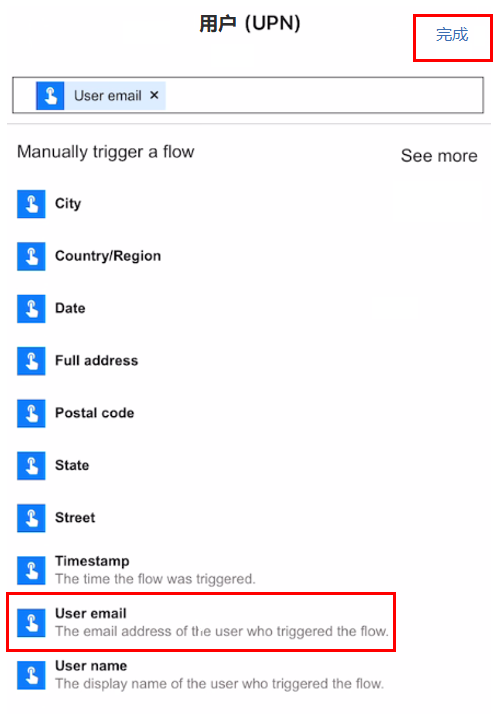
选择+ 新建步骤。
选择添加操作。
在连接器选项中选择Office 365 Outlook。 如未显示该选项,请在搜索所有连接器和触发器中搜索,然后找到并选择该选项。
选择Office 365 Outlook 发送电子邮件 (V2)。
选择收件人。 在获取经理 (V2)选项中依次选择查看更多、电子邮件和完成。
选择主题,输入抵达现场,然后选择完成。
选择正文,然后输入以下文本:
Hi然后在获取经理 (V2)旁边选择查看更多。 选择显示名称,然后选择完成。
再次选择正文,然后输入以下文本:
I have arrived at the location. The time is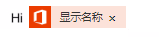
在转换时区旁边选择查看更多,然后依次选择转换后的时间和完成。
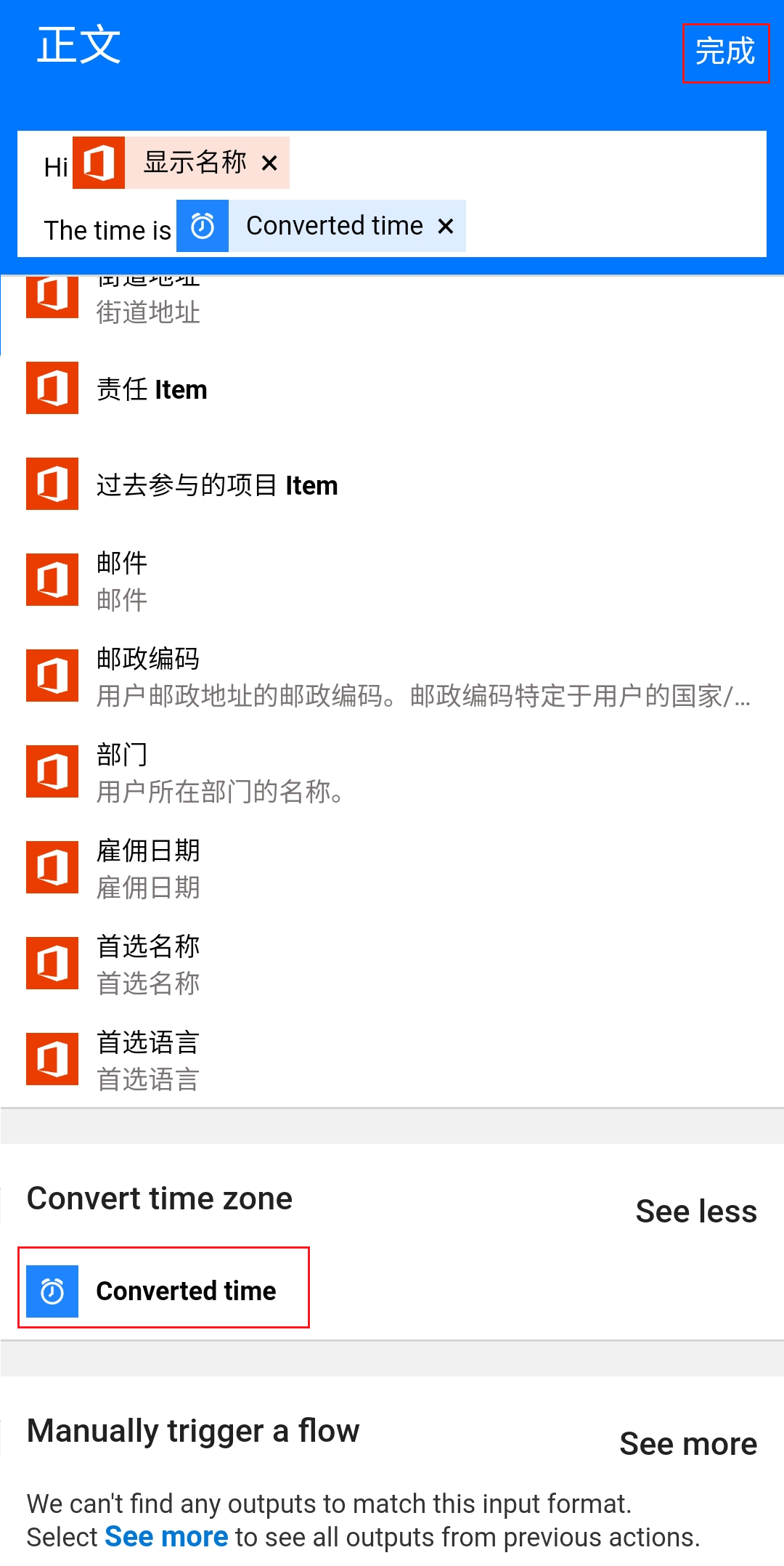
再次选择正文,然后输入以下文本:

My current location is:依次选择手动触发流、查看更多和完整地址。 选择完成。
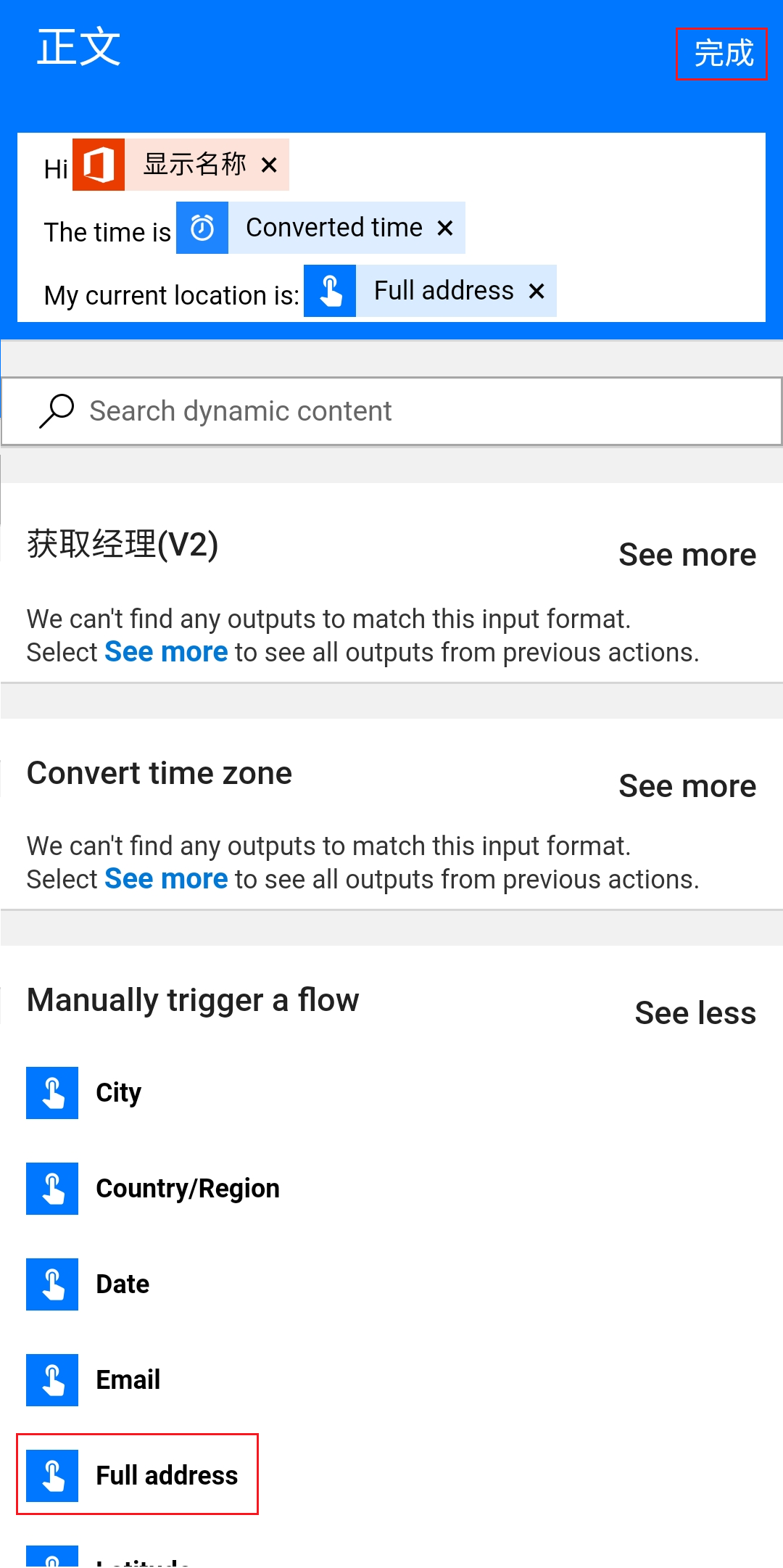
为流指定将当前位置发送给经理等名称,然后选择屏幕右上角的创建。
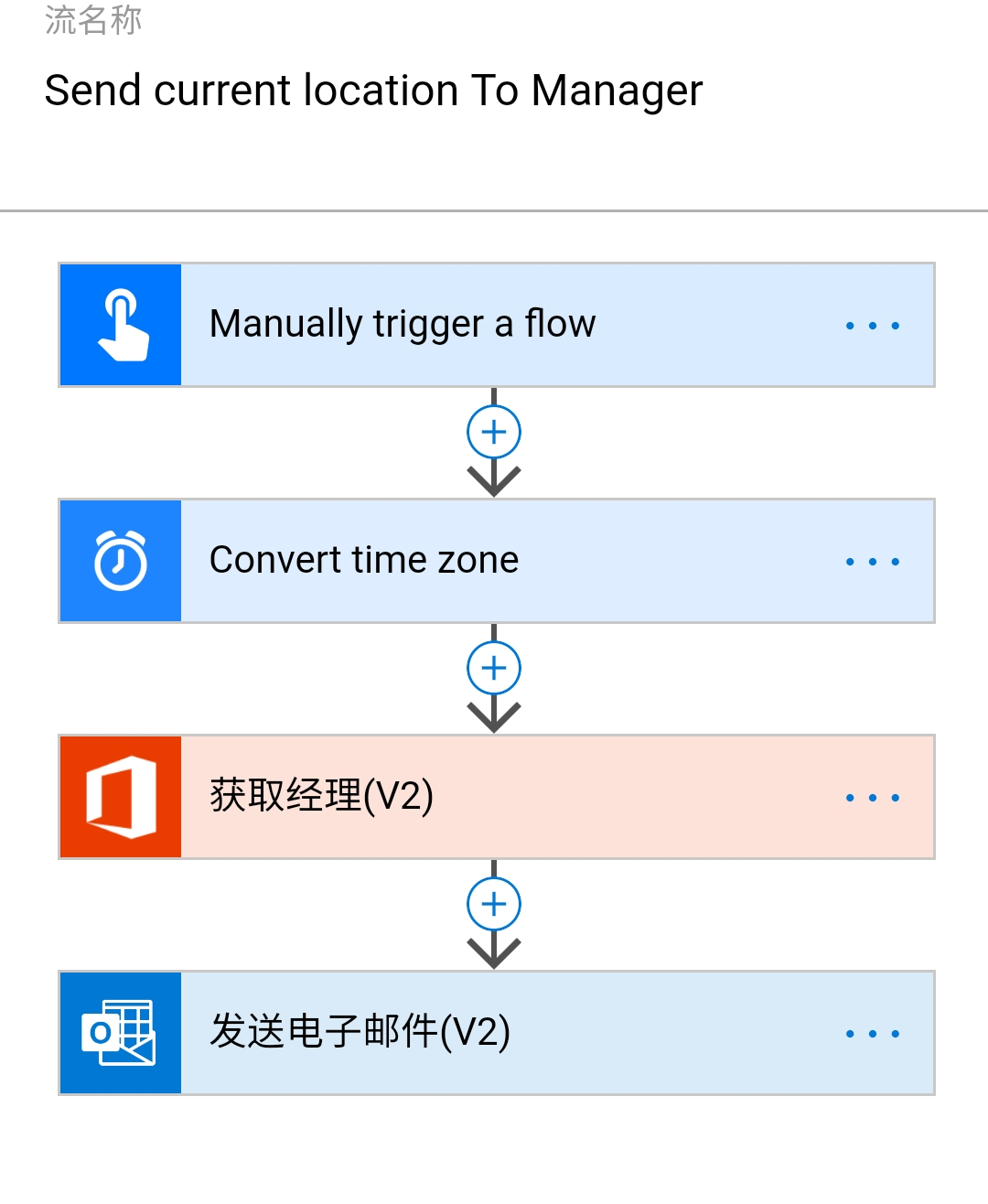
在接下来的屏幕中选择完成。
在下部水平菜单中选择按钮,然后选择新的将当前位置发送给经理选项。
您的经理将收到一封电子邮件。