练习 - 部署到 HoloLens、测试和卸载
现在,在为风电场体验生成基本地形以及放置涡轮机资产后,就可以看看自己创建的内容! 你可以为 HoloLens 2 和 Windows Mixed Reality 生成项目,或者通过 Unity 编辑器直接体验它。 如果电脑上安装了 Windows Mixed Reality 设备,则按下 Unity 编辑器中的“播放”按钮即可在头戴显示设备上启动该应用程序。 如果没有 HoloLens 2 或混合现实设备,在 Unity 编辑器中按“播放”按钮将允许通过 MRTK 交互模拟器与应用程序进行交互。 对于此模块,我们将展示如何为 HoloLens 2 部署应用程序。 签出应用程序后便返回,以构建更多功能到混合现实体验中。
重要
调整生成设置时,如果“生成中的场景”中未显示场景,请确保选择“添加已打开的场景”按钮。 然后,在调整设置之前,请务必选择感兴趣的场景。 选择“通用 Windows 平台”作为目标平台。
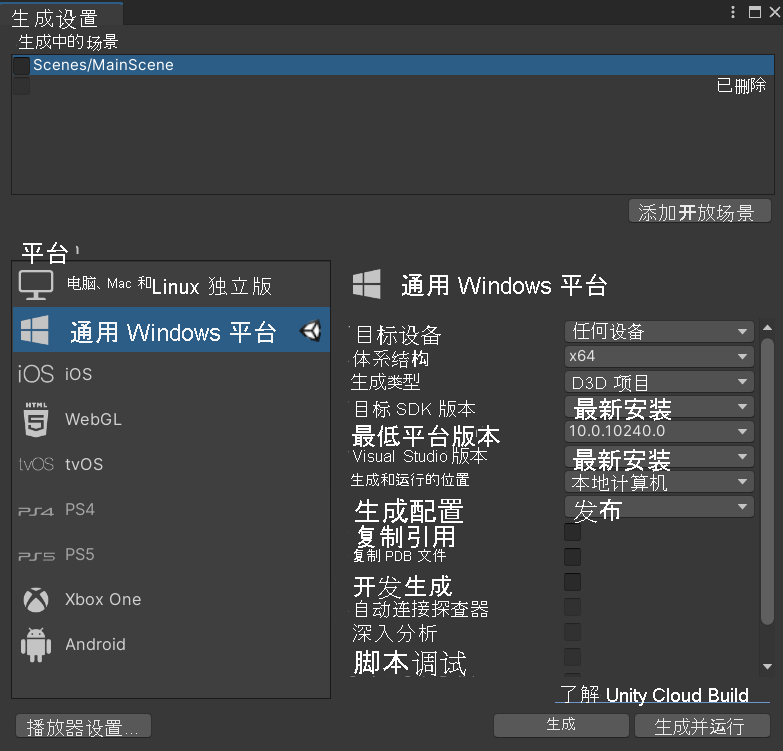
部署应用后,可戴上 HoloLens 2,开始测试体验。 可以在 HoloLens 的“开始”菜单中打开应用、查看重要状态信息,以及访问相机之类的工具。 可选择应用磁贴 BladeMR 从“开始”菜单打开应用。 还可以说出应用的名称来打开应用。 浏览体验并测试开发的功能。
启动 HoloLens 体验
- 戴上 HoloLens 2 设备。
- 如果你尚未启动应用,请启动。
放置地形
- 当应用首次打开时,地图将在你启动应用时面向的方向漂浮在你面前。
- 直接使用手(近距离交互)或使用手部射线指针(远距离交互)来抓取地图的底图。 悬停在地图的底图上时,该底图会变为浅蓝色。
- 将地图放置在合适的真实表面之上。 全息影像将保持定位在此位置,使你四处走动,从任何角度进行观察。
- 浏览你的应用,导航到体验并观察操作中的涡轮机。
退出应用
若要退出使用沉浸式视图的应用,请使用“开始手势”打开“开始菜单”,然后选择混合现实“主页”按钮。
退出应用后,请使用窗口右上方的“关闭”图标关闭应用窗口。
提示
可通过语音或手势启动或退出应用。 有关如何浏览全息影像的方法以及常规用法,请参阅了解 HoloLens 2。
完成风电场体验测试后,请卸载该应用:
从“开始”菜单中卸载
在“开始”菜单或“所有应用”列表中,浏览到该应用。 选择并保持,直到菜单显示,然后选择“卸载”。
从“设置”中卸载
在“开始”菜单上,选择“设置”>“应用”。 从列表中找到该应用,选择它,然后选择“卸载”。