实验 - 配置分类帐和日记帐设置
在开始使用实验室前,请先阅读以下内容!
重要提示
对于本实验室,您无法使用自己的凭据登录。 请按照以下步骤使用正确的凭据登录您的实验环境。
确保您登录到 Microsoft Learn 中。
在本单元中选择启动 VM 模式或登录以启动 VM 模式。
在实验侧边栏上的资源选项卡中,在 MININT 框中选择密码旁边的 T 图标,以便为您输入虚拟机的管理员密码。
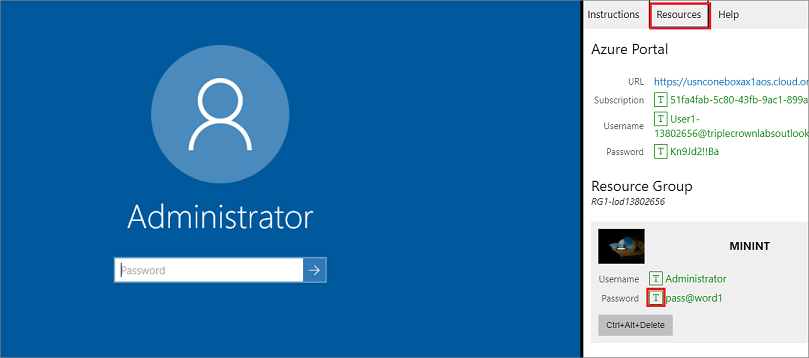
选择 Enter。
Microsoft Edge 将打开。 等待它导航到财务和运营登录页面。
在“财务和运营”中的 Microsoft 登录页上,将鼠标光标插入用户名字段。
在实验侧边栏的资源选项卡上,在 Azure 门户标题下方,选择用户名旁边的 T 图标,然后按 Enter。
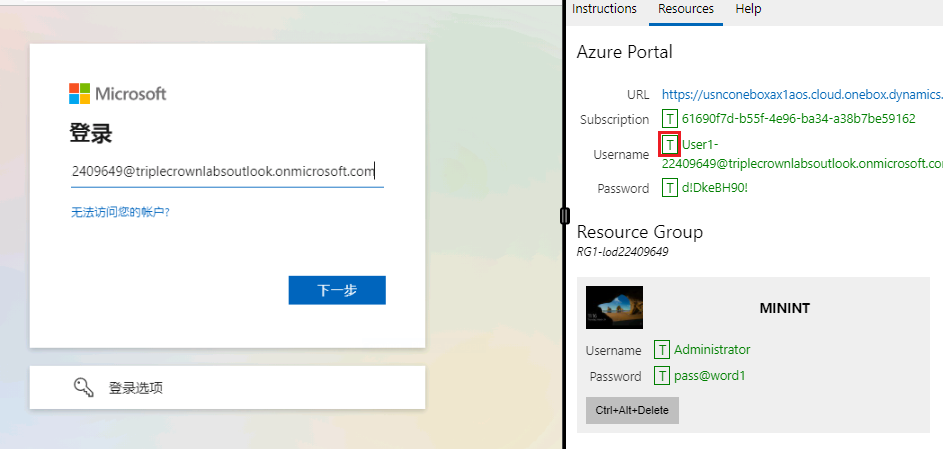
您的鼠标光标现在将位于密码页面中。
在实验侧边栏的资源选项卡上,在 Azure 门户标题下方,选择密码旁边的 T 图标,然后按 Enter。
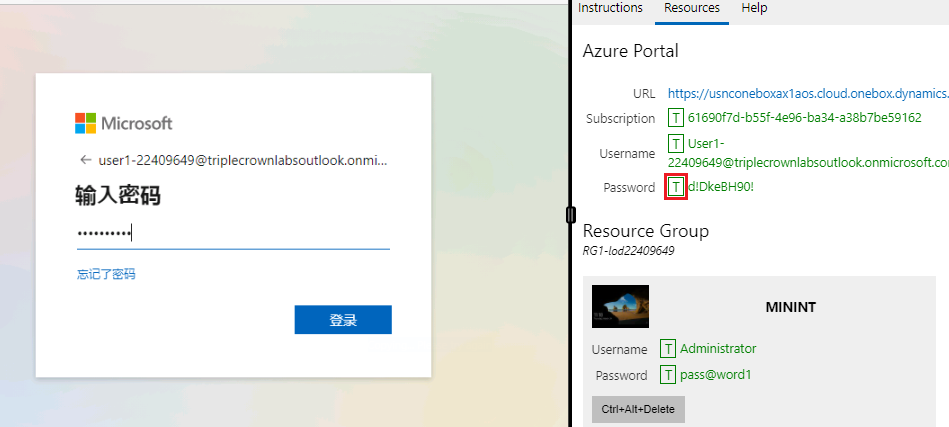
请勿保持登录状态或将密码存储在虚拟机上。
在请求的权限页面中选择接受。
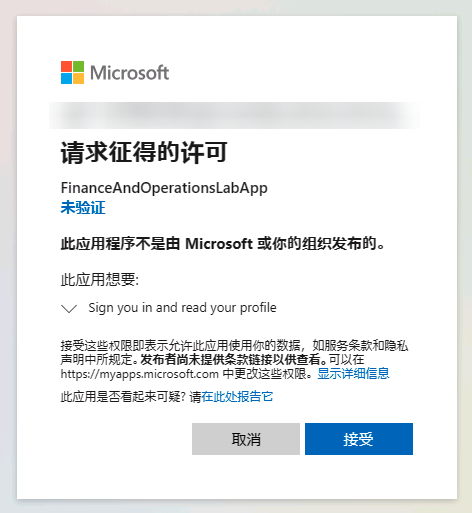
要查看实验说明,请在实验侧边栏上选择说明选项卡。
现在,您可以开始在本实验室中工作。
应用场景
您是 USMF 公司的功能顾问,负责设置日记帐名称、日记帐描述和默认描述,供业务用户在过帐日记帐时使用。
创建日记帐名称
根据特定任务的类型和目的为特定任务定义日记帐名称。 设置完成后,他们可以根据您在此处定义的名称选择他们想要使用的日记帐。 让我们练习创建新的日记帐名称。
- 转到总帐 > 日记帐设置 > 日记帐名称。
- 在操作窗格中,选择新建。
- 在新日记帐名称中,输入运输。
- 在描述中输入运输费用。
- 从下拉菜单中选择日记帐类型。 选择项目 - 支出。
- 在凭证系列字段中选择值。
- 选择保存。
创建日记帐描述
日记帐描述帮助企业确保选择符合其需求的正确日记帐。 让我们设置日记帐描述。
- 转到总帐 > 日记帐设置 > 日记帐描述。
- 在操作窗格中,选择新建。
- 在标识字段中,输入 cc。
- 在搜索名称字段中,输入 cc。
- 在描述字段中,输入信用卡。
- 选择保存。
创建用于自动过帐到总帐的默认描述
创建默认描述是为了便于自动过帐到总帐,例如供应商付款。 让我们为用户创建新的默认描述。
- 转到总帐 > 日记帐设置 > 默认描述。
- 在操作窗格中,选择新建以创建新的默认描述。
- 使用描述字段上的下拉菜单,选择分类帐 - 生成的分配。
- 从语言下拉菜单中选择 en-us。
- 在文本字段中,可以使用固定变量。 这些在屏幕底部的参考字段中调出。 例如,输入发票 %2。
- 选择保存。
关闭实验室环境
- 在实验室侧边栏的说明窗格中选择完成。
- 在实验室已完成窗口中选择继续,然后选择退出以返回该模块的下一单元。