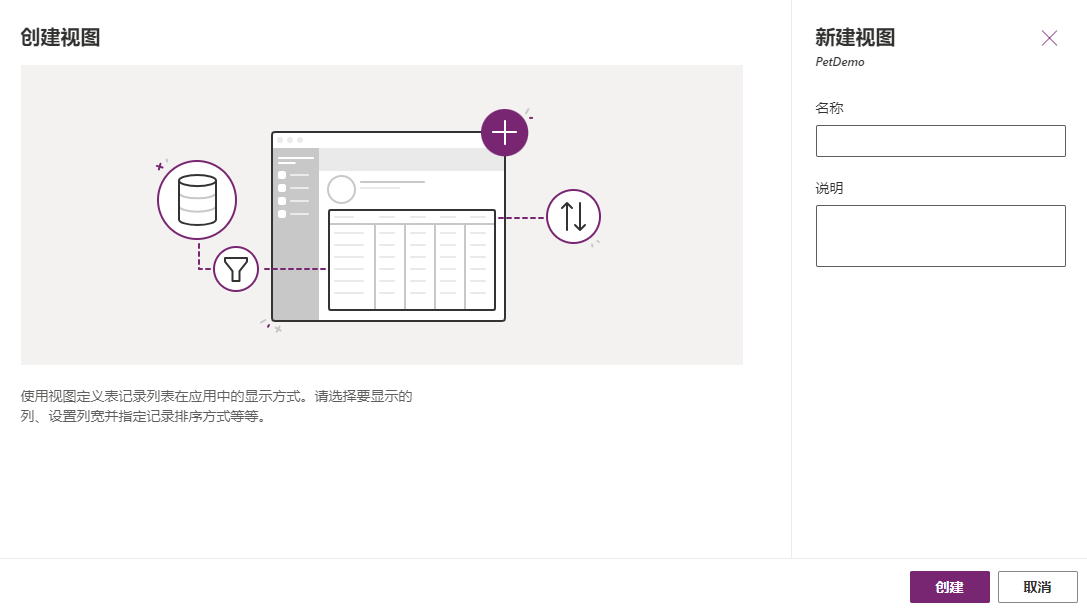创建和编辑视图
默认情况下,系统表和任何自定义表都存在某些公共视图。 当您创建新的自定义表时,可以结合使用公共视图(表的可用和停用视图)和系统视图(包括四种系统视图)。
此外,用户还可以创建自定义公共视图。 用户还可以删除他们在非托管解决方案中创建的任何自定义公共视图。 但是,不能删除任何系统定义的公共视图。
您可以使用以下方法在模型驱动应用中创建/编辑公共视图。
在 Power Apps Maker Portal 中,选择应用所在的解决方案。 然后,选择您的应用。
注意
无法在托管解决方案中创建/编辑视图。 请确保您要为其创建/编辑视图的应用不在托管解决方案中(在解决方案 表中,查找标题为托管 的列并选择一个值为否 的列。)
您的应用会在应用编辑器中打开。 从屏幕左侧的页面面板中查找要在其中创建/管理视图的表,并选择该表。 随即,您会看到表名展开,表名下方显示了窗体 和视图 菜单选项。
选择表名称下方的视图 选项。 请注意,屏幕右侧的视图 属性窗格中会显示当前在此应用中显示的此表的所有公共视图。 请注意,其中一个视图会被标记为默认 视图,这就是显示在设计器画布中的视图。
在将鼠标悬停在现有表上时,您会注意到“省略号”旁边会显示一个“编辑”图标,选择该图标可进入视图编辑器。 您还可以选择省略号,查看其他管理视图选项。 编辑 可以在当前浏览器选项卡打开视图,在新选项卡中编辑 可以在新选项卡中打开视图,删除 可以删除视图。
由于无论是选择现有视图还是创建新视图,视图编辑器都是一样的,因此我们来创建一个新视图。 在视图 窗格中选择 + 新建视图。 在新视图的弹出窗口中添加名称,然后选择创建。
请注意,视图基于相同的数据表,并且新视图会显示主名称列。 在屏幕左侧的表列窗格中,只需单击所需的列,即可选择要添加到视图中的列。 您还可以在视图画布的表标题中选择 + 视图列按钮。 可以拖放列以更改它们在视图标题行中的位置。 下面在视图中添加几个列,以便了解这些列的运作方式。 如果您不喜欢自己选择的内容,可以使用命令功能区中的撤消按钮,或者您也可以在标题中选择列名称以显示删除 等选项。 在下面的示例中,我们添加了品种 和物种。 下图中还选择了物种,以便为您展示适用于此列的各种选项。
要筛选视图,可以选择视图中的任意列。 打开下拉菜单,在列表中可以看到筛选依据。 选择要作为视图筛选依据的列,然后选择筛选依据。 请注意,此时会显示一个弹出窗口,其中包含两个用于筛选的下拉选项。 顶部的下拉菜单为您提供了一个条件选择菜单,其中包括例如等于、包含 和开头为 等条件。
在第二个下拉菜单中,您可以从所选列中选择一个值用作筛选条件。 可以看到,每个值旁边都附带复选框,这样您就可以方便地选择要在筛选条件中使用的值。 然后,选择应用按钮(列值字段下方)以记录筛选器。
应用筛选器后,视图画布中的视图将根据应用的新筛选器重新呈现。 此外,在屏幕右侧的视图属性窗格中,可以看到筛选依据... 下方列出了您的筛选条件。
您可以在视图中使用多个筛选器,甚至可以将其应用于同一列。 您可以使用我们上面展示的方法(选择列标题)来添加更多筛选器。 或者,您也可以从属性窗格中选择编辑筛选器...,添加其他条件窗口。 选择编辑筛选器... 选项后,将会显示一个弹出窗口,您可以在该窗口中添加其他条件来筛选视图。
对视图感到满意后,从命令功能区的右上角选择发布。 发布后将保存视图,并使其可供组织中的其他用户使用。
编辑系统视图
表的系统视图不会立即显示在视图选择器中,您不能在窗体的子列表中使用它们,或者将其用作仪表板中的列表。 您不能删除或停用这些视图。
您可以通过在屏幕右侧的视图属性窗格中选择显示更多,来在应用中查找并浏览这些视图。
请注意所有四种系统视图在列表中的显示方式。 请记住,如果您是系统管理员,则可以像编辑公共视图一样编辑这些视图。 只需按照编辑公共视图的步骤操作即可。