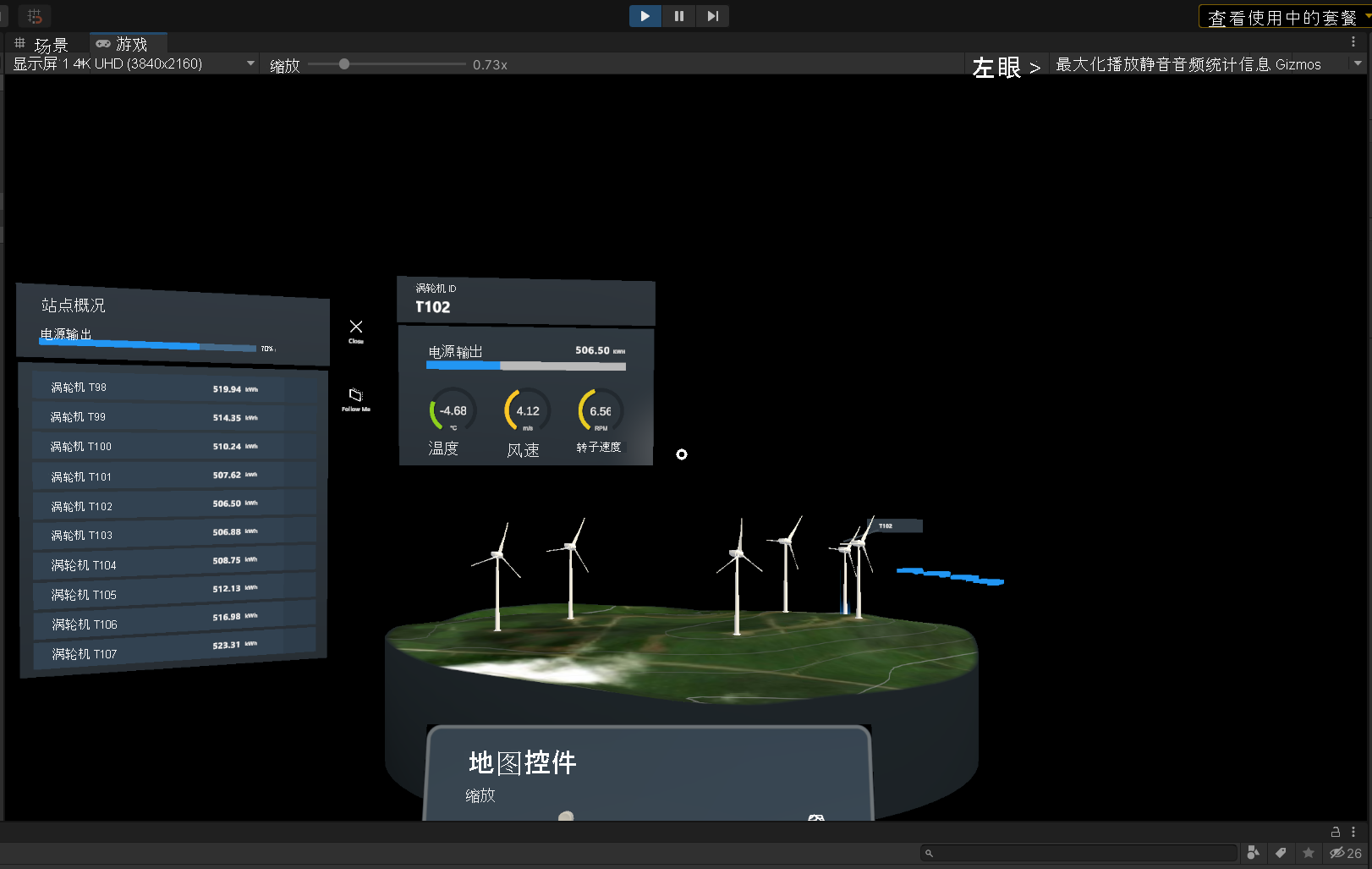练习 - 使用 SignalR 可视化模拟操作数据并与之交互
重要
请注意,此模拟会生成大量模拟实际操作的数据。 会产生 Azure 使用量。 切记在不需要模拟器时停止模拟器,以避免 Azure 帐户产生不必要的费用。
使用 Visual Studio DeviceSimulator 解决方案模拟运行的风电场。 将遥测数据发送到 Azure 数字孪生,在 Unity 中新配置的数字孪生体将接收输入并显示风电场运行情况。
开始风电场设备模拟
在 Visual Studio 中,打开 DeviceSimulator.sln。
通过选择“播放”按钮或“F5”来运行设备模拟器。
一个控制台窗口随即打开,其中显示了涡轮机 ID 以及指示连接和设备检索与创建的消息。
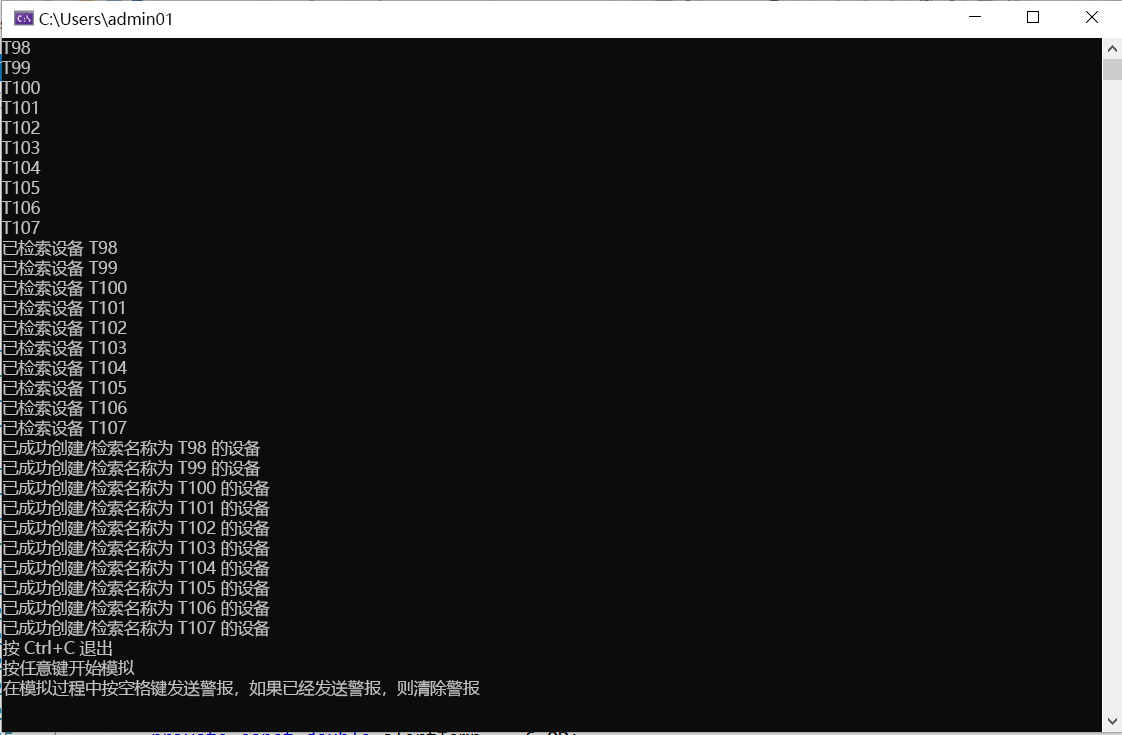
按任意键开始模拟。 如果正确配置并连接到正确的 Azure 服务,可看到一系列的流式传输控制台消息“已收到消息”,表示 Azure 数字孪生服务已确认收到模拟 IoT 数据。
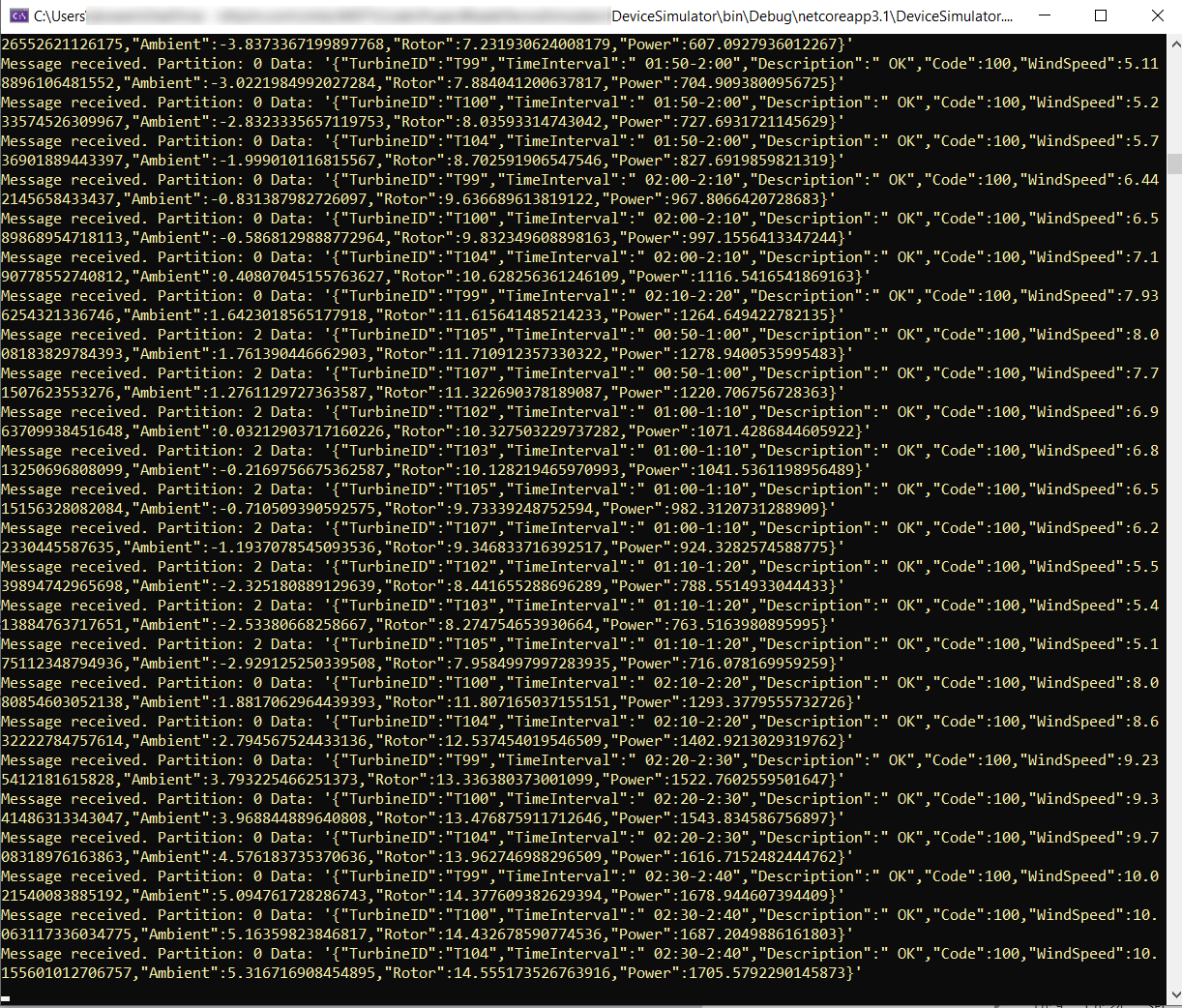
在 Unity 编辑器中启动数字孪生体
在 Unity 编辑器中选择“播放”按钮。 编辑器会自动切换到“游戏”选项卡,并开始呈现场景。 UI 面板中的数据反映运行的
DeviceSimulator应用程序中生成的数据。在导航时按住鼠标右键,在“游戏”选项卡中导航。 移动场景,使白色圆圈悬停在“位置概览菜单”面板中的涡轮机或涡轮机名称上,可看见“涡轮机”面板,其中有该涡轮机资产的具体信息。
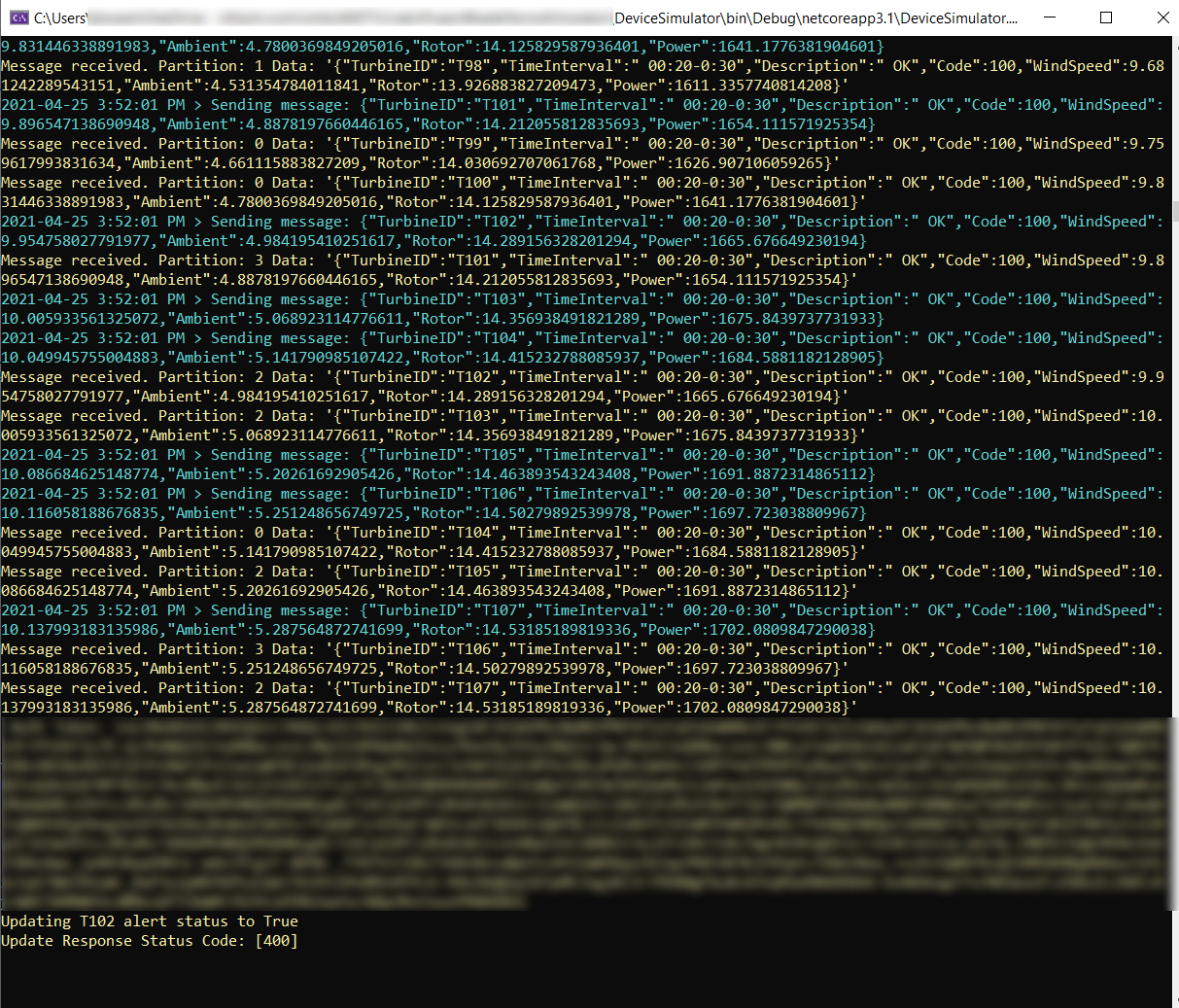
查看 Unity 的“游戏”视图下“位置概览菜单”和“涡轮机”面板中显示的数据的变化。
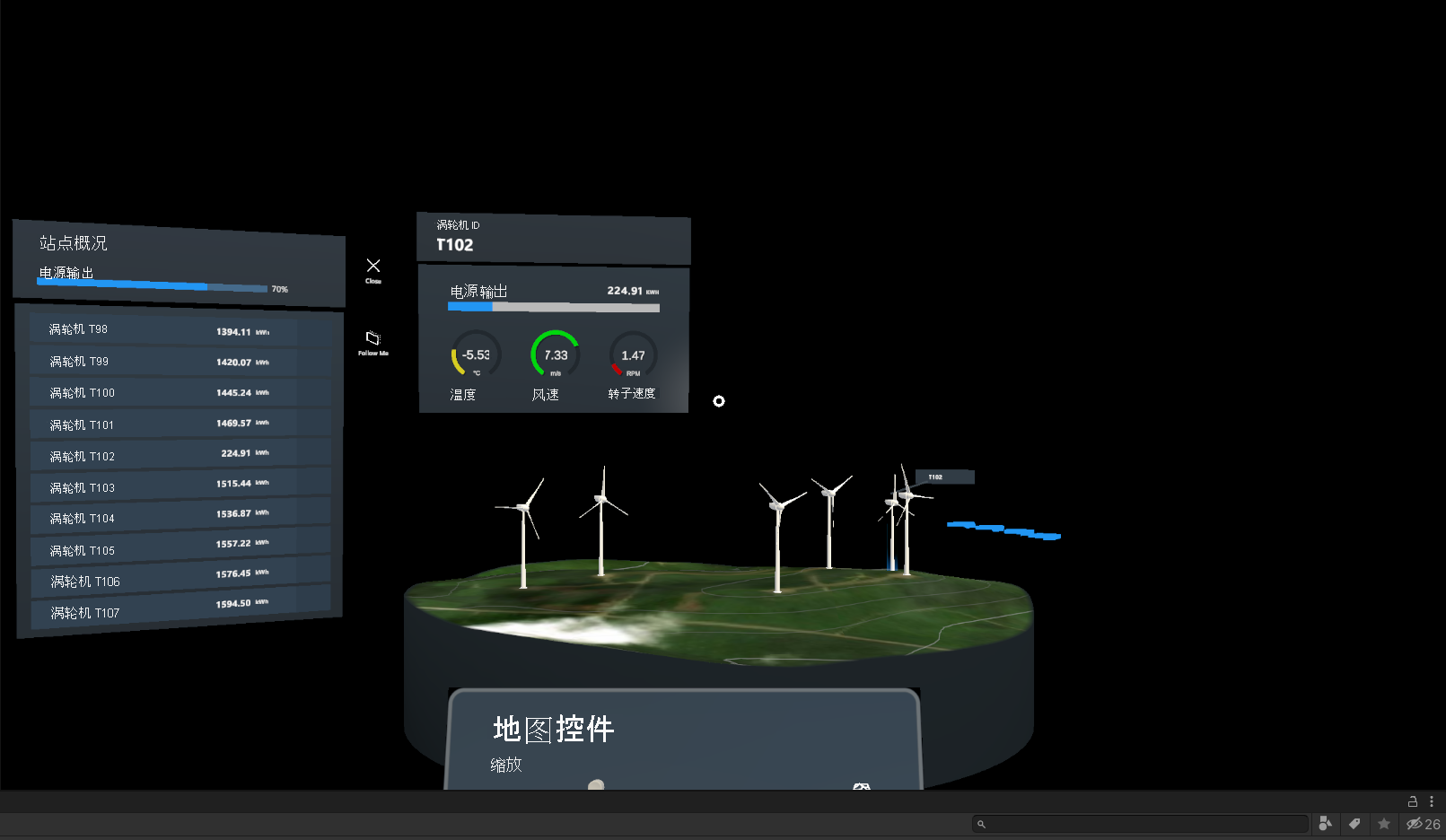
选择感兴趣的脚本对象来观察风力涡轮机性能。 选择“资产”>“ScriptableObjects”>“涡轮机位置数据”>“T103”。 在“检查器”面板的“涡轮机置数据”部分中检查传入数据。 应用程序处理新的遥测消息时,你应会看到时间间隔、风速、环境温度、转子转速和功率随之浮动。
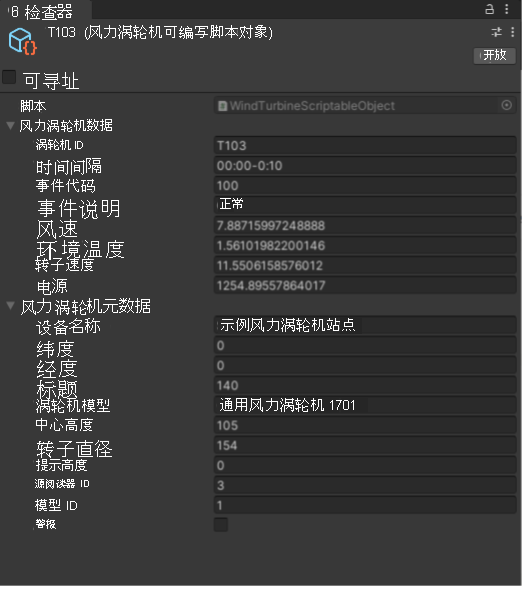
停止 DeviceSimulator
停止模拟器对于确保避免 Azure 帐户产生不必要的费用非常重要。 在命令提示符窗口中按 Ctrl+C,或在 Visual Studio 中选择“停止”。