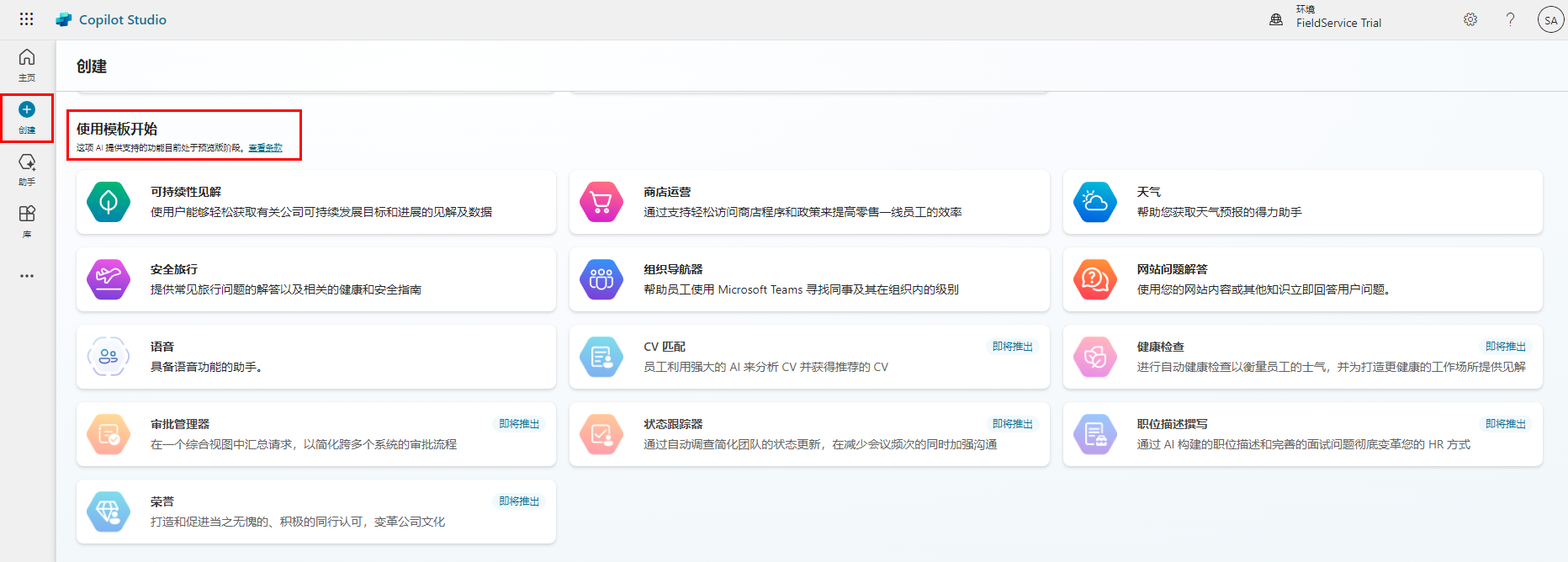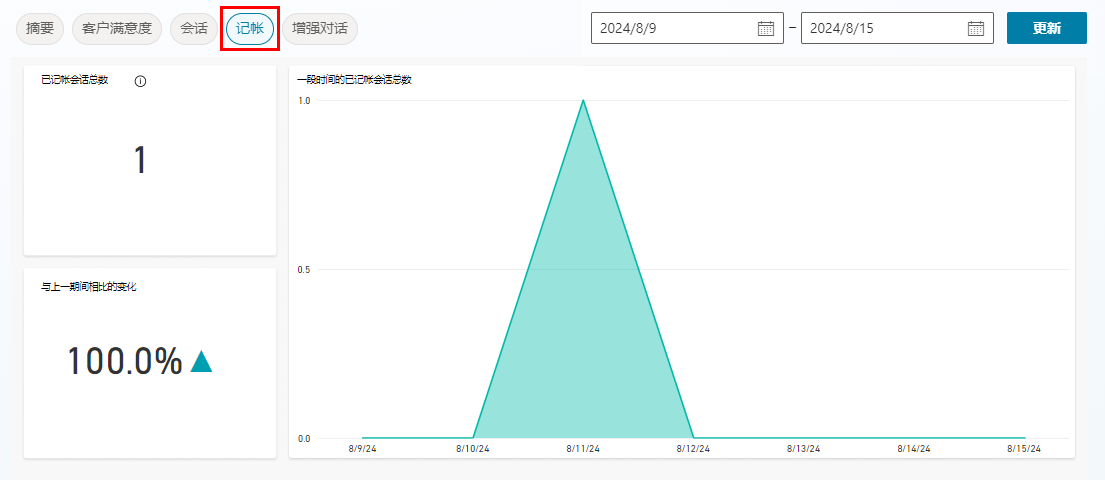Copilot 创建
您可能会很高兴开始使用 Microsoft Copilot Studio 生成自定义助手,但是在本部分中,您将了解为什么有必要首先了解使用 Copilot Studio 中的生成式 AI 的优势,因为这可能会决定您要选择在工作室的创作画布上手动创作哪些主题。
在本单元中,您将使用 Microsoft Copilot Studio 创建助手。
登录以创建助手
导航到 https://copilotstudio.microsoft.com 并选择免费开始。
如果系统提示登录,请输入您的电子邮件地址并选择登录。
注意
您的帐户可能已经设置完毕。 如果屏幕中未显示类似于下图的内容,您可以跳到步骤 2。
注册以试用 Microsoft Copilot Studio
在欢迎使用 Copilot Studio 弹出窗口中,将国家/地区保留为默认值,然后选择开始免费试用。
重要提示
如果帐户已设置完毕,请跳至此处。
系统应将您重定向到
https://copilotstudio.microsoft.com。 如未重定向,请转到 Microsoft Copilot Studio 的制作者环境 URL:https://copilotstudio.microsoft.com。 右上角提供了环境选择器框。 机器人环境是您的组织存储、管理和共享助手、业务数据、应用和 Microsoft Power Automate 流的位置。 您可以选择环境选择器按钮以显示该环境中的助手。如果您在讲师的指导下进行学习,请立即与您的讲师确认要使用的环境(如果您之前未确认)。 如果您在没有讲师的情况下进行学习,并且使用自己的环境,则在本课程中可以使用默认环境。 或者,在租户允许的情况下,您可以在 Power Platform 管理中心中创建您自己的要使用的环境。
注意
有关详细信息,请参阅 Power Platform 环境概述。
提示
如果您没有 Power Platform 许可证或无权访问 Power Platform 环境,您可以注册 Power Apps 开发人员计划。
创建助手
进入正确的环境后,从左侧导航窗格中选择创建,然后选择新建助手磁贴。
注意
将打开“创建助手”向导。 该向导可帮助您对助手进行设置,您可以为其命名、选择语言,还可以选择是否要通过生成式回复来推进对话。
在此屏幕中,您可以通过向对话式 AI 描述您的需求来设置 Copilot。 现在,选择右上角的跳至配置,以便我们可以命名并创建我们的第一个助手。
将您的助手命名为
Contoso Customer Service,选择首选语言,然后选择屏幕右上角的创建按钮。注意
选择创建后,在新环境中创建第一个助手的流程可能需要最多 15 分钟。 创建后续助手所需的时间会短很多。
注意
创建助手后,可能会出现一个弹出窗口,显示 Copilot Studio 中的新功能。 要继续,请单击三次下一步跳过这些介绍,最后单击完成。
创建助手后,它会显示在左侧导航栏中的“助手”菜单下的列表中。
提示
如果您以前在此环境中创建过助手,现在要另外创建一个,请在导航栏上选择“助手”菜单项,然后选择新建助手。
在助手菜单中,您可以从可用的助手中进行选择。 选择助手旁边的省略号会显示下拉菜单,其中包含打开助手、导出助手和删除等控件。 您还可以选择 Copilot 的名称,可通过名称将其打开。
Copilot 模板
或者,您可以基于模板创建助手。 有多个模板可用于开始生成助手,其中包括:
模板包括主题、操作和知识。
您可以基于模板进一步编辑助手。
Microsoft Copilot Studio 用户界面
借助 Microsoft Copilot Studio,您可以更轻松地生成从基本到高级的助手。 以下部分将介绍 Microsoft Copilot Studio 制作者体验的主要页面。
由于我们在上一部分中介绍了助手区域,因此接下来的部分将介绍选择助手后可供使用的主要选项。
概述
显示您的主页,其中包括助手的详细信息、知识、主题、操作和发布状态的摘要。
知识
允许您提供知识库作为助手的基础数据,使其能够从您提供的特定数据中提取信息。
主题
提供可用于您的助手的所有主题列表。 这些主题是您开发的对话路径,用于确定您的助手如何响应特定应用场景。
操作
允许您生成 Copilot 可以完成的操作。 这些操作类似于 Power Automate 云端流,例如自动执行数据库输入。
分析
提供视图指标以监视您的 Copilot 的运行状况。 各种分析部分包括:客户满意度、会话、计费和增强对话。
渠道
- 允许您发布 Copilot 以及将其与各种网站、Web 服务连接并集成到您自己的网站中。
Copilot 分析
通过 Microsoft Copilot Studio,可以轻松分析 Copilot 与用户的会话结果。
若要查看所选助手的分析,请从助手主页的顶部导航栏中选择分析。
注意
以下屏幕截图显示了示例助手的分析数据。 当您首次创建助手时,没有可从中提取数据的会话历史记录。 若要查看助手的分析,您需要用户首先与助手进行交互。
当您首次探索分析部分时,系统会将您转到摘要页面。 此页面中将显示助手会话的摘要。
“摘要”页面显示来自助手会话日志的关键绩效指标 (KPI)。 这些 KPI 包括:
会话总计 - 会话计数,当用户发送消息时开始,当问题已解决、放弃聊天或触发呈报时结束。
参与率 - 触发用户创作的主题或呈报主题的会话百分比。
解决率 - 已解决的参与会话的百分比,由用户到达“对话结束”主题并积极响应或完全不响应调查来表示。
呈报率 - 在呈报中结束的已参与会话的百分比。
放弃率 - 在交互后 1 小时内放弃的已参与会话的百分比。
CSAT - 根据调查结果得出的平均客户满意度分数(1-5 分)。
摘要中的其他视觉对象包括比较一段时间内的参与度和一段时间内的会话结果的图表,以及详细说明每个触发主题的解决率、呈报率和放弃率的影响和比率驱动因素的表。
摘要旁边是客户满意度分析页面。 此页面显示 CSAT 的历史记录以及按不同主题触发的 CSAT 之间的关系。
您的助手可以在会话页面中下载会话日志。 只能提取过去 28 天内的会话,并且限制为一次提取 7 天的数据。
注意
会话日志采用 CSV 格式下载,其中包含每个单独会话的 SessionID、StartDateTime、InitialUserMessage、TopicName、ChatTranscript、SessionOutcome 和 TopicID 字段。
计费页面显示可计费会话的总数,并比较一段时间内的计费会话。
增强对话页面显示通过 OpenAI GPT 服务回答的单独问题的分析。 数据涵盖 GPT 能够回答 Copilot 基础数据之外的问题的比率,并比较未回答问题的原因(筛选器、错误等)