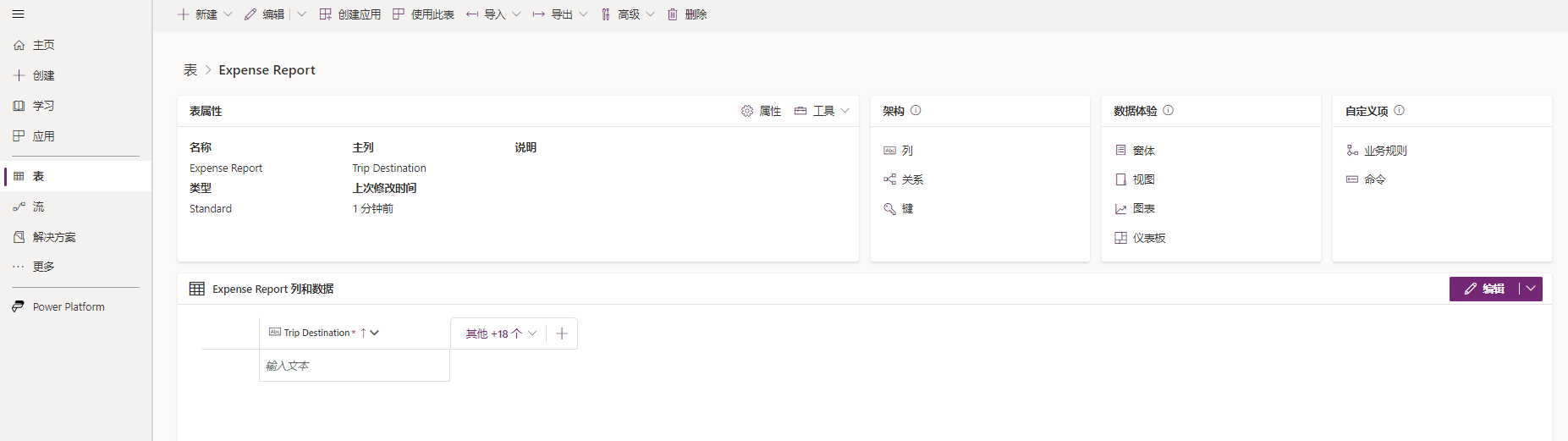练习 - 创建自定义支出报表
虽然使用 Dataverse 中的预定义表简单而快捷,但可能并非每次都能找到适合您的业务需求的表。 在本练习中,您需要使用支出报表来练习创建自定义表。
创建新表
要在 Dataverse 中创建新表,请按以下步骤操作:
在浏览器中转到 https://make.powerapps.com。 在左侧导航窗格中选择表。 如果没有看到左侧的“表”,可以选择更多,然后在弹出菜单中找到表。
选择顶部的新建表。
新建表弹出窗格将在屏幕右侧打开,支持您输入有关新表的信息。 显示名称字段首先显示,它将成为 Dataverse 中的表的名称。 在模型驱动应用中以及当您从 Microsoft Power Automate 写到 Dataverse 时,您将使用复数名称。 如果您输入显示名称,则会注意到复数名称后自动填充了一个“s”,但您也可以手动更改复数版本。 对于本练习,您的显示名称仍会保持单数,复数名称则用于提供某种逻辑意义。 下一字段为说明。
您还可以通过选中启用附件(位于说明字段下)框来包括附件。 如果您的场景需要拍摄收据或机票照片,您可能要选择此功能。 附件主题不在本学习路径的讨论范围内。 您可在创建表后启用附件,所以您在创建表时,不必知道您的解决方案是否需要此功能。
在高级选项下,您可以找到架构名称,这是系统表名称。 所有自定义表均以一串字母和数字开头,每个租户都不同。 本信息不可变更。 系统名称应与显示名称相似,但不能有空格和除下划线以外的其他符号。 您在输入显示名称时,其他名称也会填充。 这种情况下,您无需更改其他名称,但始终要确保其有意义。
其他高级选项包括类型(我们将保留为标准)、记录所有权(定义谁可以对行执行操作)、选择表图像和颜色(允许对表进行自定义,本模块中将不介绍这些内容)。 如果您继续向下滚动,您将看到本模块中未介绍的其他高级选项。
现在,您可以选择顶部的主列选项卡。 可以在这里更改显示名称。 此列不是 ID 列,但将作为用户区分记录的主要字段。 本练习中使用行程目的地,因其对用户来说很容易区分。 如果要展开此表以包含所有支出报表,而非仅包含差旅相关的支出报表,则应使用其他列,比如标题列。 主列将始终为文本列。
您还可以在高级选项下更改主列的架构名称。 同样,在本例中,我们不应更改此字段。
按照以下屏幕截图输入表信息,然后选择保存。
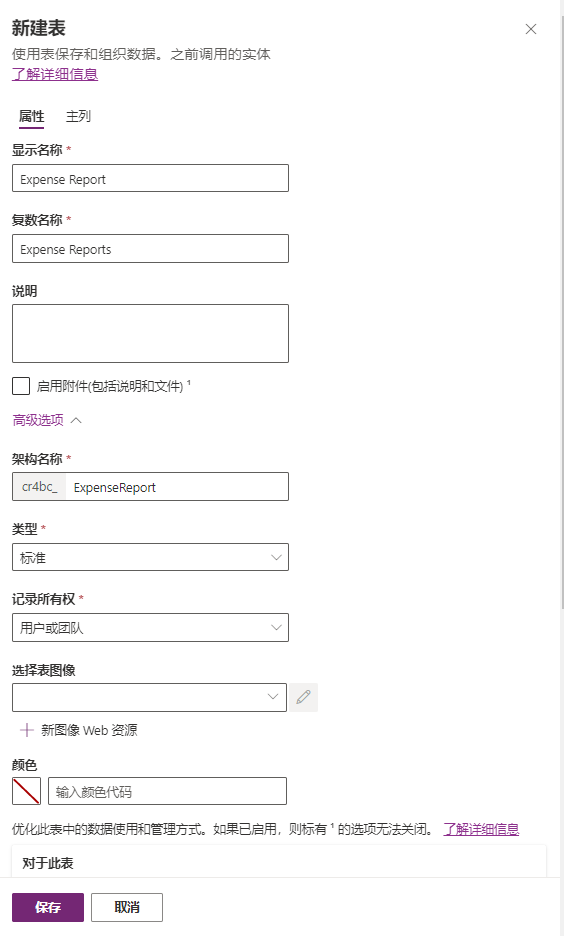
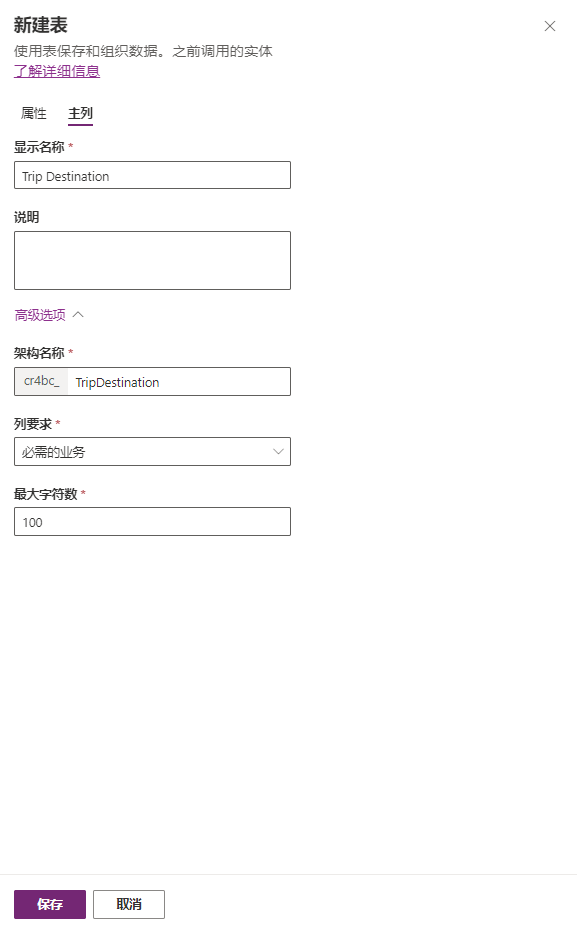
等待片刻后,您的表将出现在浏览器编辑器中。
在屏幕底部,您会看到名为支出报表列和数据的窗格。 其中包含您的主列出差目的地,另外还有 18 列可选。 您可以选择再加 18 个,查看当前还有其他哪些列可显示在您的表中。 Dataverse 创建了多个列来帮助您整理和保护信息。 所有这些列在本练习中都用不到,但也要花点时间看一看,以防后续会用到。 请注意,存在一个可支持您快速查找要包括的数据字段的搜索字段。
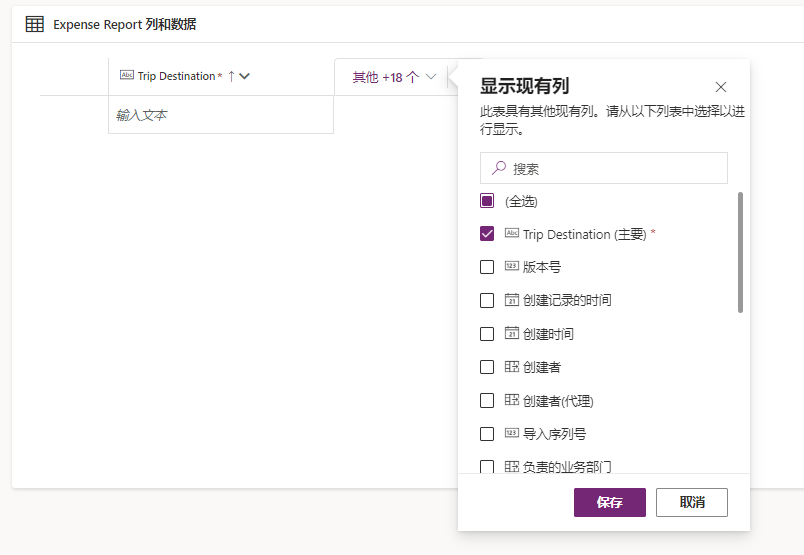
创建列
现在,表已创建完毕,您需要为解决方案再添加几列内容:
在列和数据窗格中,选择再加 18 个右侧的加号(新建列)按钮。 这样做会在屏幕右侧显示一个新建列窗格。
在新建列窗格中,与先前一样填写显示名称和架构名称字段。 您还需要通过数据类型字段定义数据类型。 定义数据类型对于验证数据或确保用户仅在该列输入正确数据来说非常重要。 例如,如果您设置了支出日期字段,您不会希望用户在该字段输入“三周前”。 这样的信息在会计核算中没什么价值。 相反,您需要确保用户输入真实的日期。 有关 Dataverse 所支持的各种数据类型的更多信息,请参见列类型。
在必填字段,您可以将任何列设置为必填,这意味着用户必须填充相应字段才能保存记录。 请确保在您将所有字段设置为必填而非选填之前,用户无需先另存为草稿。 此外,您还可以在画布应用中编写类似的数据验证。 例如,您可以确保某些字段在用户保存为草稿之前进行填充,但在用户可以将支出报表推送到下一阶段之前,需要填充更多字段。
有关详细信息,请参阅开始使用 Dataverse。
在说明区域中,您可描述相应列,或介绍您定义相应列的决策。
输入以下新列信息,然后选择保存。
显示名称 - 出发日期
说明 - 从家乡城市出差的启程日期
数据类型 - 仅限日期(使用下拉列表找到此选项)
必需 - 可选(默认设置)
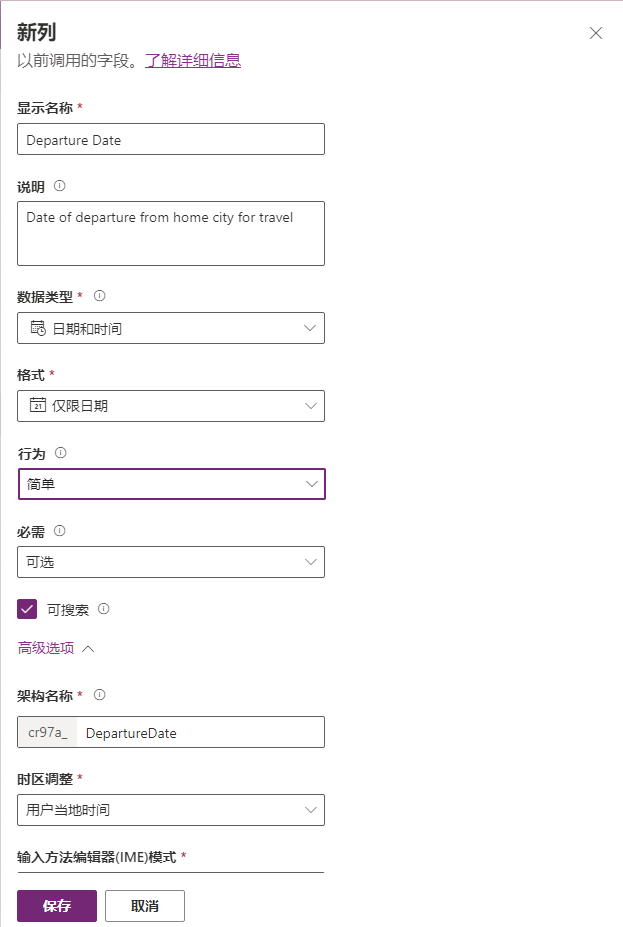
继续创建以下列:
显示名称 - 到达日期
说明 - 出差返回家乡城市的归程日期
数据类型 - 仅限日期
必填 - 可选
显示名称 - 总计
说明 - 行程总支出
数据类型 - 货币
必填 - 可选
显示名称 - 备注
说明 - 有关行程和支出的任何注释或附加信息
数据类型 - 多行文本 > 纯文本
必填 - 可选
对于最后一个字段,您将需要添加选项列。
添加另一新列,并在显示名称字段中输入报表状态。
从数据类型下拉菜单中,选择选项。
将显示名为将此选项与以下对象同步的新字段。 选择新建选项。
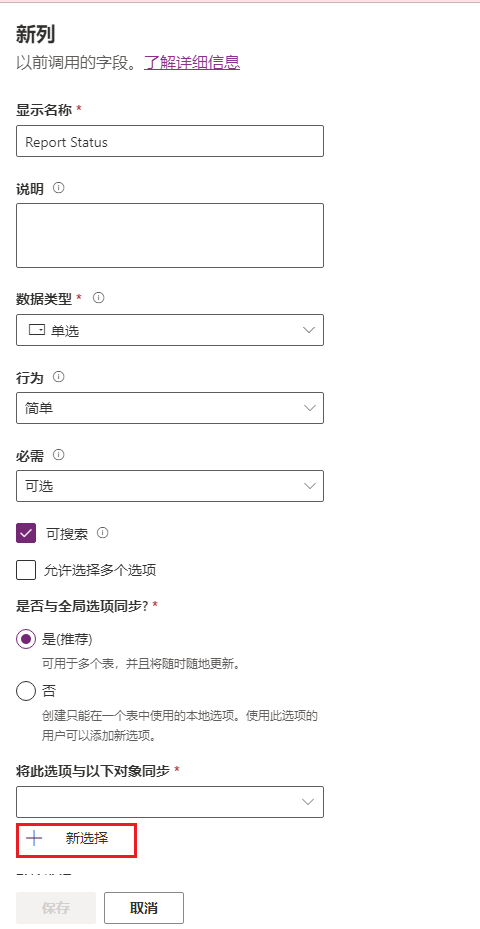
在屏幕右侧显示的新建选项窗格中,在显示名称下输入“选项支出报表状态”,然后添加以下选项:
草稿
待审批
待报销
完成
值仅表示我们将用于引用该选项的后端值。 对于此学习路径,我们将从 1 开始,所有选项的递增值均为 1。
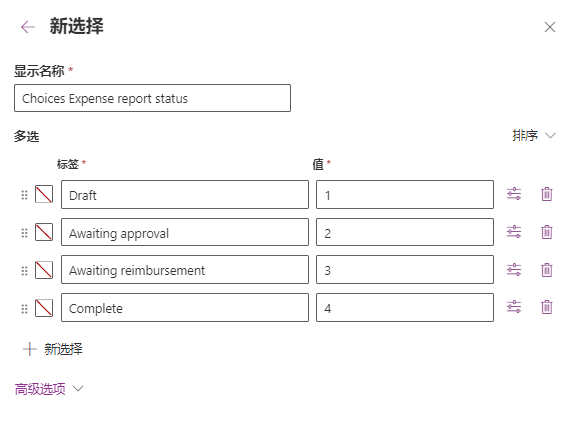
选择保存,之后新建选项窗格将消失。
回到报表状态列的新建列窗格,我们需要转到将此选项与以下对象同步输入字段。 当您在输入字段中选择下拉列表时,您将看到一个列表,其中包含您的环境中可用的所有选项列表。 因为我们需要使用自己创建的选项,请先在字段中输入“选项支出”,然后选择选项支出报表状态。
确保将必填字段设置为可选(默认设置),然后选择保存。
您已在 Dataverse 中创建了您的第一个自定义表。 现在,您可按照前面的步骤,并使用下面部分提供的信息创建支出报表明细表。 要评估对所学知识的掌握情况,请不要回看前面的内容,直接完成下面的步骤。
表信息
使用以下详细信息创建名为支出报表明细的新表:
显示名称 - 支出报表明细
主要名称列显示名称 - 支出
列信息
现在,使用下面的列和详细信息为此表创建列:
显示名称 - 类别
说明 - 支出类别
数据类型 - 单行文本
必填 - 可选
显示名称 - 交易日期
说明 - 支出的交易日期
数据类型 - 仅限日期
必填 - 可选
显示名称 - 金额
说明 - 支出金额
数据类型 - 货币
必填 - 可选
恭喜您完成了第二个数据表!