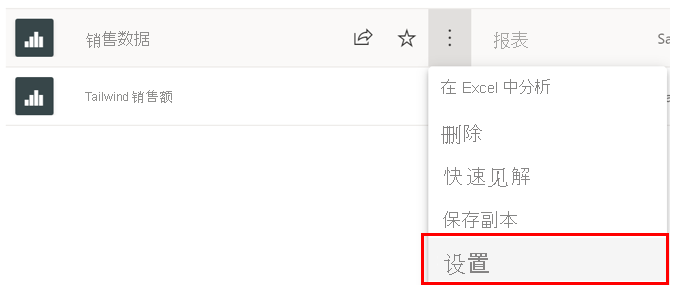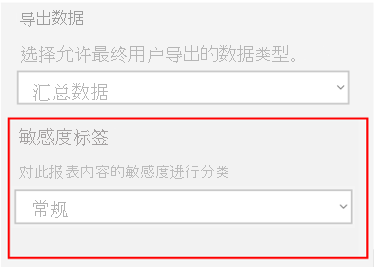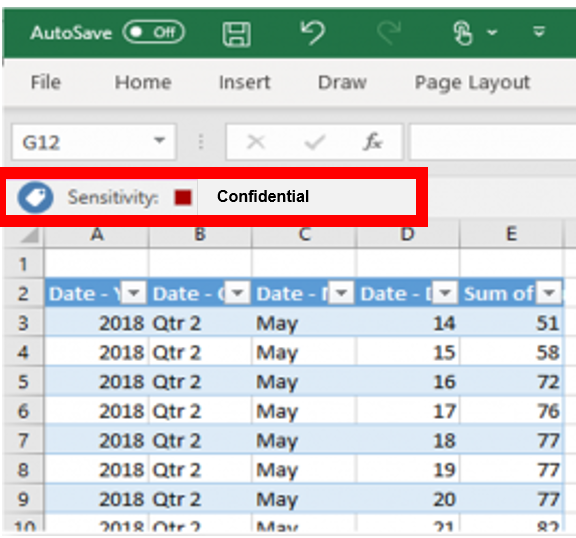配置数据保护
随着企业的增长,其数据也随之增长。 通常必须应用严格的要求和法规,以确保此敏感数据的安全。 Power BI 提供了几种不同的方法来帮助完成此任务:
通过 Microsoft 敏感度标签,使用 Microsoft 365 中用于分类和保护文件的分类法来标记仪表板、报表、语义模型和数据流。
在导出数据时添加更多保护措施,例如加密和水印。
使用 Microsoft Cloud App Security 监视和调查 Power BI 中的活动。
本模块继续采用之前的场景,随着添加到 Tailwind Traders 工作区的报表和仪表板越来越多,销售团队开始感到忧心,因为他们意识到了保护数据的紧急性。 销售团队担心新用户可能会未经许可导出数据。 销售团队不希望回滚报表或仪表板,因此要求你实现全面的安全措施,以保护 Power BI 内部和外部的数据访问。 可以通过在 Power BI 中配置数据保护标签来完成此任务。
在开始之前,请确保你具有适当的许可,如此处所示。
敏感度标签
敏感度标签指定可以导出的数据。 这些标签在 Power BI 外部配置,并且 Power BI 允许在报表和仪表板中快速地使用它们。 这些标签甚至使你可以在 Power BI 外部定义和保护内容。语义模型、数据流、报表和仪表板可以使用这种机制,公司中的所有用户都可以使用此功能,除非已定义例外情况。
验证可以添加标签后,转到任何工作区,然后选择要保护的对象。 在此示例中,你将通过转到工作区,并在省略号 (…) 下选择“设置”来添加敏感度标签。
此选择会将你转到一个窗口,可在其中为数据分配敏感度标签。 在此示例中,已在外部配置了以下标签,因此你现在可以将它们应用于数据:“无”、“个人”、“一般”、“机密”和“高度机密”。 也可以转到 Microsoft 365 安全中心定义自己的标签。
例如,如果要将“机密”标签分配到“销售数据”报表,则在“设置”窗格中更改此标签时,它将显示为报表上的标签,如下图所示。
此因素在导出数据时至关重要。 导出到 Microsoft Excel、Microsoft PowerPoint 和 PDF 文件的数据将强制使用敏感度标签。 例如,如果你需要将数据从“销售数据”导出到 Excel 文件,并且你是授权用户,则导出到 Excel 时将看到以下 Excel 视图。
但是,如果你没有已建立的权限,则系统将拒绝你访问并查看数据。 此验证可确保只有适当的用户才有权查看数据,这有助于确保数据安全。
有关详细信息,请参阅 Power BI Desktop 中的数据敏感度标签。