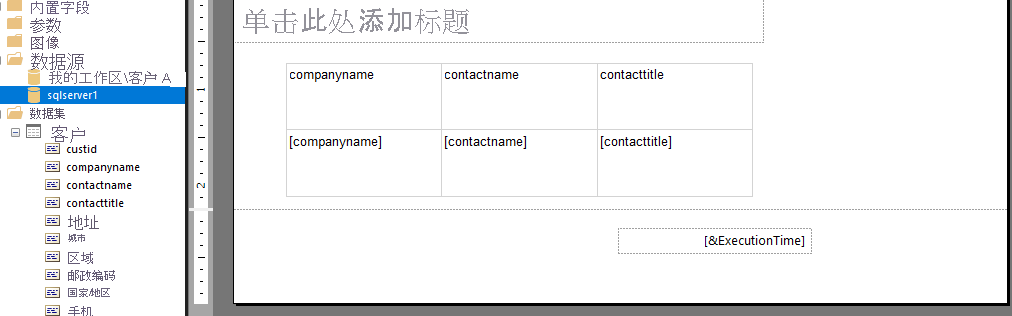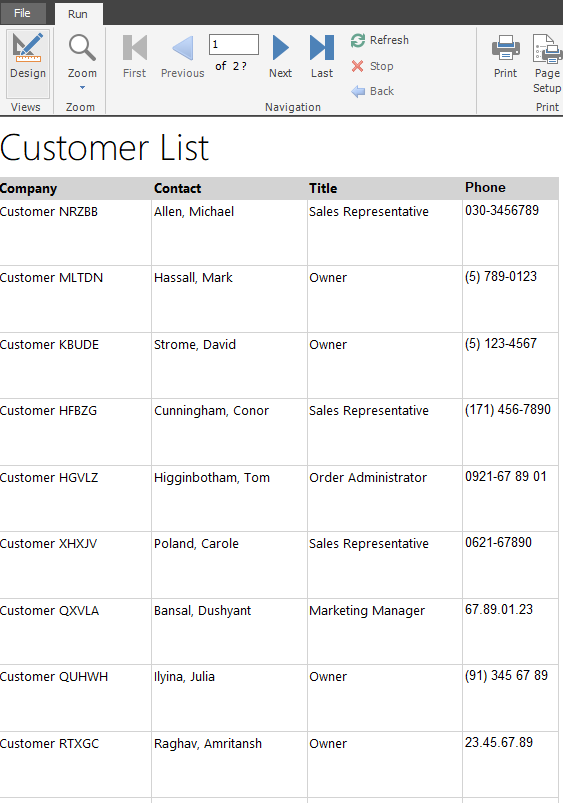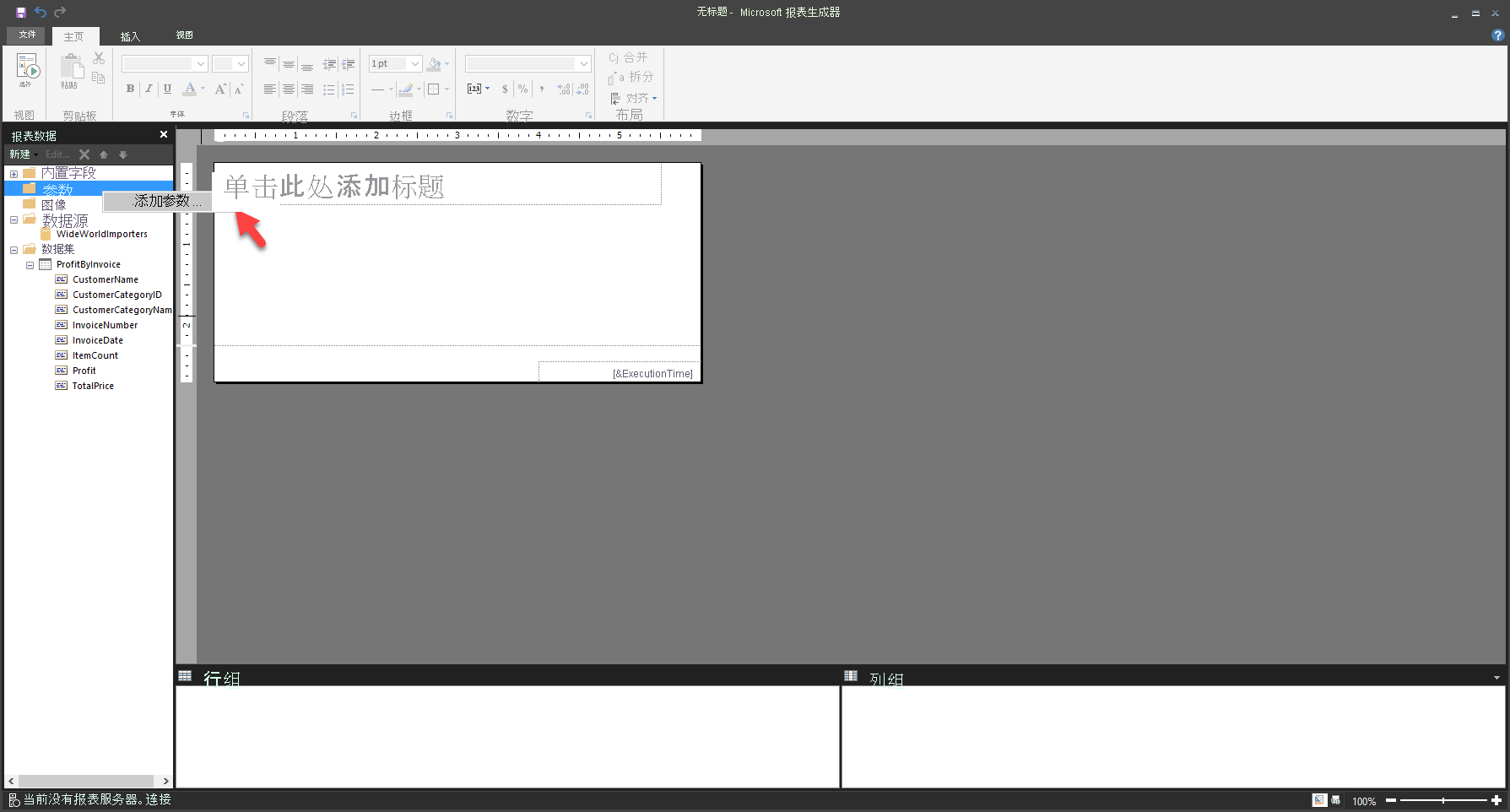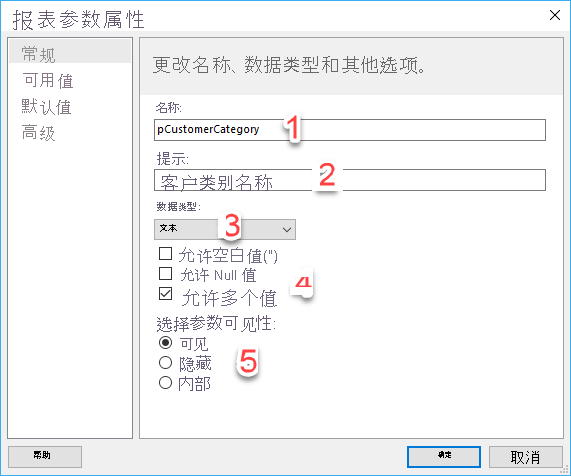创建分页报表
若要创建报表,必须向设计图面添加一个视觉对象,这与你在 Power BI Desktop 中所执行的操作类似。 在顶部的功能区中选择“插入”选项卡,查看用于添加视觉对象的选项。
出于本示例的目的,表格视觉对象已添加到设计图面中。
选择“表格”下拉菜单时,可以从两个选项中进行选择:“插入表格”或“表格向导”。 选择“插入表格”。 你现在可以在设计图面上绘制一个表格。 在“报表数据”窗口中,将字段从数据集拖动到设计图面上的表格中。
完成后,可注意到已将字段添加到表格下半部分的方括号中。 还将添加标题。 你可以对标题进行重命名或应用格式设置,例如对文本加粗体或为文本添加下划线。
若要测试此简单报表,从功能区的“主页”选项卡中选择“运行”按钮。
报表将运行并显示表中的实际数据。
可注意到报表中的某些项已更改:已在顶部输入标题、表格标题已重命名并以粗体显示,并且对标题选择了背景色。 实现这些更改是为了帮助报表读取者更轻松地使用报表。
如果要返回到设计图面,选择“设计”按钮。
创建报表的另一个方面是添加参数。 可出于各种原因使用参数,例如当你希望用户输入显示在报表的视觉对象上的信息时。 添加参数最常见的原因是影响从数据源检索的数据。
考虑这样一个场景 - 你要创建一个从销售数据库中检索数据的报表。 你只需要介于某个开始日期和结束日期之间的销售数据。 在这种情况下,你将创建两个参数,然后修改数据集查询,将这些参数包含在查询的 WHERE 子句中。 此情况下的第一步是添加参数。
添加参数
若要添加参数,右键单击“参数”并选择“添加参数”。
在“常规”选项卡上,为参数命名,选择数据类型,然后选择用户将看到的提示。
在“可用值”选项卡上,输入用户可从中进行选择的选项。 报表加载时,“默认值”选项卡具有参数的初始值,但用户可以对其进行更改。
还可以从查询中获取参数值。 有关详细信息,请参阅有关参数的 Microsoft 文档。
创建参数后,可以使用它来与报表进行交互。 如果你返回到数据集,则可以该参数与查询连接。
参数引用以 @ 符号开头。 将参数名称添加到查询文本。 现在,当报表刷新时,根据 WHERE 子句和参数值从数据源中提取数据。