练习 - 在 Microsoft Entra ID 中添加和删除用户
需要为组织中新的开发人员团队添加成员用户帐户。
在本练习中,你将创建一个新的 Microsoft Entra 组织来保存所有用户帐户。 还将创建用户帐户、删除用户帐户,并了解如何恢复已删除的用户帐户。
创建 Microsoft Entra 组织
若要保存在此练习中创建的所有用户,请创建一个新组织。
登录 Azure 门户。
在 Azure 门户的主页上,在“Azure 服务”下选择“创建资源”。
在“创建资源”中,在“类别”下的左侧菜单中,选择“标识”。 在“常用 Azure 服务”下,在“Microsoft Entra ID”下选择“创建”。
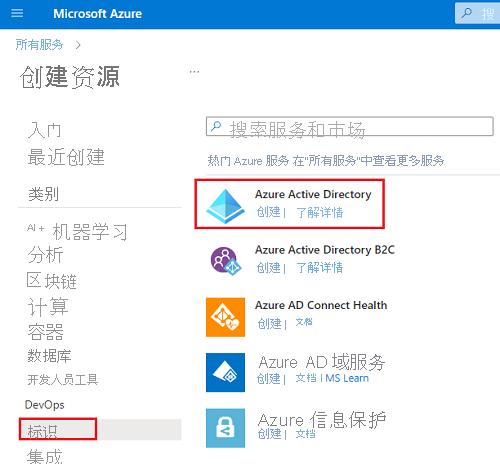
在“创建租户”中的“基本”选项卡上,为设置输入以下值。
设置 值 租户类型 选择租户类型 Microsoft Entra ID 选择“下一步: 配置”,并为每个设置输入以下值。
设置 值 目录详细信息 组织名称 输入“Contoso 市场营销公司” 初始域名 输入“contosomarketingXXXX”,其中将 XXXX 替换为数字或字母以使域名唯一 选择“下一步: 查看 + 创建”。
通过验证后,选择“创建”。 此时将显示“帮助我们证明你不是机器人”窗格。
输入请求的适当匹配项,然后选择“提交”。 等待租户创建完成。
在“帮助我们证明你不是机器人”窗格上,选择“单击此处导航到新租户: Contoso 市场营销公司”链接。
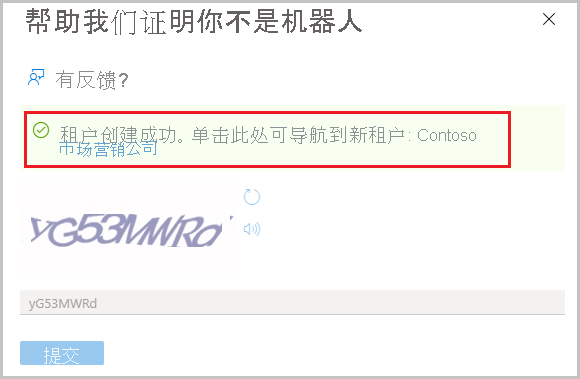
此时将显示 Contoso 市场营销公司的“概述”窗格。
获取 Microsoft Entra ID P1 或 P2 免费试用版
要完成本模块中的所有练习,需要激活 Microsoft Entra ID P1 或 P2 免费试用版。
在左侧菜单窗格的“管理”下,选择“许可证”。 此时将显示“许可证”的“概述”窗格。
在窗格右侧的“快速任务”下,选择“获取免费试用版”。
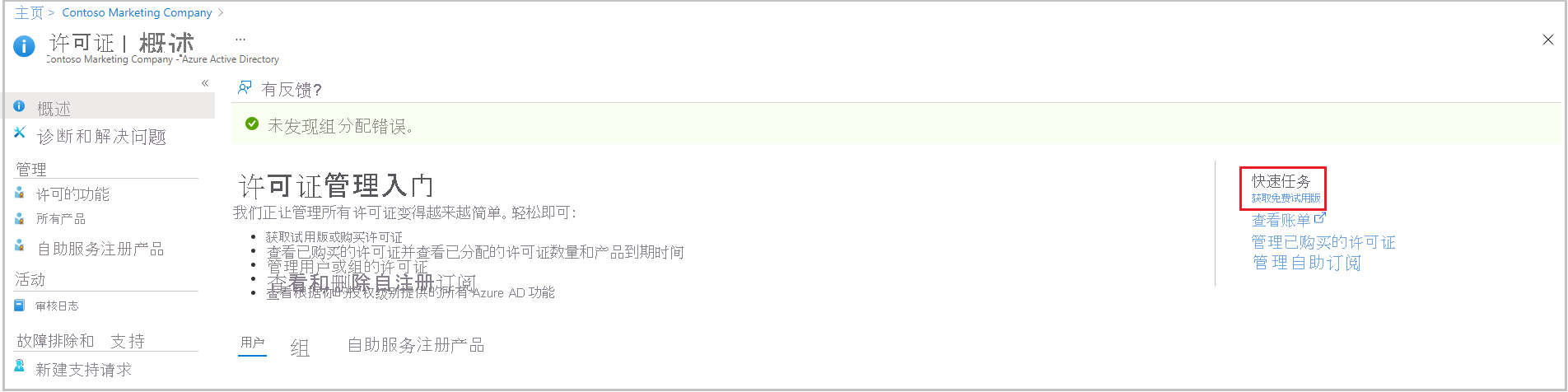
此时将显示“激活”窗格。
在“Microsoft Entra ID P2”下,展开“免费试用版”,然后选择“激活”。 没有此选择也没有关系。 你仍然可完成大多数练习。 激活高级许可证后,将再次显示“许可证”的“概述”窗格。
返回到 Contoso Marketing Company 的 Microsoft Entra ID 的“概述 ”窗格。 在“概述”选项卡的“基本信息”部分下面,刷新浏览器,直到“许可证”旁边显示“Microsoft Entra ID P2”。 这可能需要几分钟时间才能完成。
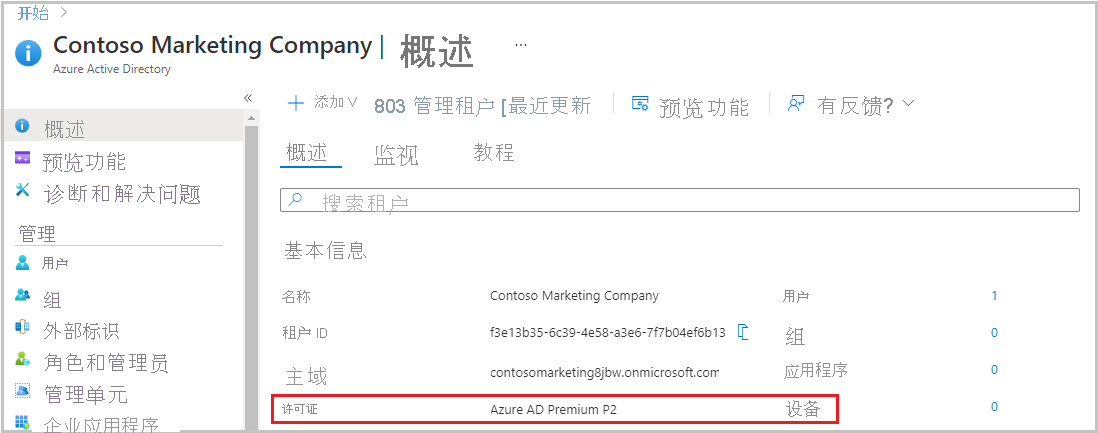
在“我的源”下,你还应看到你的角色列为全局管理员。
在“基本信息”下,复制主域名,以便在下一部分中使用。
添加新用户
现在,让我们创建一个用户帐户。
在创建的 Microsoft Entra 组织中,在左侧菜单窗格的“管理”下,选择“用户”。 此时将显示“所有用户”窗格。
在顶部菜单栏中,选择“新建用户”,然后在下拉菜单中选择“创建新用户”。 此时将显示 Contoso Marketing Company 的“新建用户”窗格。
为每个设置输入以下值。
标识
- 用户名:chris@contosomarketingXXXXXX.onmicrosoft.com。 此域名应与在上一部分中复制的主域名匹配。
- 名称:Chris Green
密码
- 选择自动生成的密码旁边的“复制”图标,并将密码粘贴到稍后可以参考的位置。
依次选择“查看 + 创建”、“创建” 。 此时将再次显示 Contoso Marketing Company - Microsoft Entra ID 的“所有用户”窗格。 现已创建用户并注册到你的组织。
删除用户
在创建用户后可以将其删除。
在 Microsoft Entra 组织的“所有用户”窗格中,从列表中选择“Chris Green”。
在顶部菜单栏中,选择“删除”。 如果看不到该选项,请选择“更多”。
再次选择“删除”以确认删除。
恢复已删除的用户
可以还原已删除的用户。 查看已删除用户的列表,然后恢复一个用户。
在 Microsoft Entra 组织的“所有用户”窗格中,在左侧菜单窗格中选择“已删除的用户”。 现在可以看到过去 30 天内删除的所有用户。
勾选“Chris Green”旁边的框,然后在顶部菜单栏中选择“还原用户”。
若要确认,请选择“确定”。 此时将再次显示“所有用户”窗格。
在左侧菜单窗格中选择“所有用户”,以验证 Chris Green 的帐户已恢复。 应该会看到 Chris Green 已恢复为用户。