练习 - 配置资源锁
在本练习中,你将创建一个资源并配置资源锁。 存储帐户是快速查看影响的最简单的资源锁类型之一,因此本练习将使用存储帐户。
本练习为“自带订阅”练习,这意味着需要提供自己的 Azure 订阅才能完成练习。 不过,不要担心,注册 Azure 帐户时,整个练习可以使用 12 个月的免费服务免费完成。
有关注册 Azure 帐户的帮助,请参阅创建 Azure 帐户学习模块。
创建免费帐户后,请执行以下步骤。 如果没有 Azure 帐户,可以查看向资源添加简单资源锁的过程步骤。
任务 1:创建资源
若要应用资源锁,必须在 Azure 中创建资源。 第一个任务侧重于创建可在后续任务中锁定的资源。
登录到 Azure 门户 (https://portal.azure.com)
选择“创建资源”。
在“类别”下,选择“存储”。
在“存储帐户”下,选择“创建”。
在“创建存储帐户”边栏选项卡的“基本信息”选项卡上,填写以下信息。 所有其他设置均保留默认值。
设置 值 资源组 新建 存储帐户名称 输入唯一的存储帐户名称 位置 默认值 性能 标准 冗余 本地冗余存储 (LRS) 选择“查看 + 创建”查看存储帐户设置并允许 Azure 验证配置。
验证后,选择“创建”。 等待告知帐户已创建成功的通知。
选择“转到资源”。
任务 2:应用只读资源锁
在此任务中,你将向存储帐户应用只读资源锁。 你认为这会对存储帐户产生什么影响?
向下滚动,直到找到屏幕左侧边栏选项卡的“设置”部分。
选择“锁定”。
选择“+ 添加”。
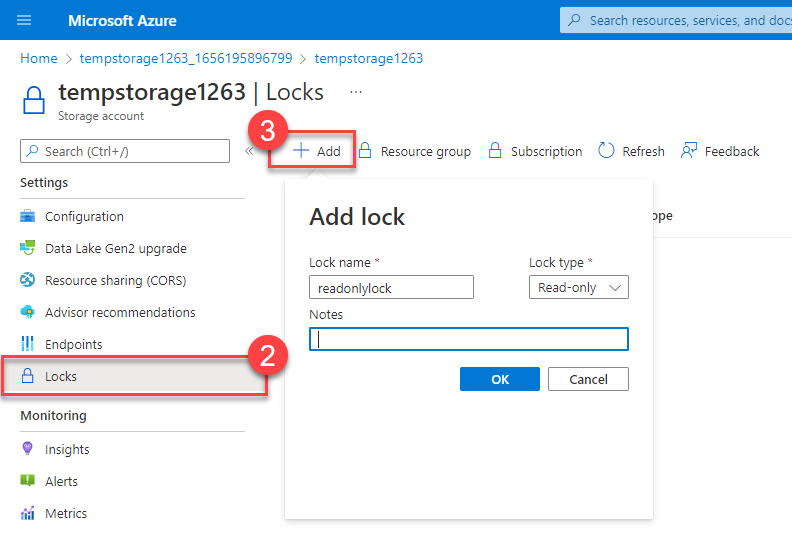
输入锁名称。
验证锁类型是否设置为只读。
选择“确定”。
任务 3:将容器添加到存储帐户
在此任务中,将容器添加到存储帐户,你可在此容器中存储 Blob。
向上滚动,直到找到屏幕左侧边栏选项卡的“数据存储”部分。
选择“容器”。
选择“+ 容器”。
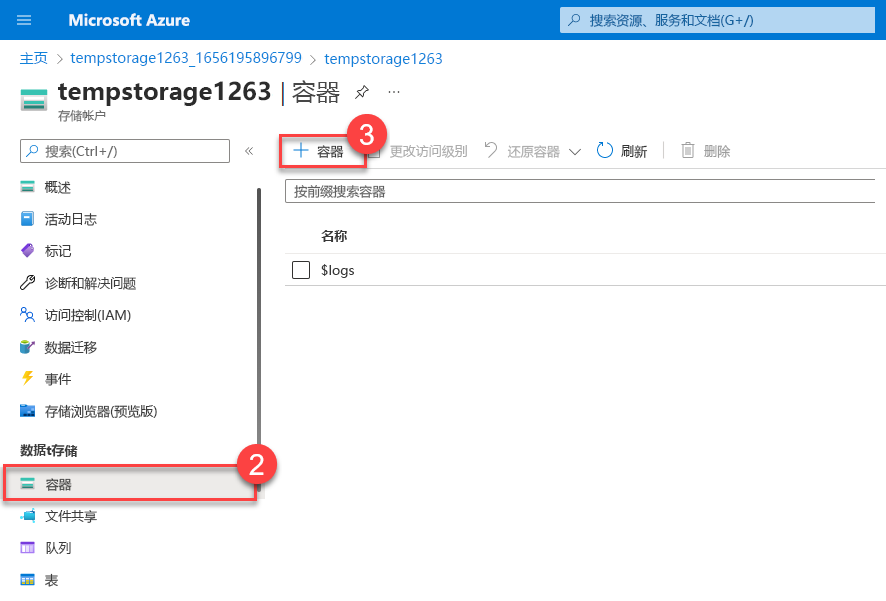
输入容器的名称,选择“创建”。
应收到错误消息:未能创建存储容器。
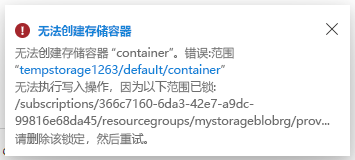
注意
错误消息告知无法创建存储容器,因为锁已就位。 只读锁可防止对存储帐户执行任何创建或更新操作,因此无法创建存储容器。
任务 4:修改资源锁并创建存储容器
向下滚动,直到找到屏幕左侧边栏选项卡的“设置”部分。
选择“锁定”。
选择你已创建的只读资源锁。
将锁类型更改为“删除”,然后选择“确定”。
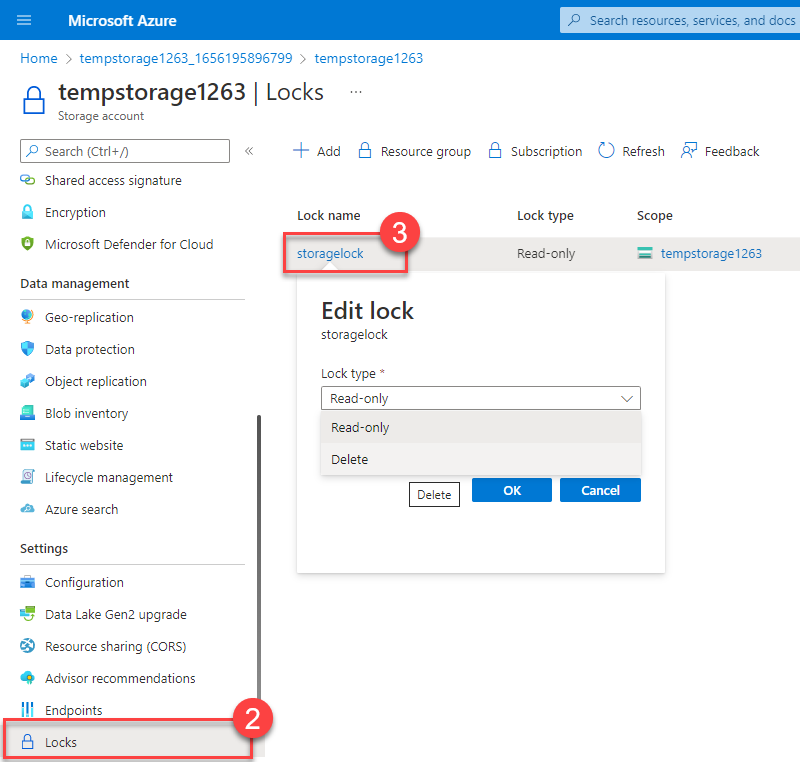
向上滚动,直到找到屏幕左侧边栏选项卡的“数据存储”部分。
选择“容器”。
选择“+ 容器”。
输入容器的名称,选择“创建”。
存储容器应显示在容器列表中。
现在可以了解只读锁如何阻止向存储帐户添加容器。 更改锁类型后(也可以将其删除),可以添加容器。
任务 5:删除存储帐户
实际上,你将执行最后一个任务两次。 请记住,存储帐户上存在删除锁,因此你实际上还无法删除存储帐户。
向上滚动,直到在屏幕左侧边栏选项卡顶部找到“概述”。
选择“概述”。
选择“删除”。
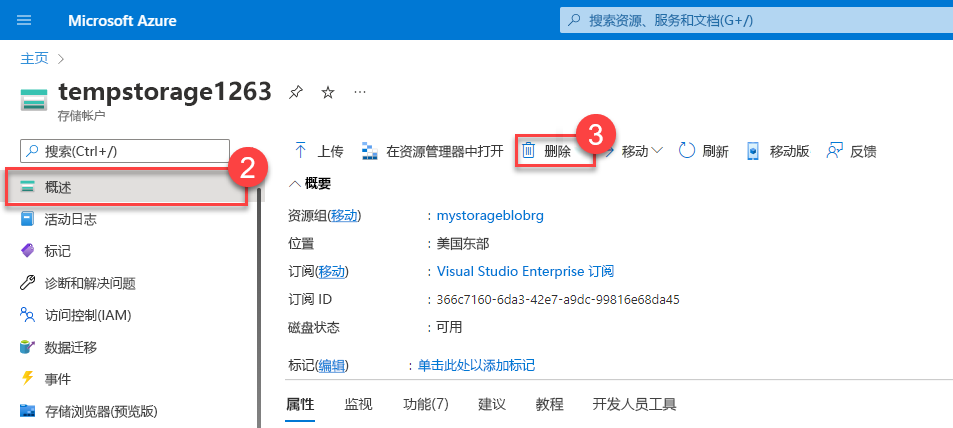
应收到通知,告知你无法删除资源,因为它具有删除锁。 若要删除存储帐户,需要删除删除锁。
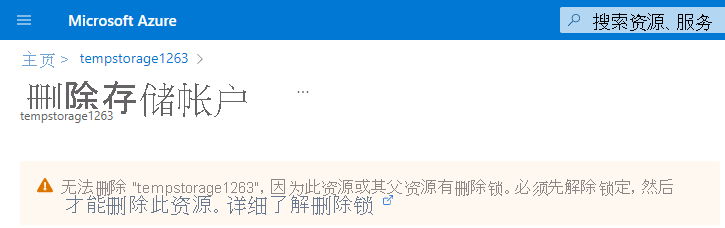
任务 6:删除删除锁并删除存储帐户
在最终任务中,删除资源锁,并从 Azure 帐户中删除存储帐户。 此步骤非常重要, 你需要确保帐户中没有任何闲置资源。
在屏幕顶部的痕迹导航中选择存储帐户名称。
向下滚动,直到找到屏幕左侧边栏选项卡的“设置”部分。
选择“锁定”。
选择“删除”。
在屏幕顶部的痕迹导航中选择“主页”。
选择存储帐户
选择用于此练习的存储帐户。
选择“删除”。
为了防止意外删除,Azure 会提示输入要删除的存储帐户的名称。 输入存储帐户的名称,然后选择“删除”。
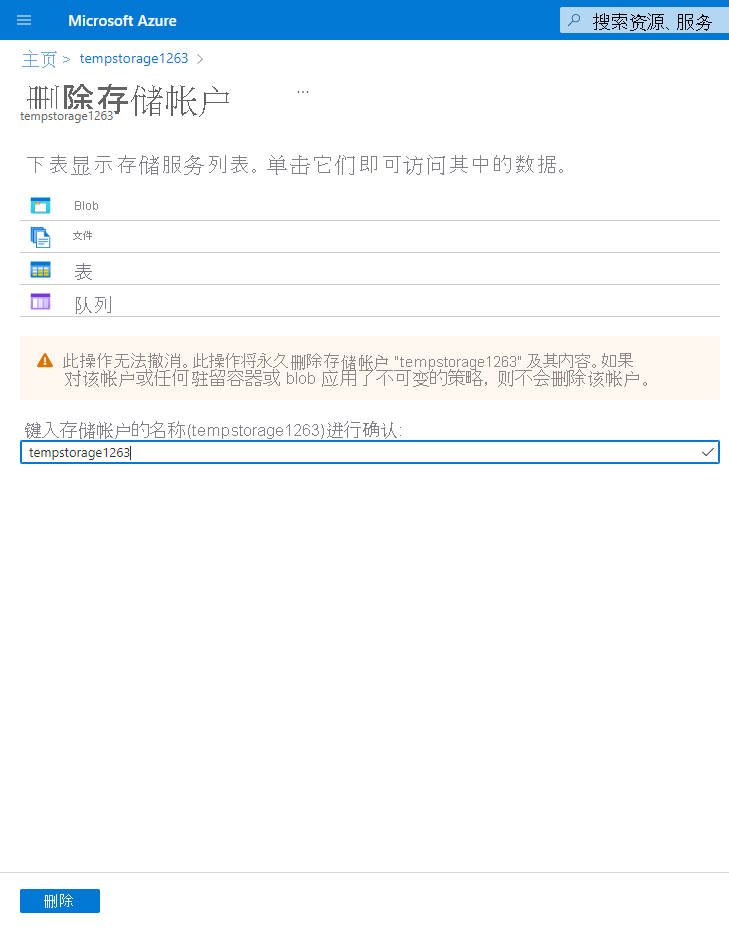
应收到一条消息,指出存储帐户已删除。 如果转到主页 > 存储帐户,应会看到为本练习创建的存储帐户已消失。
祝贺你! 已完成在 Azure 资源上配置、更新和删除资源锁。
重要
请确保完成任务 6:删除存储帐户。 你对 Azure 帐户中的资源全权负责。 完成本练习后,请务必清理帐户。