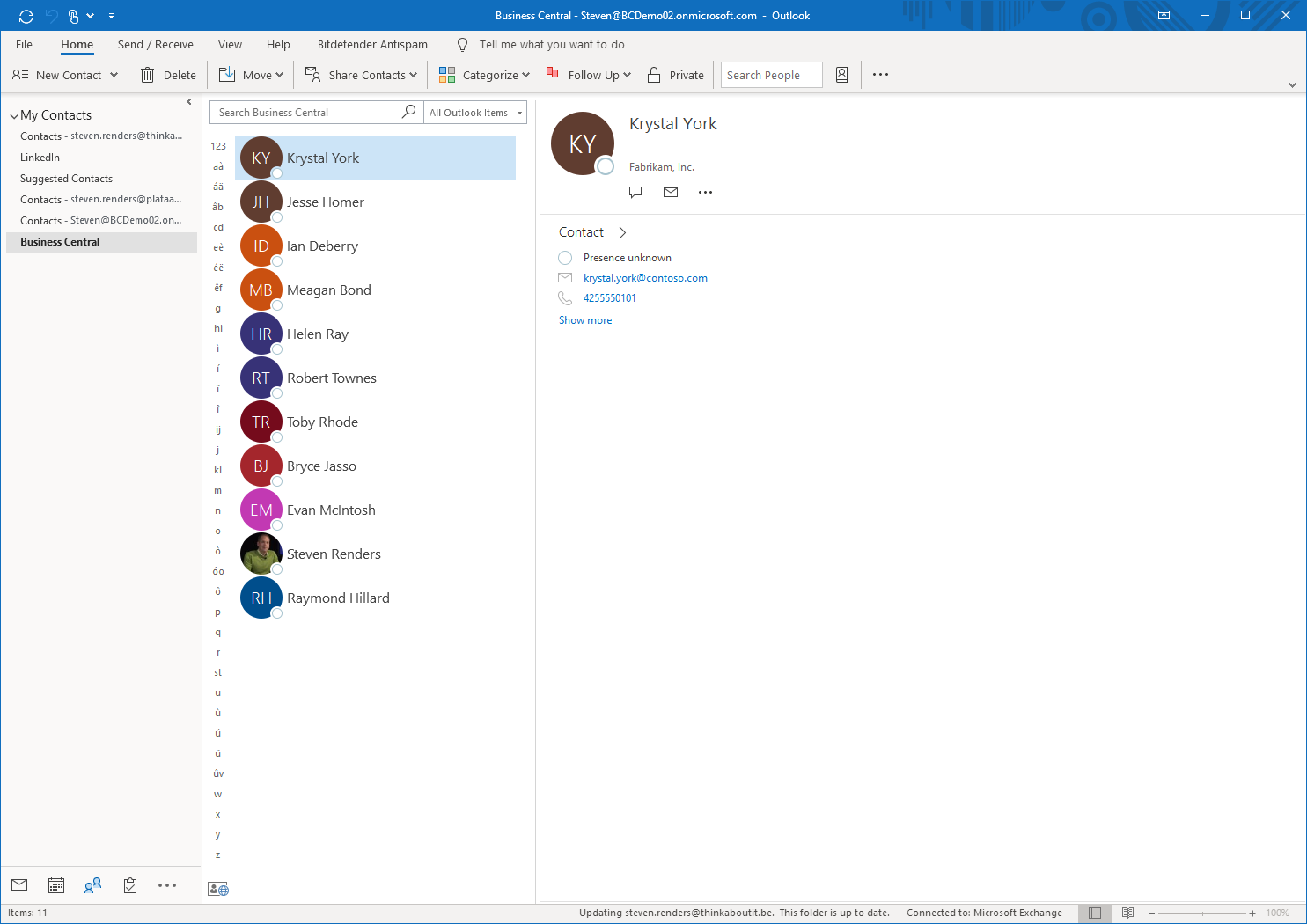执行快速文档查找
借助 Business Central 单据链接加载项,您能够快速访问电子邮件中提及的单据。 如果在消息正文中识别出了某个单据编号,则该加载项可用于电子邮件。 打开该加载项可快速访问相应单据。
例如,如果您收到一封提及文本 S-QUO100 的电子邮件,Business Central 会将本信息标识为销售报价单,以便您可以在 Outlook 中打开本单据。
在 Outlook 中,选择电子邮件正文正上方的单据链接按钮。 在 Outlook Web 应用中,选择电子邮件正文中的 S-QU1001 文本。
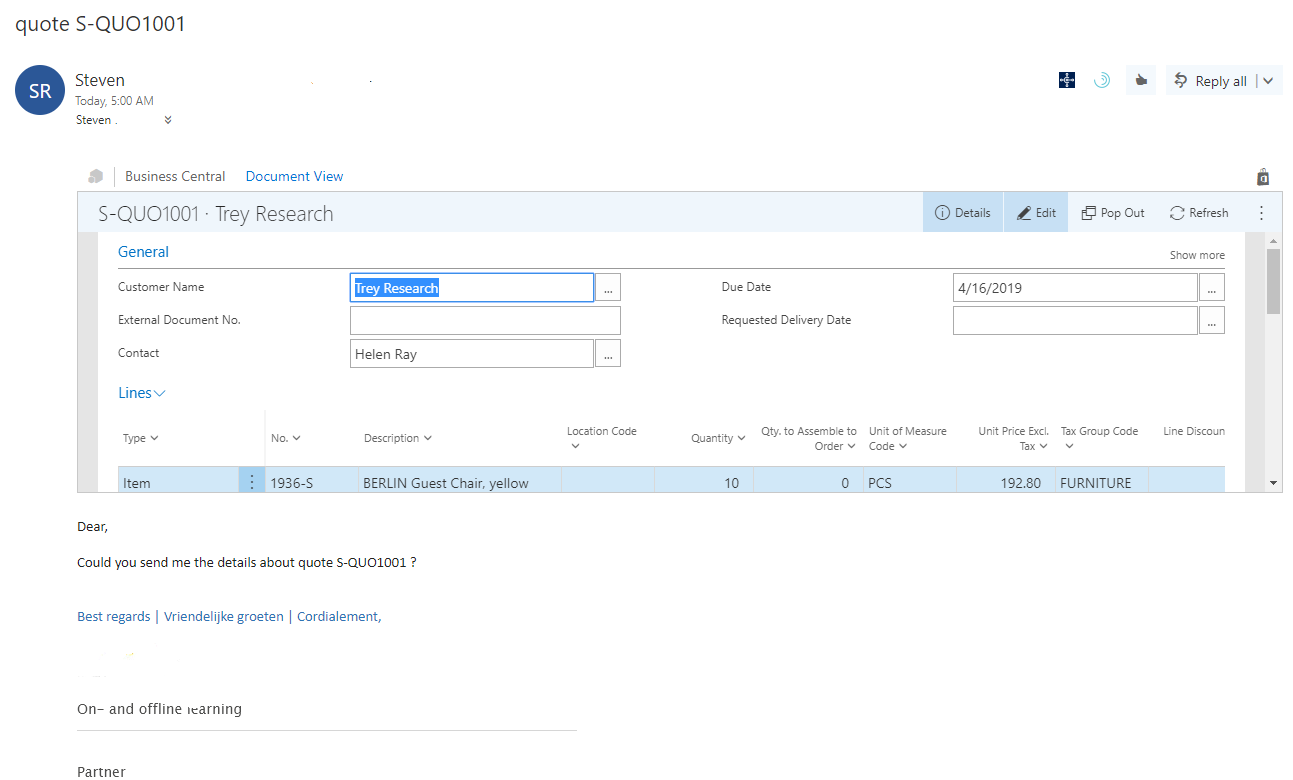
在单据链接加载项中,您可以像在 Business Central 中一样修改单据并对其执行操作。
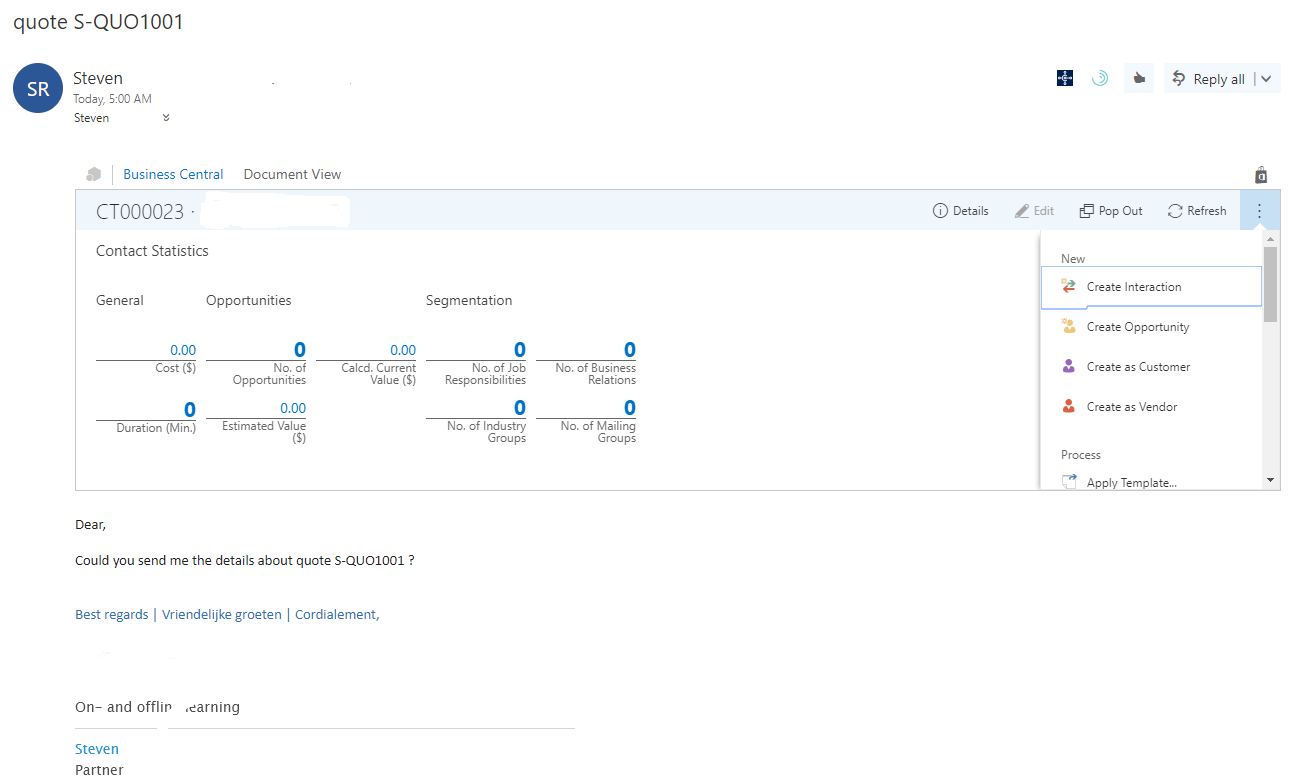
将 Business Central 中的联系人与 Microsoft Outlook 中的联系人同步
如果您设置了联系人同步,则您在 Business Central 中可以看到与在 Outlook 中相同的联系人。 例如,如果您是销售员,则您可以分别在 Outlook 和 Business Central 中执行部分工作。 如果两个位置中的联系人相同,则您能够更加直观地完成您的工作。
通过 Outlook 中的专用文件夹可以轻松地查找联系人,并且您可以设置筛选器,以仅同步想要在 Outlook 中看到的 Business Central 联系人。 设置好联系人同步后,您可以手动开始同步或设置自动同步,以便按计划同步联系人。
在 Business Central 中的“Exchange 同步设置”页面上设置要与 Outlook 同步联系人的方式。
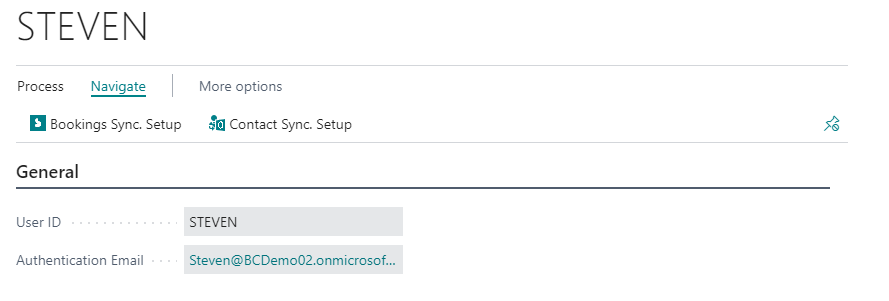
作为先决条件,您在 Business Central 中的用户个人资料必须指定您的 Microsoft 365 电子邮件帐户。 您可以在用户列表中您的用户个人资料的 Microsoft 365 身份验证部分中检查本项。
然后,在“Exchange 同步设置“页面上,您可以验证与 Exchange 的连接是否工作正常,然后设置联系人同步。
打开“联系人同步设置”页面并开始同步。 (可选)设置要在 Business Central 和 Outlook 之间同步哪些联系人的筛选器。 例如,您可以对名称、类型、公司或相似项设置筛选器。 您还可以更改联系人将同步到的 Outlook 文件夹的默认名称。 默认名称为 Business Central。
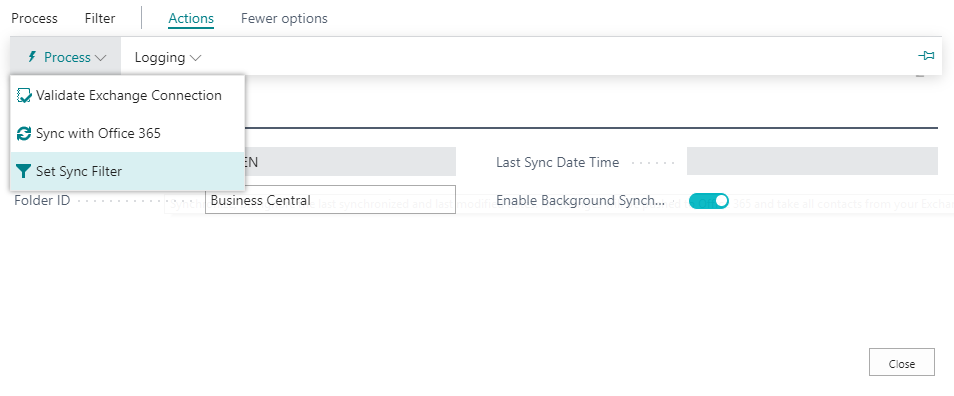
设置本同步后,您在 Outlook 或 Business Central 中对联系人所做的任何更改都将彼此保持同步。
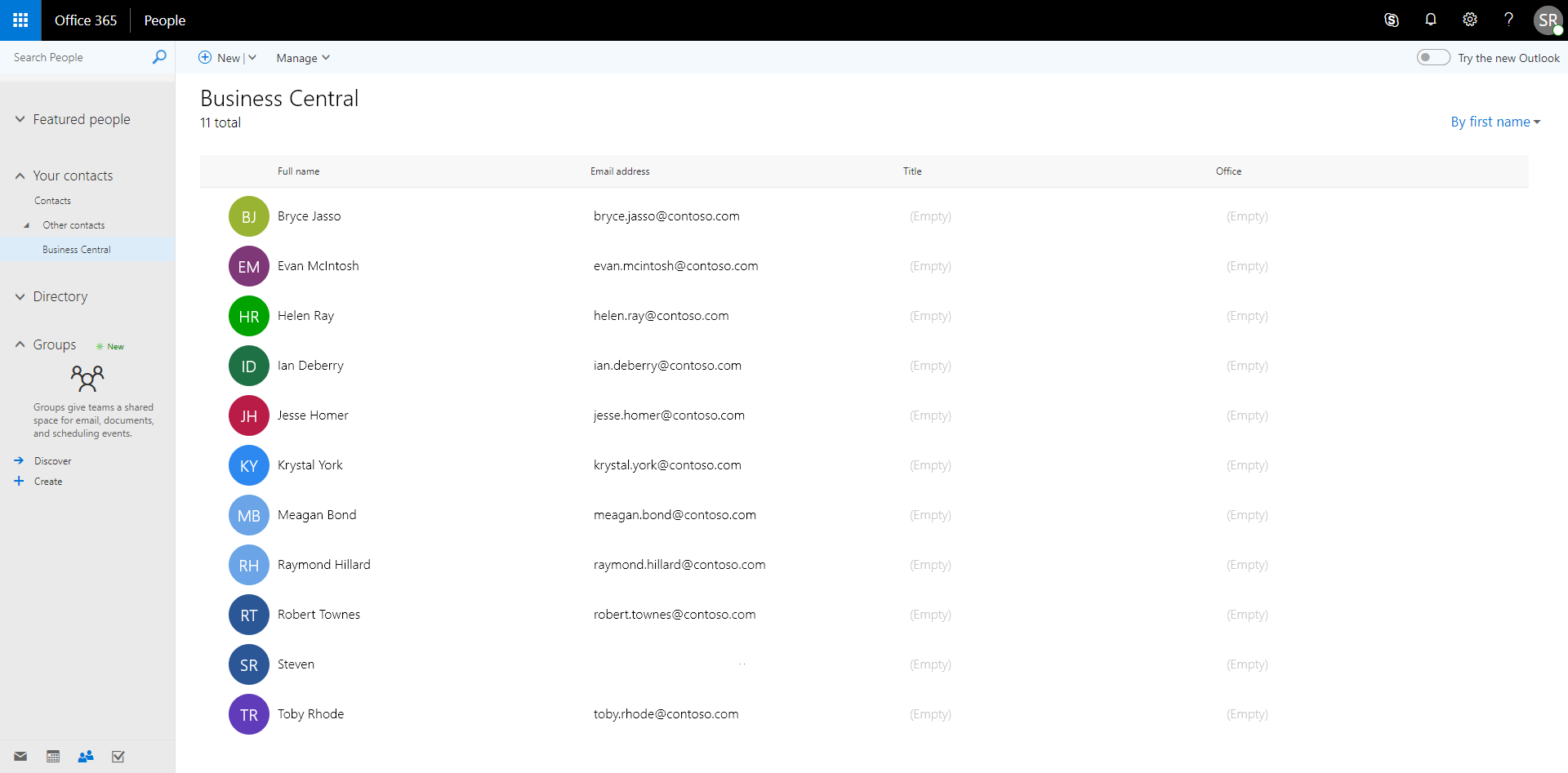
您的每个同事也可以设置自己的 Exchange 同步,并设置自己的筛选器以据此确定要同步哪些联系人。
如果您经常在 Business Central 中使用联系人,那么您可以根据自己的时间从联系人列表轻松地手动启动同步。 只需选择“与 Microsoft 365 同步”操作,然后确定是否要更改已设置的筛选器即可。 当您选择“确定”按钮时,同步将立即开始,最新的更改将应用于 Outlook 中的联系人。
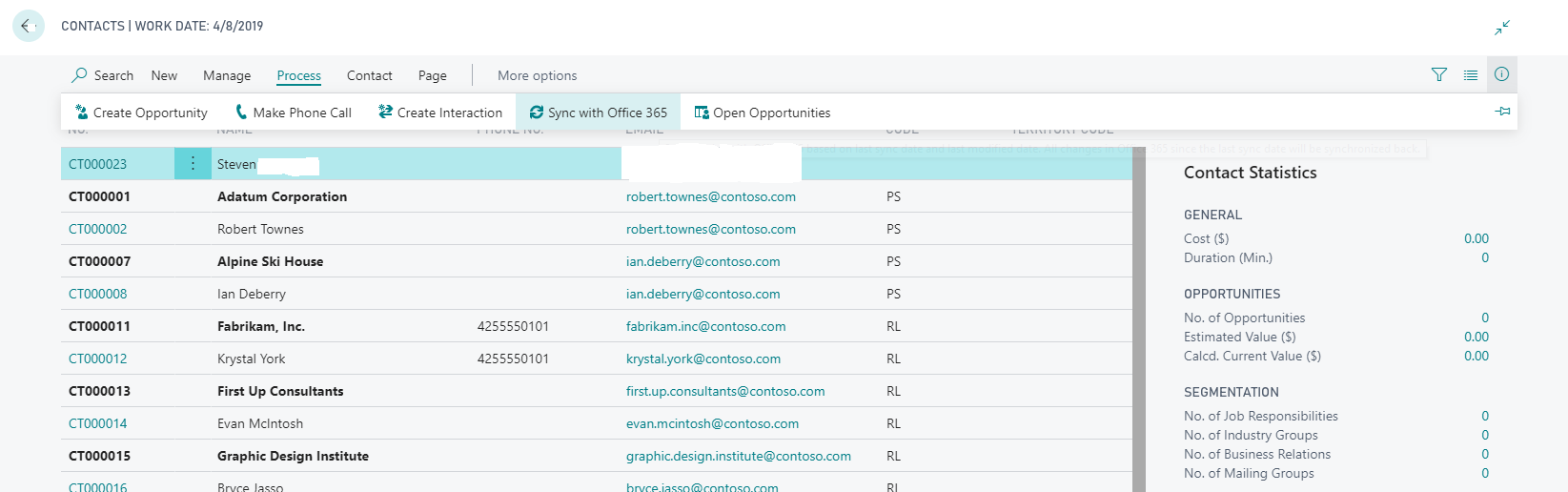
在联系人列表中,您可以通过两种方式同步联系人:
与 Microsoft 365 同步
- 本操作会根据上次修改日期将上一次同步以来的所有更改从 Business Central 同步到 Microsoft 365。 Microsoft 365 中的所有新联系人也将同步回 Business Central。 这通常比进行完全同步速度更快。
与 Microsoft 365 完全同步
- 无论上次同步日期和上次修改日期为何,本操作都会在两个方向同步所有联系人。
在这两种情况下,仅当联系人的必填字段都已填好时,才能从 Outlook 中同步这些联系人。 要同步到 Microsoft 365 的必填字段为“姓名”、“电子邮件地址”,它们的类型必须为“人员”。 Business Central 是联系人信息的主数据,因此在出现重复项时将保存 Business Central 联系人信息。
在 Outlook 中,Business Central 的联系人将显示在“人员”视图中“其他联系人”下的文件夹中。 如果您不熟悉 Outlook 中的“人员”视图,可以从 Outlook 左下角的导航选项中访问本视图。