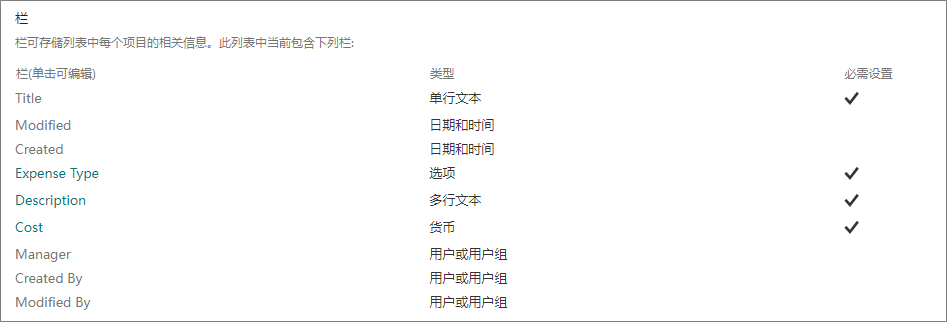使用 Microsoft 365 Outlook 发送电子邮件
Microsoft 365 Outlook(前称 Office 365 Outlook)自带一个标准连接器,支持您执行显示、发送、删除和回复电子邮件等任务。
Microsoft 365 Outlook 连接器的基本概念
Microsoft 365 Outlook 可用作 Power Automate 流中的操作和触发器。
操作和触发器
下表列出了 Outlook 中的操作和触发器。
| 操作 | 触发器 |
|---|---|
| 创建联系人 (V2) | 新电子邮件到达时 (V3) |
| 创建活动 (V4) | 标记电子邮件时 (V3) |
| 发送电子邮件 (V2) | 新电子邮件到达共享邮箱时 (V2) |
| 删除联系人 (V2) | 当提到我的新电子邮件到达时 (V3) |
| 删除电子邮件 (V2) | 创建新活动时 (V3) |
| 删除活动 (V2) | 添加、更新或删除活动时 (V3) |
| 导出电子邮件 (V2) | 修改活动时 (V3) |
| 查找会议时间 (V2) | 近期活动即将开始时 (V3) |
| 标记电子邮件 (V2) | |
| 转发电子邮件 (V2) | |
| 获取附件 (V2) | |
| 获取活动的日历视图 (V3) | |
| 获取日历 (V2) | |
| 获取联系人 (V2) | |
| 获取联系人文件夹 (V2) | |
| 获取联系人 (V2) | |
| 获取电子邮件 (V2) | |
| 获取电子邮件 (V3) | |
| 获取活动 (V3) | |
| 获取活动 (V4) | |
| 从邮箱获取邮件提示 (V2) | |
| 获取会议室列表 (V2) | |
| 获取会议室 (V2) | |
| 获取会议室列表中的会议室 (V2) | |
| 标记为已读或未读 (V3) | |
| 移动电子邮件 (V2) | |
| 回复电子邮件 (V3) | |
| 答复活动邀请 (V2) | |
| 从共享邮箱发送电子邮件 (V2) | |
| 发送包含选项的电子邮件 | |
| 设置自动回复 (V2) | |
| 更新联系人 (V2) | |
| 更新活动 (V4) | |
| 更新我的联系人的照片 |
有关操作和触发器的完整说明,请参阅此 Office 365 Outlook 连接器文档链接。
使用 SharePoint 的动态内容发送电子邮件操作
要简化工作流程,比较明智的一种做法是创建一个 Power Automate 流,用于在 SharePoint 中添加新项时请求审批。 如此一来,一旦有人在 SharePoint 中添加新内容,系统就可以自动请求相应人员的审批。 这种做法非常有效,不仅可以节省时间,让一切内容井井有条,还能确保及时做出重要决策。
SharePoint 连接器包含用于 Power Automate 流中新项目的触发器。 本模块中的示例将在提交新的差旅报销请求项目时启动工作流程。 使用 Microsoft Outlook 发送电子邮件通知。
设置 Microsoft/SharePoint 列表
创建一个名为“差旅报销”的 SharePoint 列表(或 Microsoft Lists)。 以下屏幕截图显示了“差旅报销”列表的列和列类型。 SharePoint 自动添加已创建、创建者、已修改和修改者列。
以下屏幕截图显示选项(要从中选择的菜单)列。
从列表创建流
返回到差旅报销列表,然后从功能区中,选择集成 > Power Automate > 创建流。
在创建流的右侧,选择添加新项目时启动审批选项。
注意
您可能需要滚动到底部并选择“查看更多模板”来查找并选择“添加新项目时启动审批”流。
确认连接,然后选择继续。
将流标题更新为差旅报销。
选择 SharePoint 列表(或 Microsoft List)站点地址,然后选择“差旅报销”列表。
现在,我们修改模板以获取经理信息。
将获取我的个人资料 (V2) 操作拖放至触发器下方。
以下屏幕截图显示了模板修改前的样子。
以下屏幕截图显示了移动“获取我的个人资料”操作之后模板的样子。
在“获取我的个人资料”操作下方,选择加号 (+),然后选择添加操作。
搜索获取经理,然后选择获取经理 (V2) 操作。
在获取管理器 (V2) 操作中,选择添加动态内容,然后选择 User Principal Name。
在启动审批操作中的已分配至字段,选择添加动态内容,然后在获取经理 (V2) 中选择邮件。
选择流检查器以确认未出现错误,然后选择保存。
您已使用包含 SharePoint 动态内容的 Microsoft Outlook 成功创建电子邮件操作。