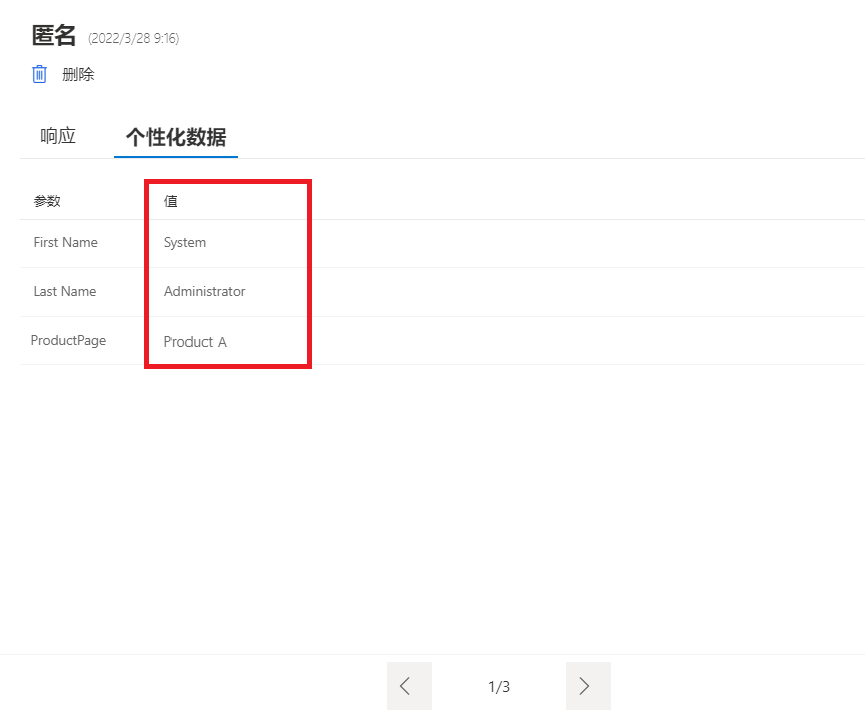练习 - 将调查嵌入网站
练习 1:将调查嵌入网页
在本练习中,您要创建一个包含调查的项目,然后将调查嵌入网页。
注意
如果无权访问可以编辑的网站,请尽可能多执行一些步骤。
任务 1:创建新项目
本任务中,您需要创建一个包含调查的新项目。
转到 Microsoft Customer Voice 并使用您的凭据登录。
选择入门。
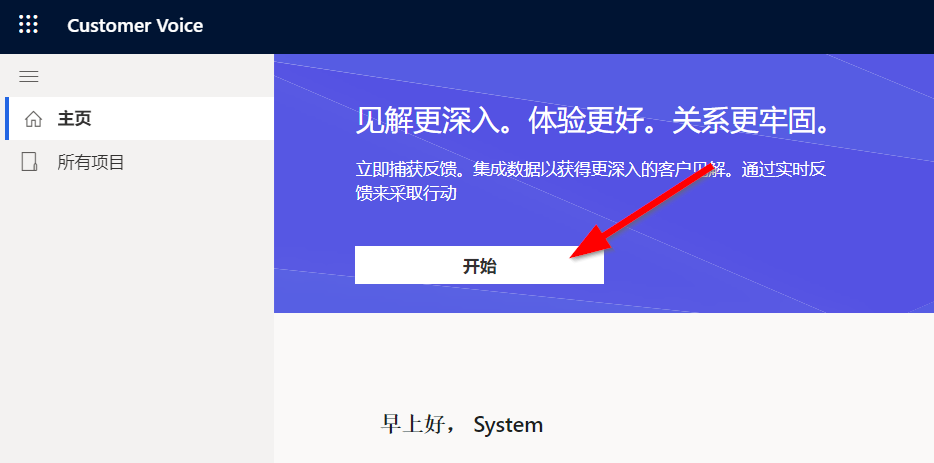
选择空白项目选项。
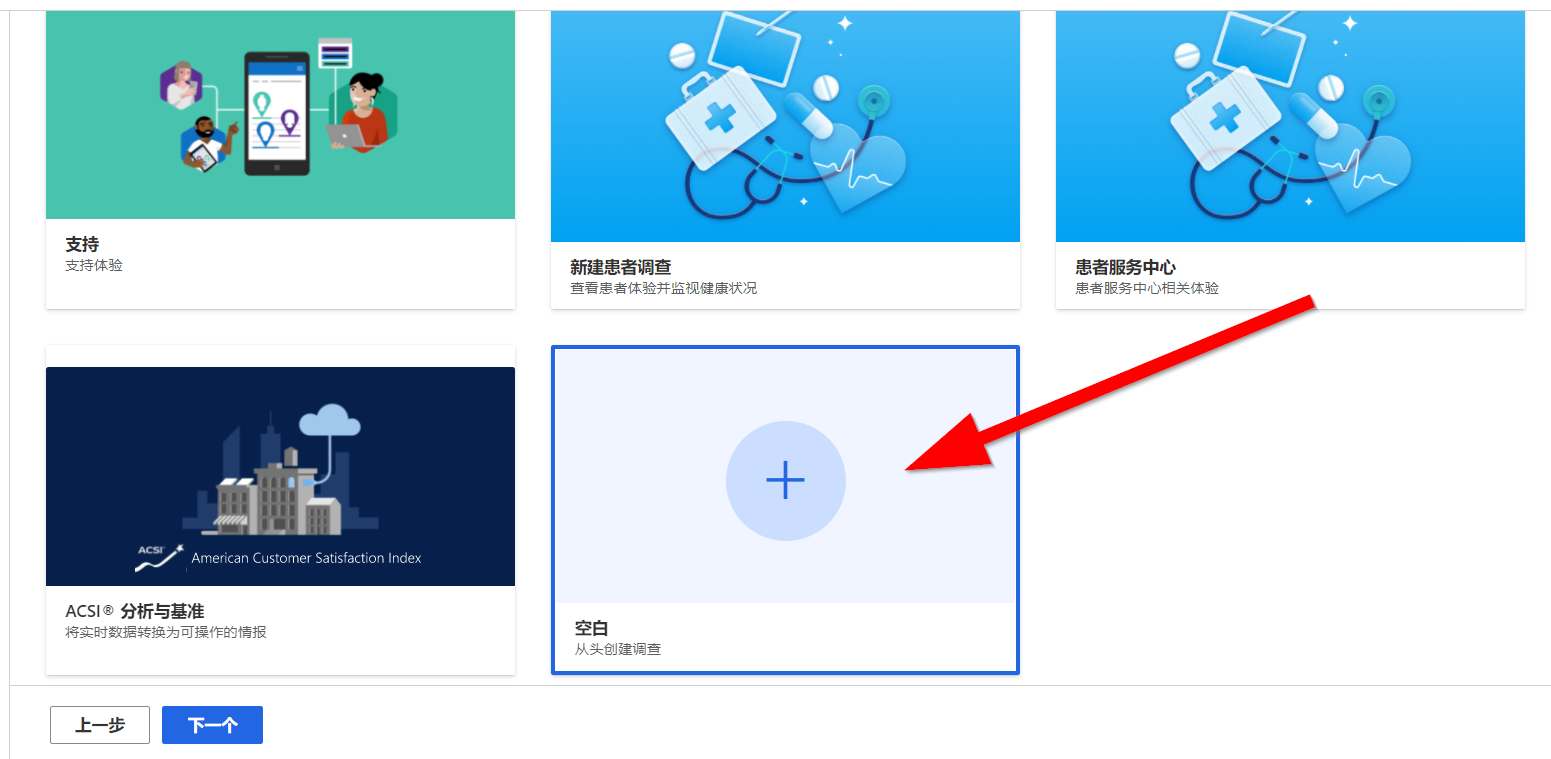
选择下一步按钮以继续。
在您要在何处创建项目? 屏幕中,确定要将项目添加到的位置。 选择查看所有环境链接。
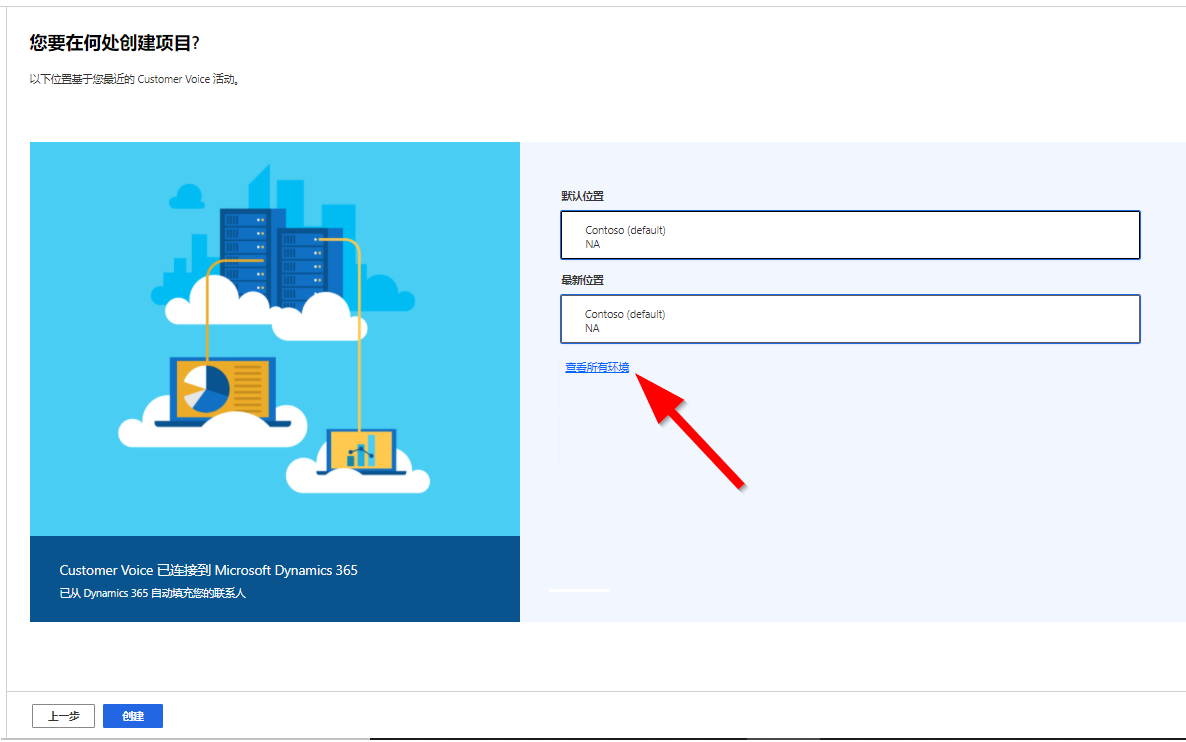
所有环境屏幕上将显示一个列表,您可以在其中查看自己有权访问的所有 Microsoft Dataverse 环境。 选择用于完成本练习的环境,然后选择选择并关闭按钮。
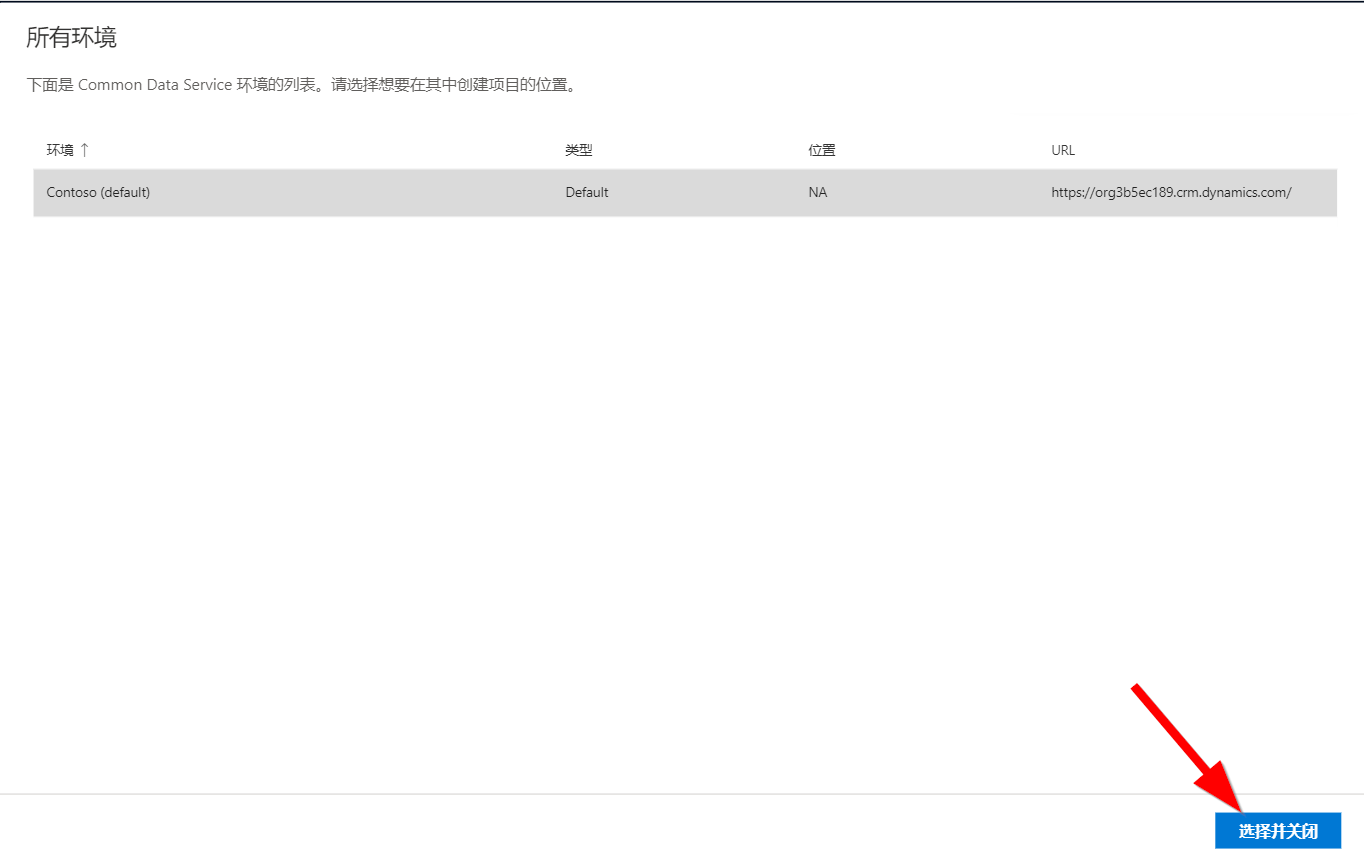
选择创建按钮。 如果无法选择本按钮,请返回上一步进行确认,确保自己已经选择了一个位置。
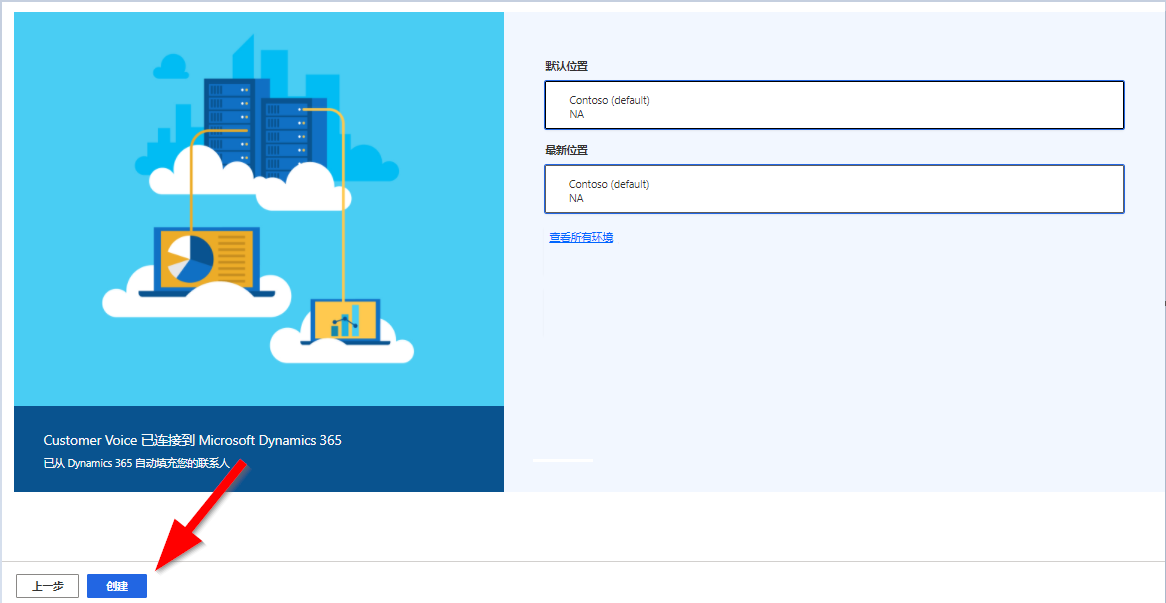
从导航菜单中选择所有项目。
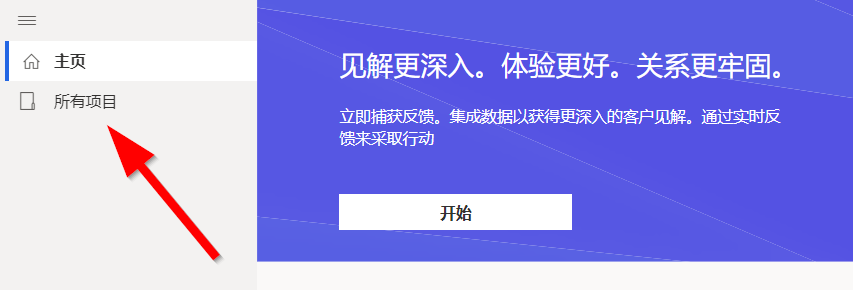
从列表中查找新项目,然后选择项目名称旁边的省略号 (...)。
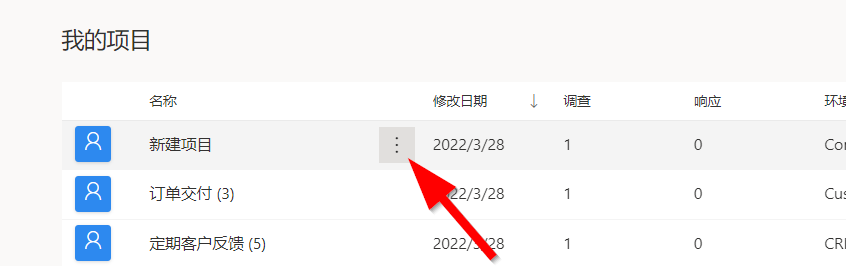
选择菜单中的重命名。
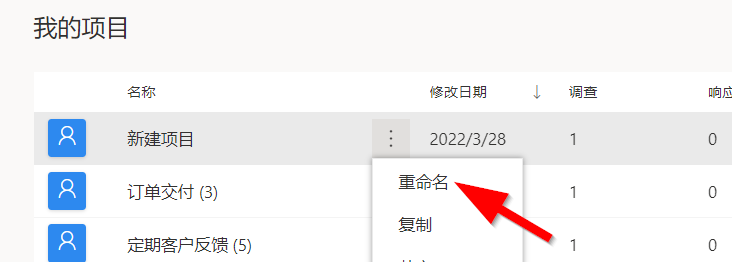
输入产品信息请求作为新名称,然后选择重命名。
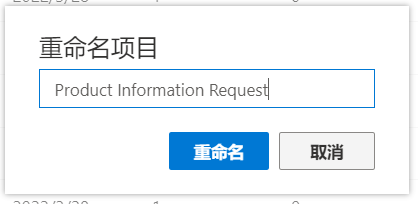
重命名项目后,双击该项目即可从列表中将其打开。
选择调查旁的省略号 (...)。
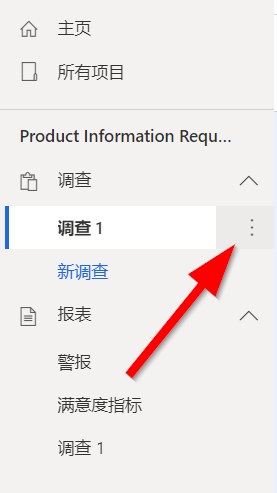
选择重命名。
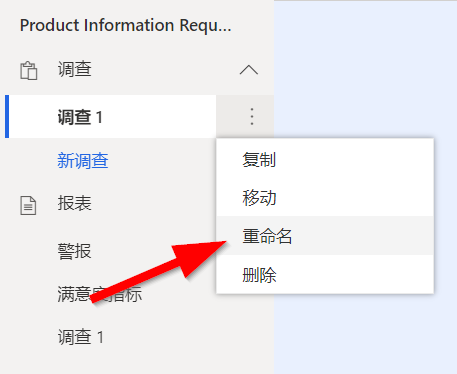
输入网站产品请求作为调查的新名称,然后选择重命名。
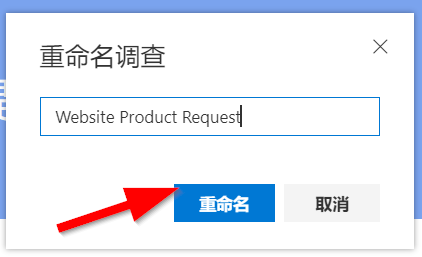
选择新调查标题。
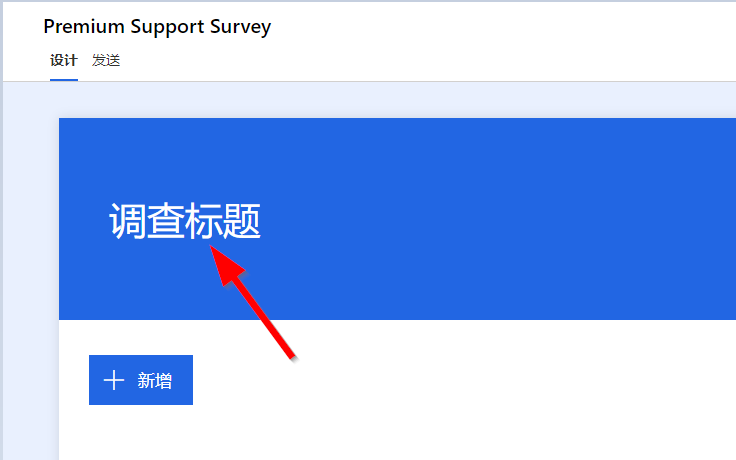
输入产品请求作为标题。
选择 + 新增。
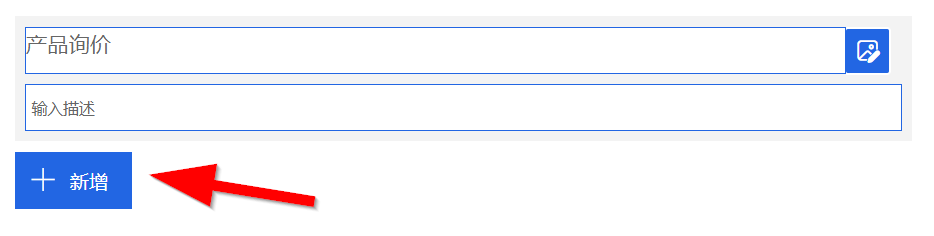
选择文本问题,输入名字作为问题,然后打开必答选项。 选择新增。
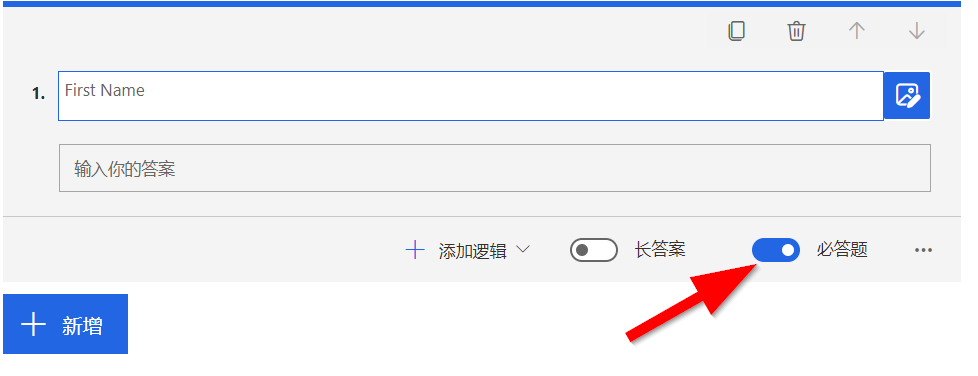
选择文本问题,输入姓氏作为问题,然后打开必答选项。 选择新增。
选择文本问题,输入电子邮件作为问题,然后打开必答选项。 选择省略号 (...),然后选择限制。
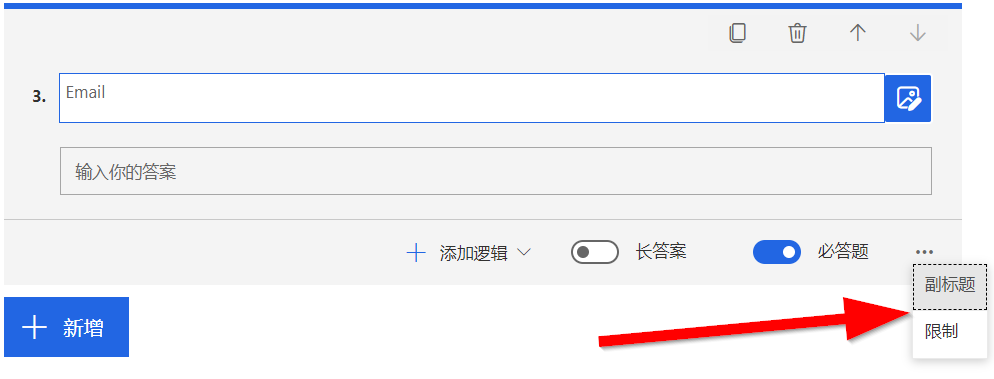
选择限制下拉菜单,然后依次选择电子邮件和新增。
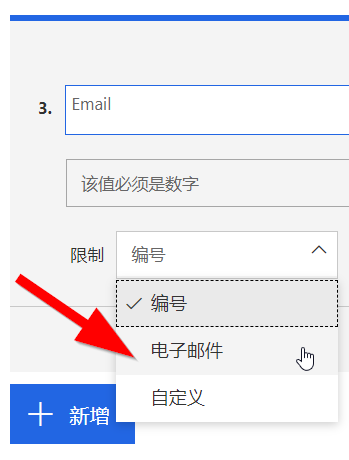
选择文本问题,输入注释作为问题文本。 打开长答案选项,确保必答选项已关闭。
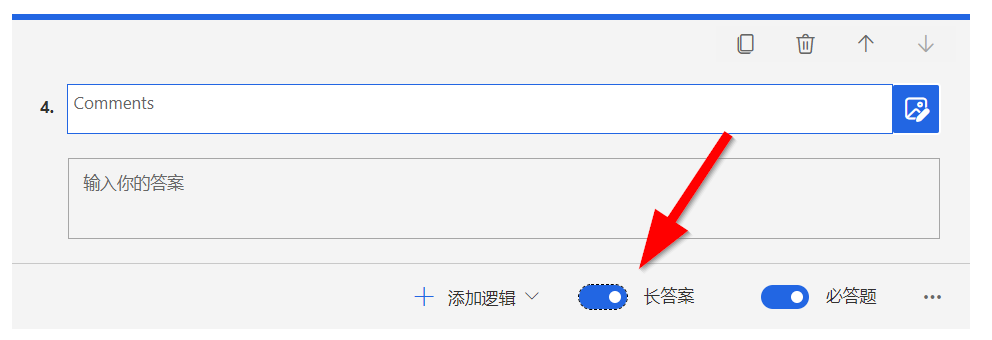
请不要离开您的项目。
任务 2:为调查创建变量
本任务中,您需要添加一个要在将调查嵌入网站时使用的新变量。
在调查的设计选项卡中,选择自定义。
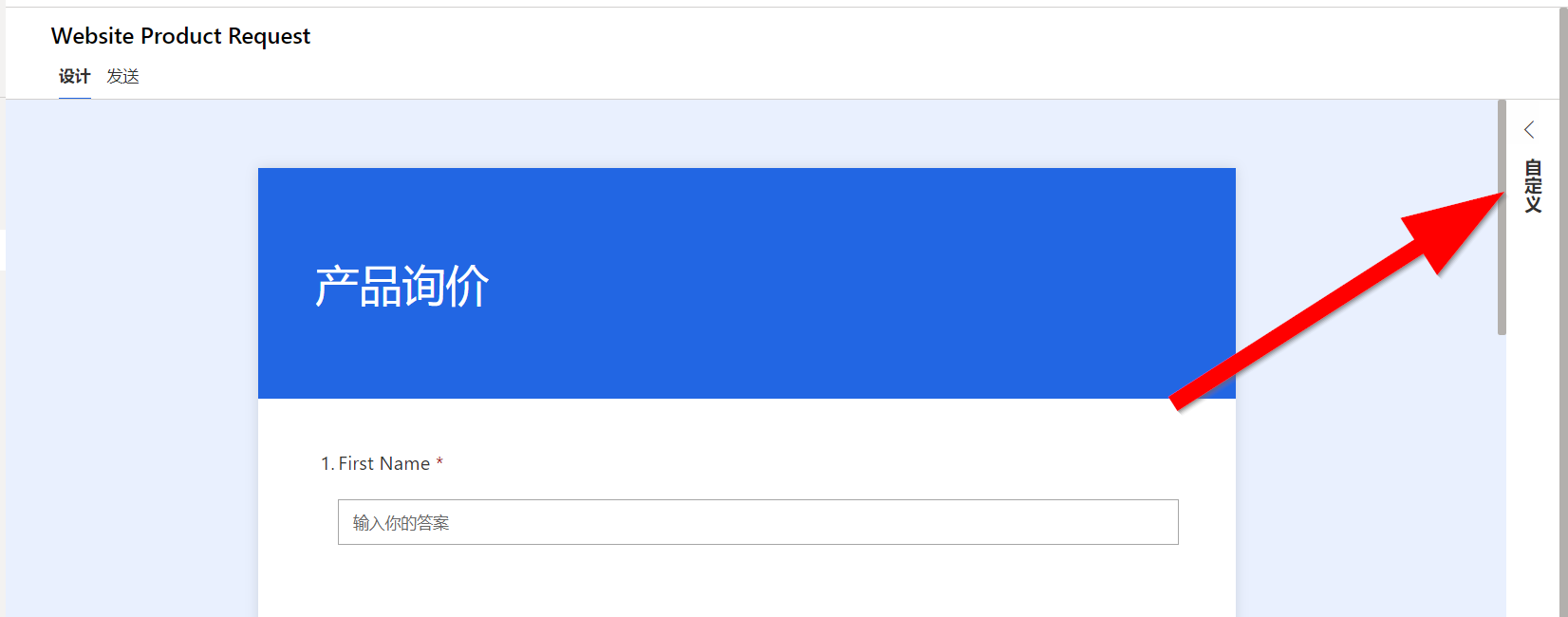
选择变量。
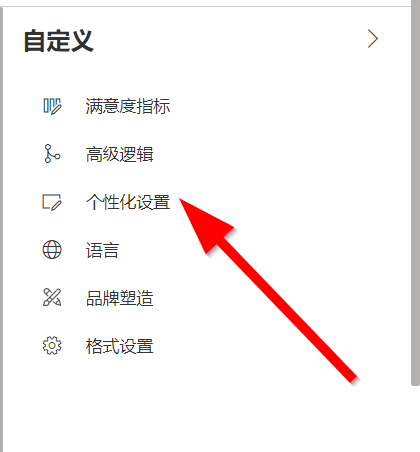
将鼠标指标悬停在 locale 变量上,然后选择删除图标删除本变量。
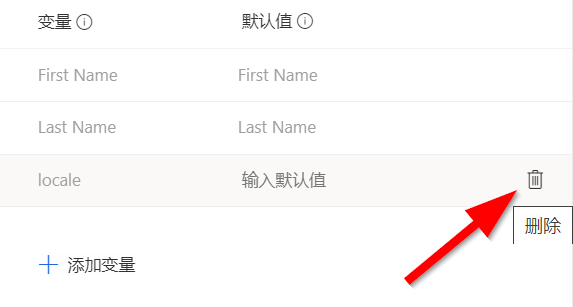
再次选择删除,确认删除该变量。
选择添加变量。
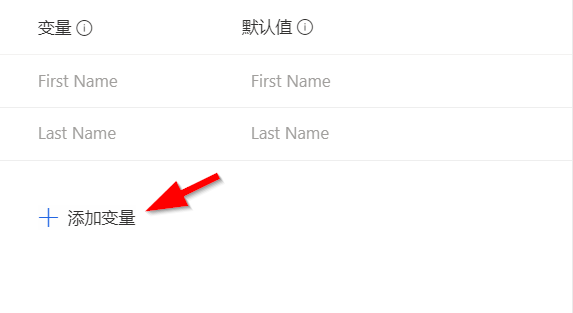
输入 ProductPage 作为变量名称,然后选择保存。
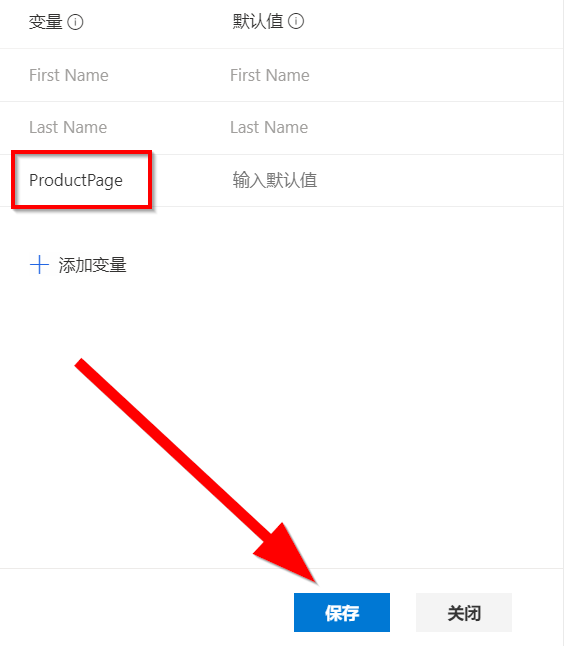
出现已添加一个变量提醒后,选择关闭。
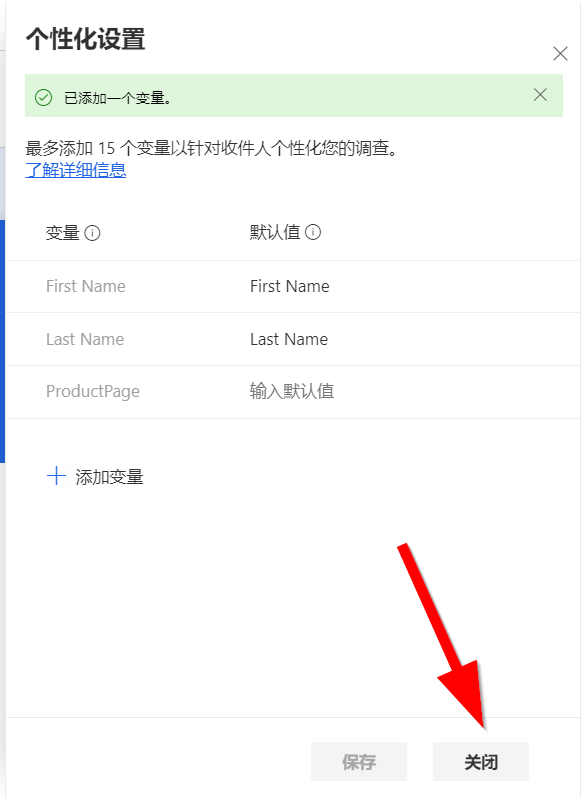
请不要离开调查。
任务 3:准备并添加嵌入代码
本任务中,您需要准备将调查嵌入到网站所需的代码,然后将代码添加到网页。
选择调查中的发送选项卡,然后选择嵌入。
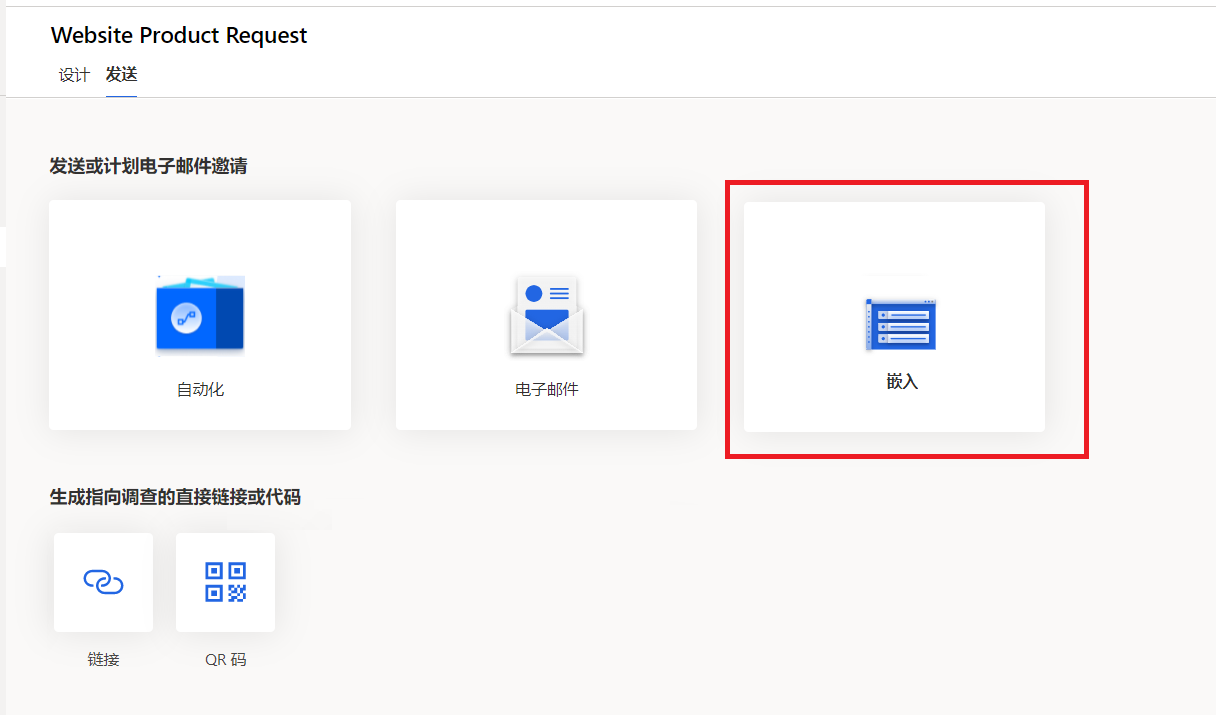
在选择嵌入格式部分,确保内联选项处于选中状态,然后选择复制。
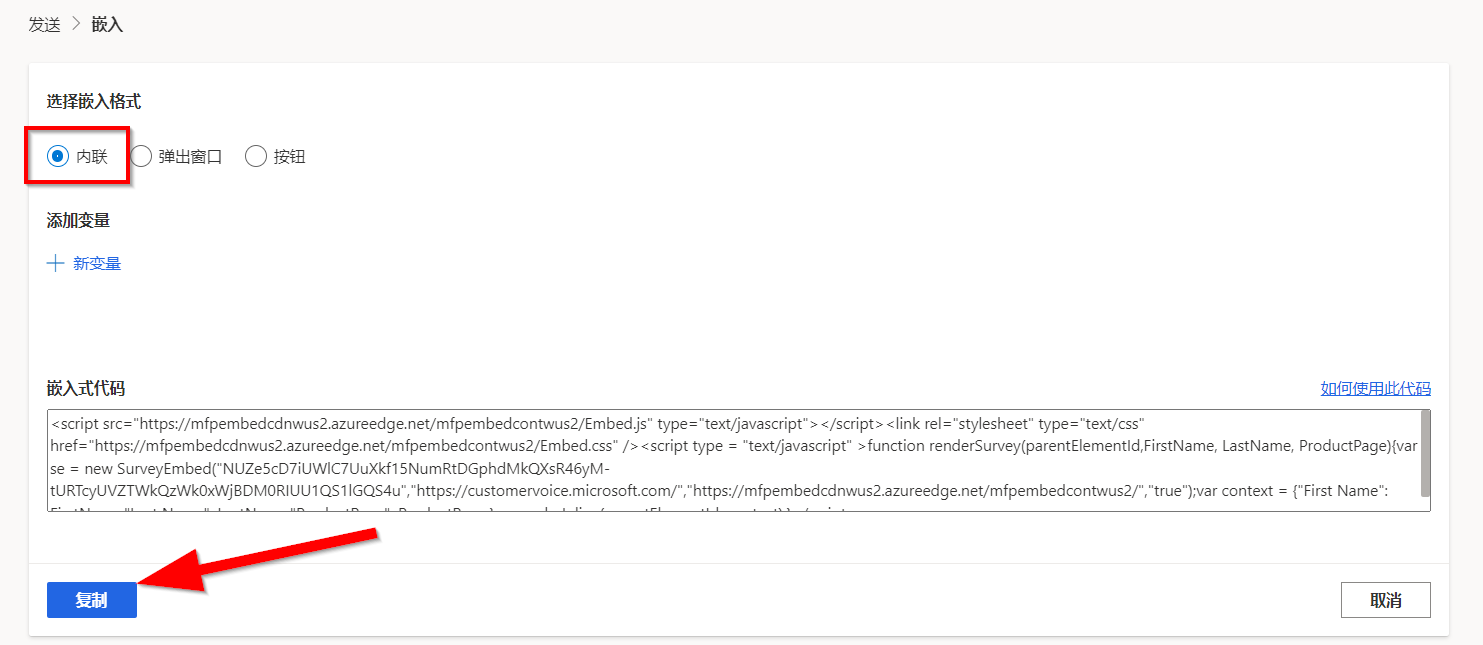
打开记事本(或工作站上的任何其他文本编辑器),然后右键单击并选择粘贴,将代码添加到您的文件。 您可以选择保存本文件,将其用于自己的记录。
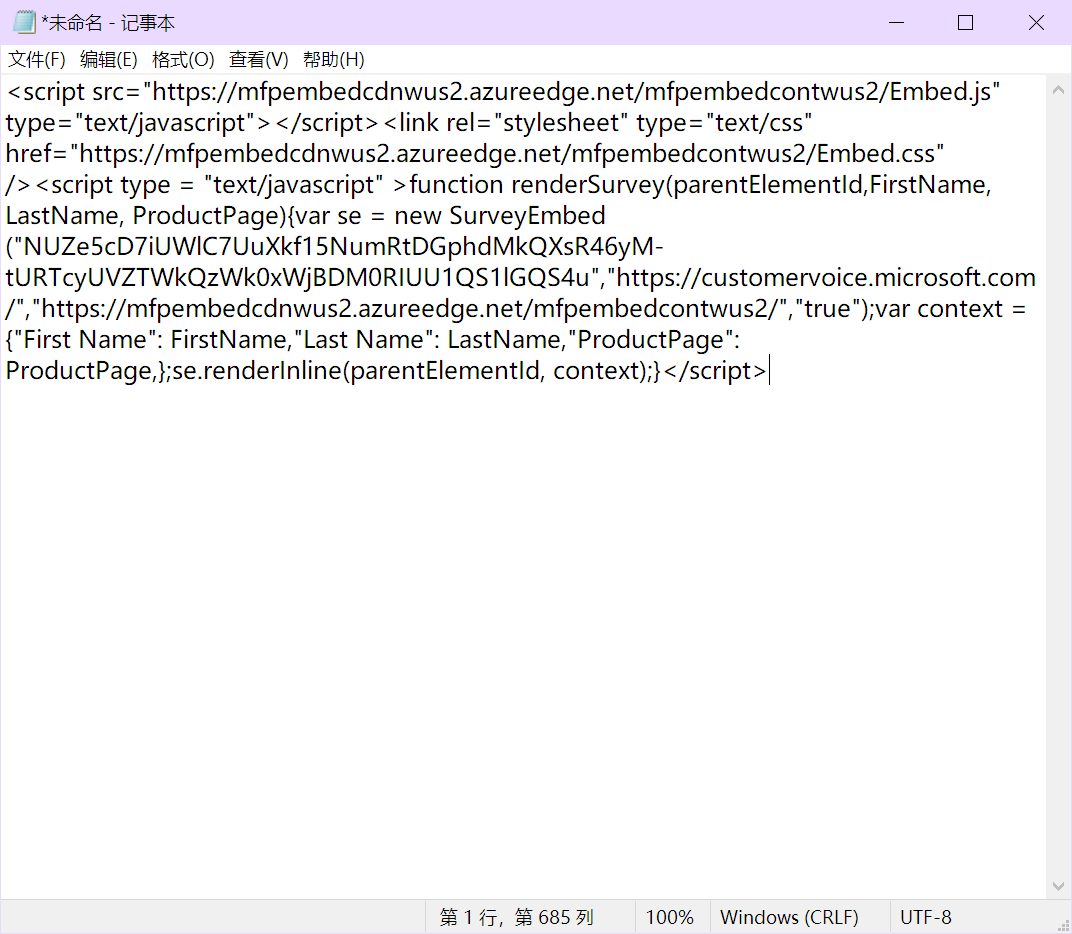
将以下文本添加到您在上一步中创建的文件底部。 本文本用于将 First Name 设置为 Lead,Last Name 设置为 Capture,ProductPage 设置为 Product A。
<script> window.addEventListener('load', function () { renderSurvey("surveyDiv","Lead","Capture","Product A"); }, false); </script>在脚本上方添加以下文本:
<center> <div id="surveyDiv" style="height: 700px; width:600px; margin-left:auto; margin-right:auto">在文件底部添加以下文本:
</div> </center>现在,整个脚本应如下图所示。
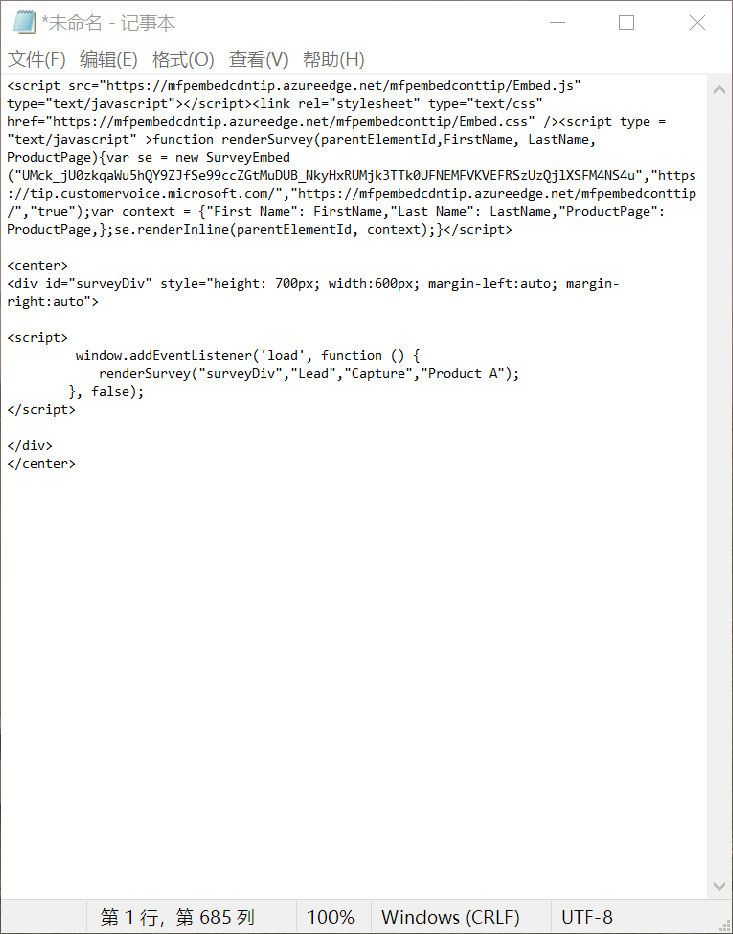
如果您有权访问网站且可以将本代码添加到页面,请登录网站并将脚本添加到您的网页。
网页中会显示调查,如下图所示。
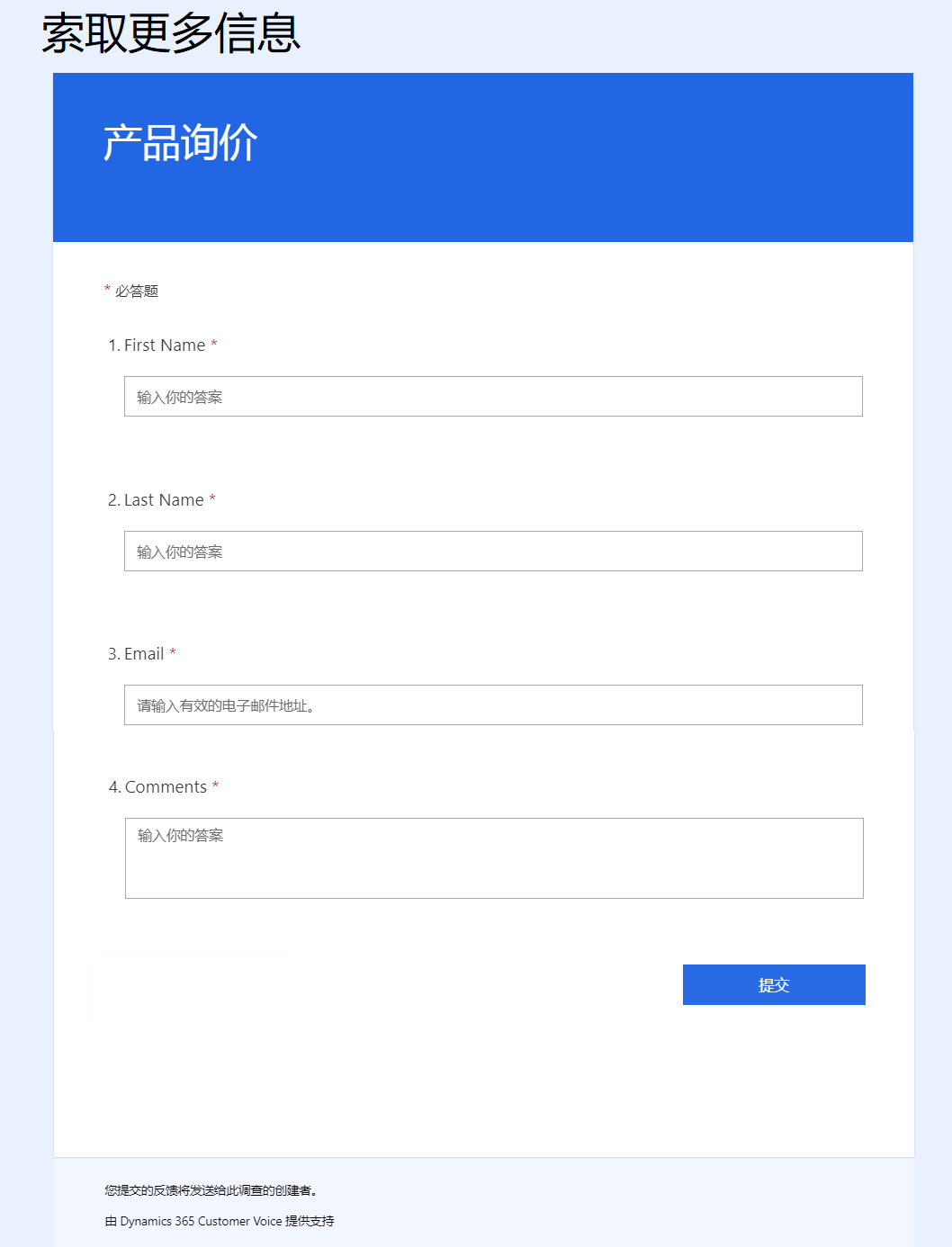
请在名字中添加 John,姓氏中添加 Smith,电子邮件中添加 john@test.com,注释列中添加是否可以向我发送本产品的小册子?,完成该调查。
选择提交。
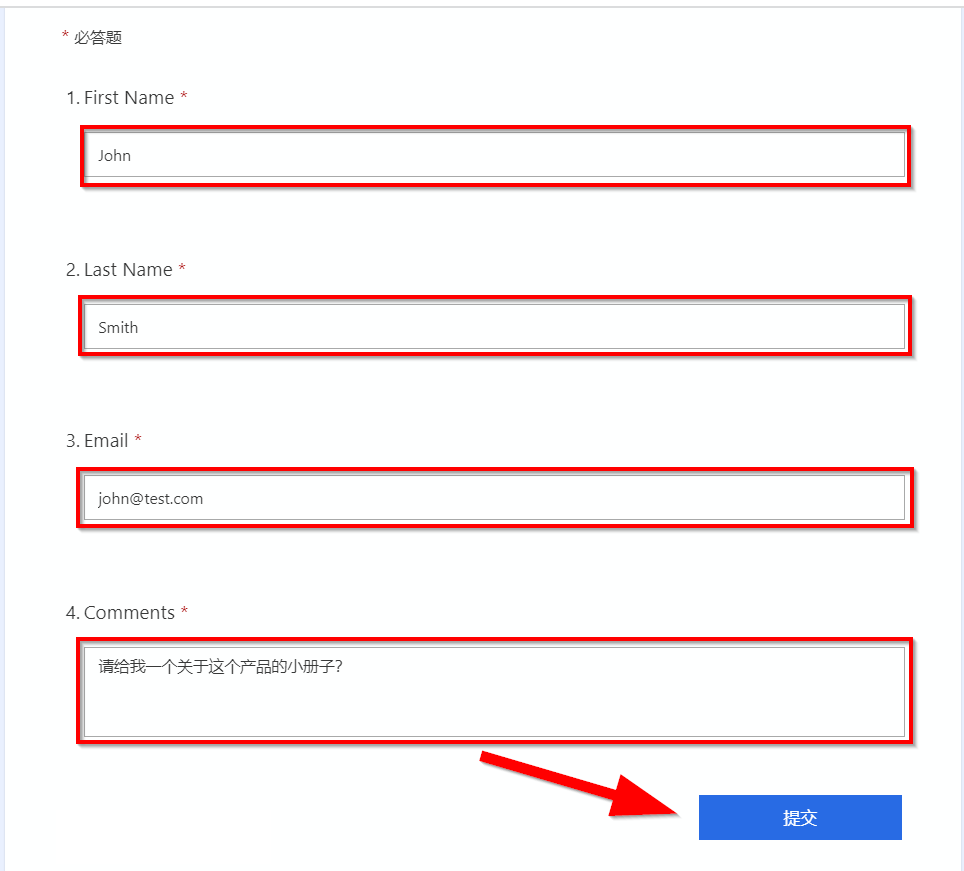
任务 4:查看已提交的变量值
本任务中,您需要查看从嵌入的调查传递到任务 3 结束时提交的调查回复的变量值。
打开 Dynamics 365 Customer Voice,转到嵌入到网站的调查。
选择网站产品请求报告。
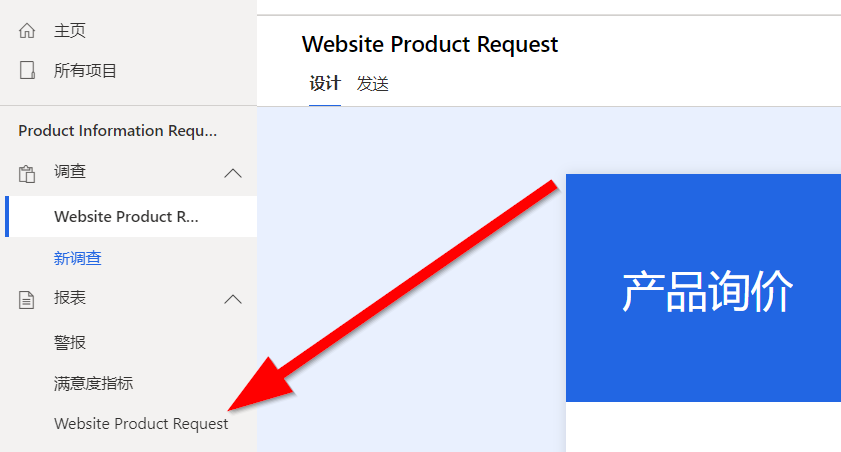
此时,您应当可以查看任务 3 中提交的回复。 如果看不到,请稍候片刻,然后刷新屏幕。
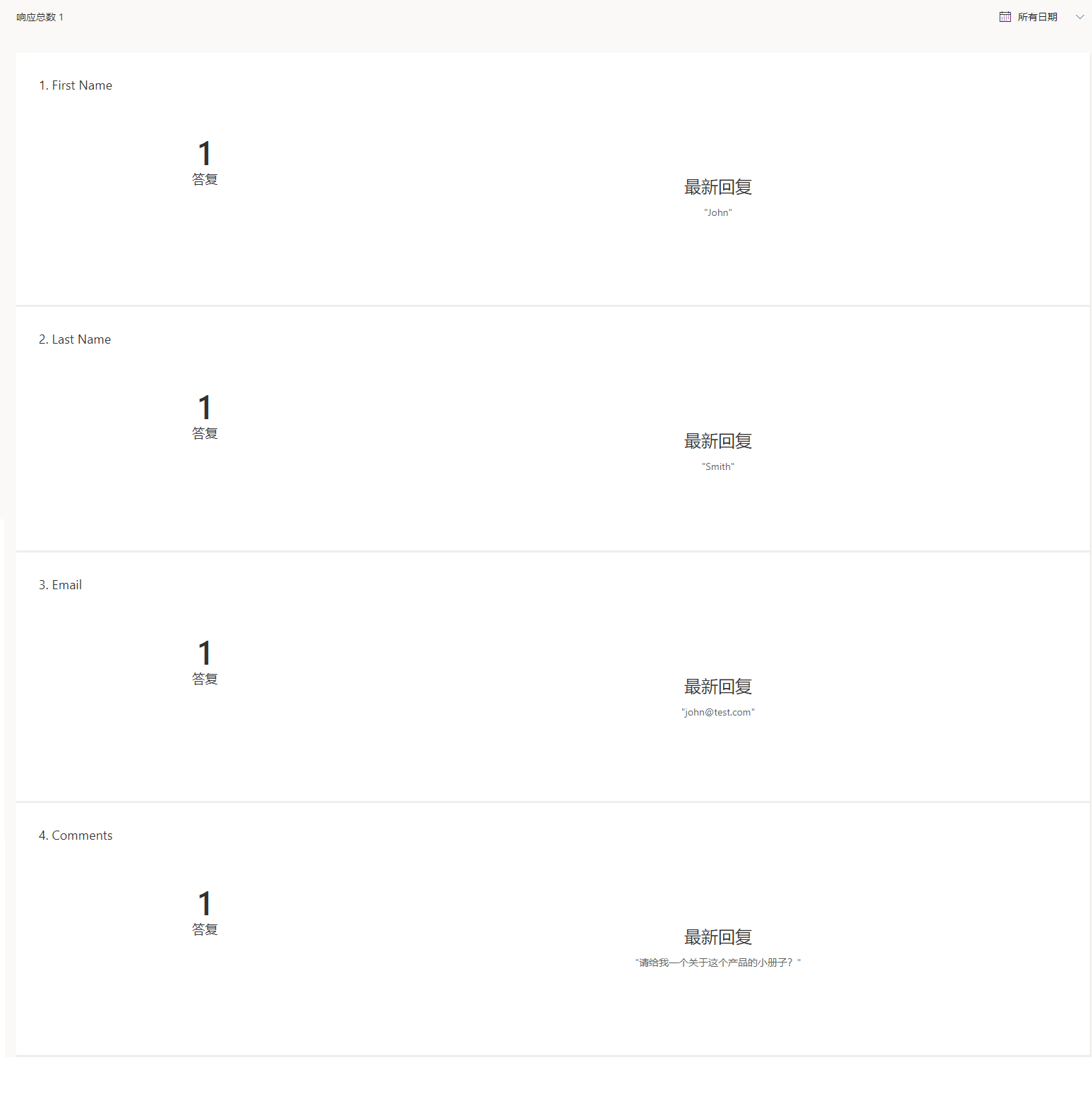
选择屏幕右侧的受访者菜单。
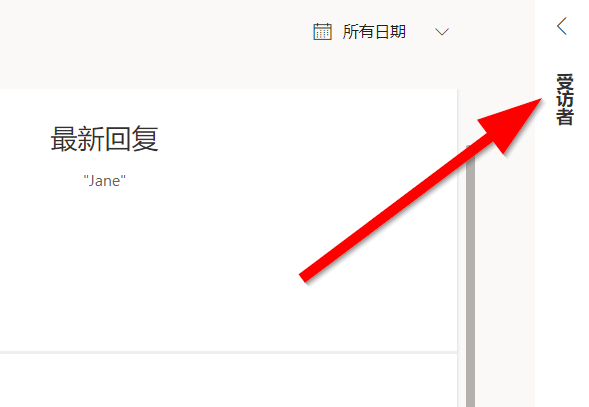
双击所有受访者列表中的匿名回复。
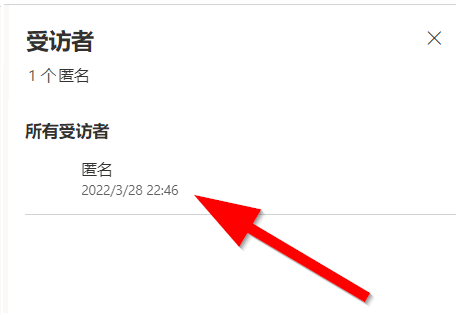 n"}
n"}选择个性化数据选项卡。
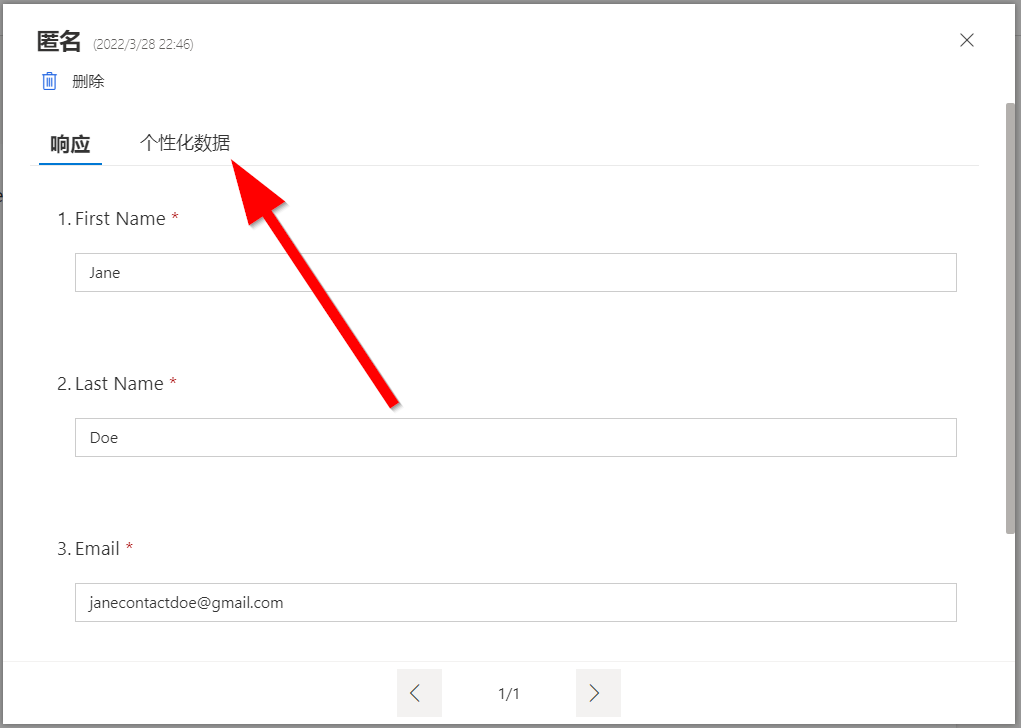
现在,您应该可以查看从添加到网站网页的嵌入代码中传递的三个值。