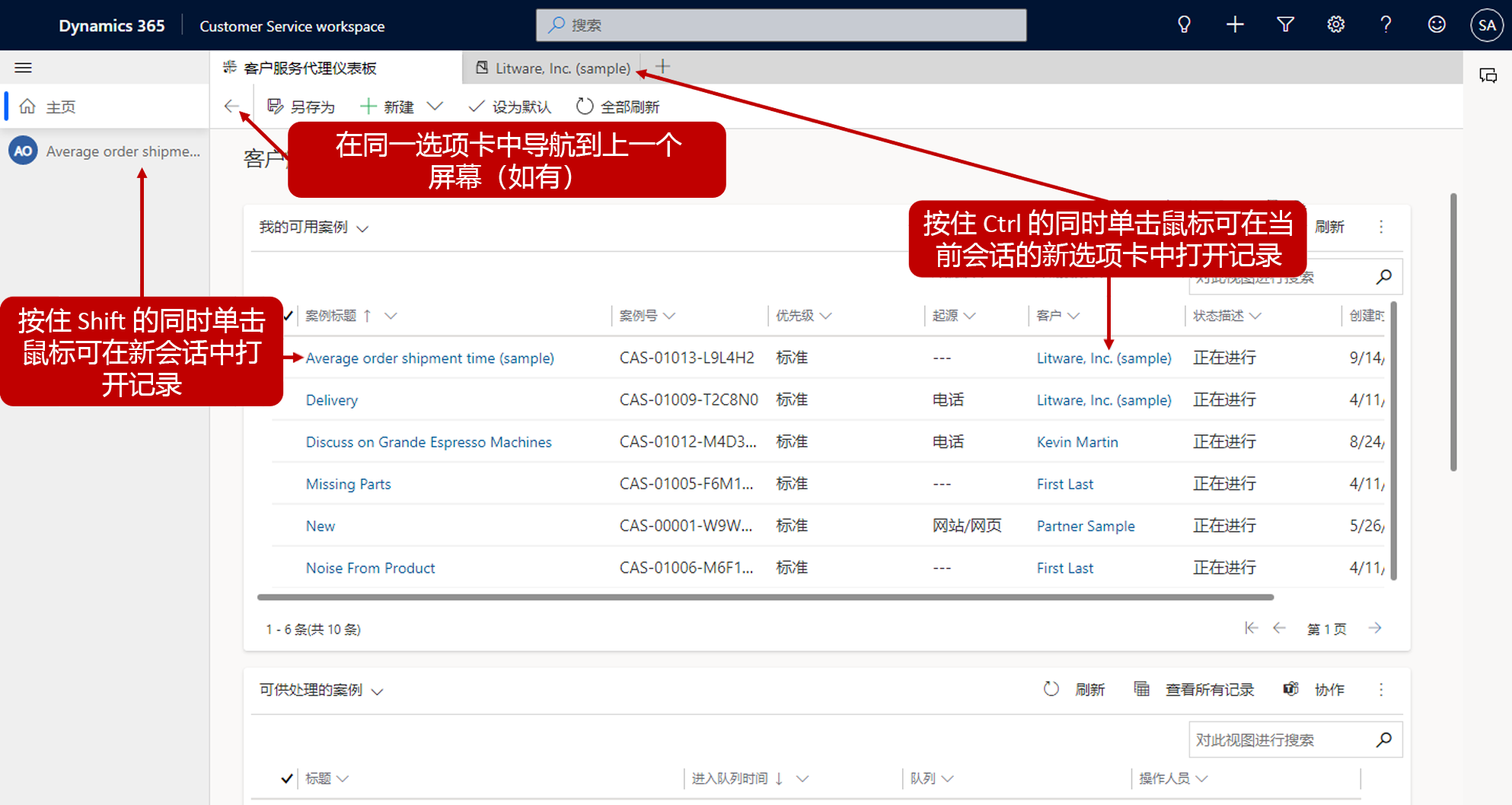探索 Customer Service workspace 用户界面
已购买 Microsoft Dynamics 365 Customer Service 的组织可以使用客户服务中心和 Customer Service workspace。 Customer Service workspace 的一项关键优势是代理能够同时处理多个会话。 作为代理,当您转到 https://www.office.com/apps 时,可以在应用屏幕中找到 Customer Service workspace。
默认情况下,Customer Service workspace 将打开并显示客户服务代理仪表板。 本仪表板会为代理提供与可供其处理的案例相关的重要信息。 其中包括您的活跃案例、根据您所属的队列可供您处理的案例,以及您已开启的活动。 您可以打开现有案例和活动,也可以开始处理所属队列中的新案例并创建活动。
以下图像显示了 Customer Service workspace 中的可用元素。
下表说明了您在使用 Customer Service workspace 应用程序时将会看到的关键元素。
| 标签 | 描述 |
|---|---|
| 1 | 会话窗格会列出您正在积极处理的所有会话。 选择各选项卡可在不同会话之间导航。 |
| 2 | “主页”会话会使您返回“客户服务代理仪表板”视图。 |
| 3 | 每个会话都在会话面板中有一个选项卡。 选择一个选项卡,转到要处理的会话。 |
| 4 | 选择一个案例即可打开新会话。 单击案例后,您的视图会替换为案例窗体。 选择窗体左上角的箭头,可以返回上一视图。 |
| 5 | 选择加号 (+) 图标可展开菜单,查看窗体、视图和活动列表。 请选择要在新选项卡中打开的选项。 |
| 6 | 选择这些选项卡可转到已开启的活动、案例、窗体和视图。 |
| 7 | 选择下拉列表选择器,即可筛选队列中您可以选择处理的案例。 |
| 8 | 选择 Shift + 单击鼠标左键,可为活动打开新会话。 单击之后,您的视图会替换为活动窗体。 选择窗体左上角的箭头,可以返回上一视图。 |
导航和查看记录
一个会话可以包含多个相关选项卡,从而确保在代理工作期间,包含相关数据的其他选项卡会在会话打开过程中保持打开状态,并且代理可以根据需要在它们之间切换。 您与信息的交互方式确实会影响它们在应用程序中的显示方式。 例如,如果您正在主页会话中操作,此时您从活跃案例列表中选择一个案例,则该案例记录将在当前选项卡中打开并替换“客户服务代理仪表板”选项卡的内容。workspace 不会在新选项卡或新会话中打开记录,要改变这种显示方式,就需要在选择时使用其他键盘/鼠标操作组合。
可用的鼠标/键盘操作组合有:
选择记录 - 将当前选项卡的内容替换为所选项目的窗体。
在选择记录时按住 Shift 键 - 在新会话中打开所选项,它将显示在应用程序左侧的会话面板中。
在选择记录时按住 Ctrl 键 - 在现有会话内的新选项卡中打开所选项。
选择窗体左上角的箭头,会返回上一视图。
注意
组织可以配置一些设置,实现更为简单的导航选项,让代理无需使用各种键盘按键即可进行导航。
操作应用程序选项卡
通常,在会话中工作期间,您可能需要访问其他信息。 与在应用程序的新选项卡中打开记录时类似,您可以打开其他应用程序选项卡以提供支持功能。 例如,在处理案例时,您可能需要搜索知识库,确定是否有现有知识文章可用来帮助解决问题。
当您选择会话中的加号 (+) 图标时,会看到可以导航到的预定义项。 当您从列表中选择一个项目时,该项将在现有会话的新选项卡中打开。
默认情况下,可用项目为:
仪表板 - 打开客户服务代理仪表板。
案例 - 打开我的可用案例视图。
队列 - 打开队列视图。
活动 - 打开我已开启的活动视图。
联系人 - 打开可用联系人视图。
客户 - 打开可用客户视图。
知识文章 - 打开我的可用文章视图。