练习:创建产品分类
在开始实验前,请先阅读以下内容!
重要提示
对于本实验室,您无法使用自己的凭据登录。 请按照以下步骤使用正确的凭据登录到您的实验室环境。
在本单元中选择启动 VM 模式或登录以启动 VM 模式。
在实验侧边栏上的资源选项卡中,在 MININT 框中选择密码旁边的 T 图标,以便为您输入虚拟机的管理员密码。
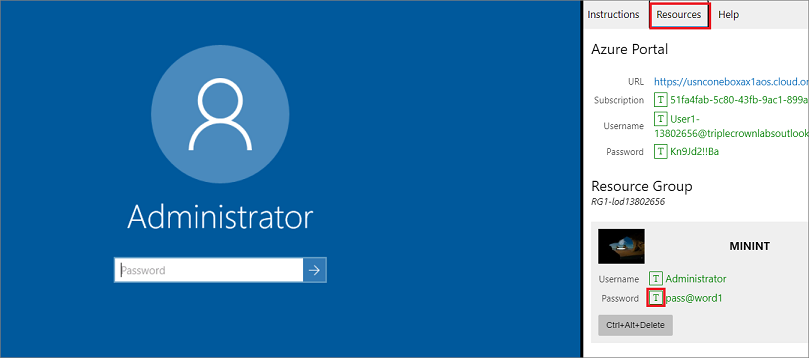
按 Enter。
在打开的网络窗口中,选择否,以便让您的电脑不可发现。
您将看到一个 PowerShell 窗口和一个 Windows 命令窗口。 大约两到三分钟之后,这两个窗口将关闭,然后自动打开 Microsoft Edge。 等待它导航到“财务和运营”的登录页面。
在“财务和运营”中的 Microsoft 登录页上,将鼠标光标插入用户名字段。
在实验侧边栏的资源选项卡上,在 Azure 门户标题下方,选择用户名旁边的 T 图标,然后按 Enter。
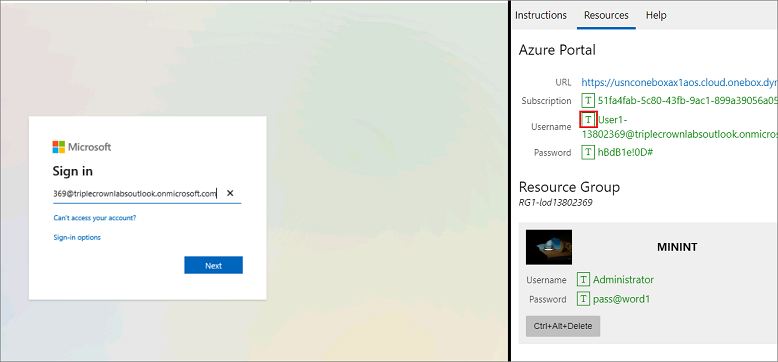
您的鼠标光标现在将位于密码页面中。
在实验侧边栏的资源选项卡上,在 Azure 门户标题下方,选择密码旁边的 T 图标,然后按 Enter。
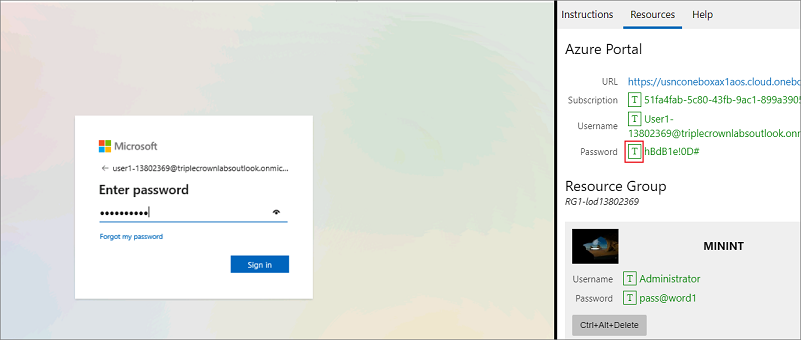
请勿保持登录状态或将密码存储在虚拟机上。
要查看实验室说明,请在实验侧边栏上选择说明选项卡。
现在,您可以开始本实验了。
目标
您需要为分配到一个将在未来某个日期可用的特定商业渠道的相关产品创建分类。 在本实验中,您将了解如何创建新产品分类。
实验步骤
您需要为分配到一个将在未来某个日期可用的特定商业渠道的相关产品创建分类。
在“财务和运营”主页的左上角,选择展开导航窗格汉堡菜单。
在导航窗格中,选择零售和商业>目录和分类>分类。
等待页面加载。
在分类页面上,选择 + 新建。
在新建记录窗格中,展开常规。
选择生效日期框,然后选择将来的日期。
在分类名称框中,输入新分类的名称。 例如,新春季节。
将到期日期设置为从不。
到期日期可用于自动停用已发布的分类。
展开商业渠道。
在商业渠道菜单上,选择 + 添加行。
在选择组织节点中,选择组织层次结构菜单,然后选择按类型划分的零售商店(Fabrikam)。
在可用组织节点列表中,选择联机,然后选择添加
 图标,将其添加到所选组织节点中。
图标,将其添加到所选组织节点中。
这将添加到父节点和所有子节点。
添加商城父节点,然后选择确定。
验证是否已将这两个节点添加到商业渠道。
展开产品。
在产品菜单上,选择 + 添加行。
选择类别菜单,选择团队运动(团队运动),然后选择确定。
这将添加父类别的所有子项。
查看名为行类型的最后一列。 默认情况下,它包括了所有项。
选择 + 添加行,选择类别菜单,展开团队运动(团队运动),选择棒球,然后选择确定。
要从已包含的较大类别(在本例中为团队运动)中排除某个项目,请在行类型列中将该值更改为排除。
使用棒球类别行,选择产品菜单。
定义类别中的产品时,您可以选择要包含或排除的特定产品。 选择 AdultBaseballInfield。
要删除添加的产品,请删除产品框的内容,然后按键盘上的 Tab 键或选择页面的另一个区域。
在顶部菜单上,选择保存。
在顶部菜单上,选择发布。
查看对话框中的信息,然后选择是。
新创建的产品分类将在生效日期可用。
关闭实验环境
- 在实验侧边栏的说明窗格中选择完成。
- 在实验已完成窗口中选择继续,然后选择退出以返回该模块的下一单元。