在现实世界中随时随地获取数据
Power BI 移动应用使用移动设备的位置和扫描功能,使你在出行在外时更便捷高效地访问数据。 可以基于你的位置获取经过筛选的数据视图,还可以扫描二维码和条形码来打开报表并获取经过筛选的数据视图。
按地理位置筛选报表
Power BI 移动应用提供的一个有用功能是按地理位置筛选数据。 当外出时,如果需要的报表包含地理数据,例如特定省/市/自治区的数据,则可以根据所在地理位置筛选该报告。
在移动设备上的 Power BI 移动应用中打开所需的报表。 如果报表包含地理数据,则会显示一条消息,请求允许 Power BI 访问所在位置。 选择“允许”,然后再次点击“允许”。 当报表打开时,会显示一个图钉图标。

点击图钉。 现在,可以按省/市/自治区或国家/地区进行筛选,具体取决于报表中的数据。 筛选器只列出与你当前的位置相匹配的选项。
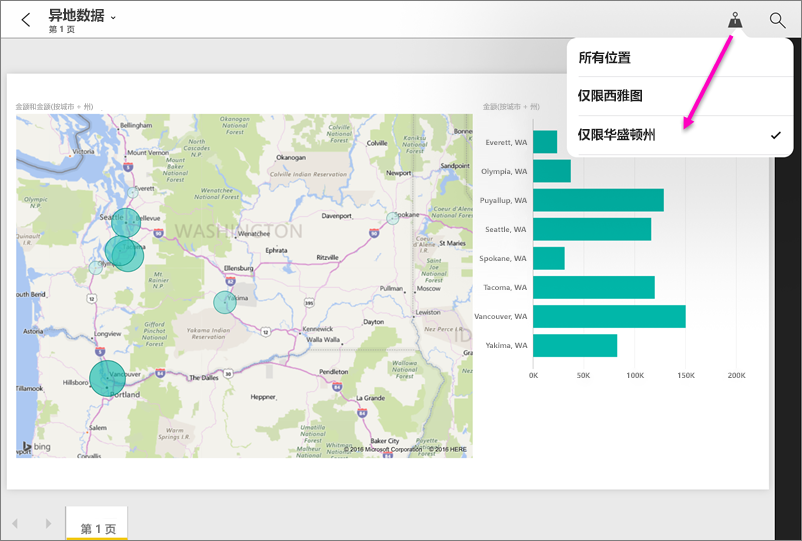
有关详细信息,请参阅在 Power BI 移动应用中按地理位置筛选报告。
扫描条形码以获取筛选的报表
请考虑这样一种场景:需要检查大型超市的库存,在过道中,你需要获取有关特定产品的信息,例如商店的库存数量、商品的库存分区等。 借助 Power BI 移动应用,可以在移动设备上打开 Power BI 扫描程序,扫描商品的条形码,并快速访问已筛选出所需数据的相关报表。
工作原理如下。
首先,你需要有权访问包含条形码数据的报表。 这意味着你或同事已在 Power BI Desktop 中创建了一个包含条形码数据的报表,并且该报表已发布到 Power BI 服务并与你共享。
然后,当你在现场看到一个带有条形码的商品,并想查看其报表时,可以打开该应用,点击下部导航栏上的“更多选项(...)”菜单中的“扫描程序”,然后扫描条形码。
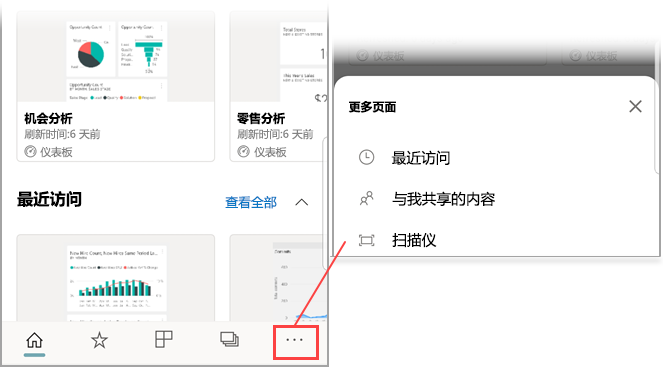
将显示包含具有该条形码的商品的报表(或报表的列表)。 选择所需报表,在打开报表时,报表会筛选到该条形码数据。
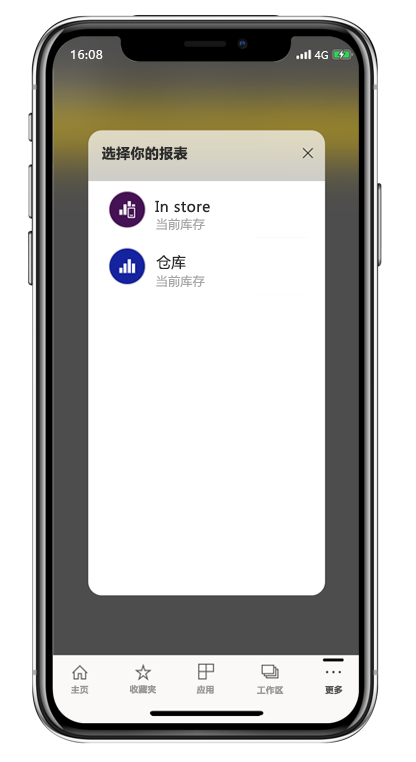
当打开报表并转到报表中的另一个商品时,只需点击报表页脚上的“更多选项(...)”即可再次找到条形码扫描程序图标,扫描下一个条形码。
有关详细信息,请参阅通过移动应用扫描条形码以获得经过筛选的数据。
扫描二维码以直接获取相关信息
借助 Power BI 中的二维码,可以将现实世界中的任何商品直接连接到相关的 Power BI 信息,而无需搜索或导航到该信息。
请考虑另一种场景:同事在 Power BI 服务中为某个报表或某个仪表板中的磁贴创建了二维码,并与你共享了仪表板或报表,然后将二维码设置在关键位置(例如电子邮件中或特定商品上)。 之后,你可以使用 Power BI 应用中的扫描程序或安装在手机上的其他任何扫描程序扫描二维码,直接在手机上访问相关磁贴或报表。
有关详细信息,请参阅从移动设备扫描 Power BI 二维码。