最佳做法工具
最佳做法可用于保持 X++ 代码的清洁和统一,以便未来的开发人员可以轻松读取代码以查看已进行的自定义。 此外,最佳做法有助于使代码保持一致,以便在将来升级时减少问题。 要启用最佳做法检查,您可以转到 Visual Studio > 扩展 > Dynamics 365 > 选项 > 最佳做法,并查看每个模型的最佳做法。 您还可以在最佳做法页面上为特定模型关闭最佳做法。
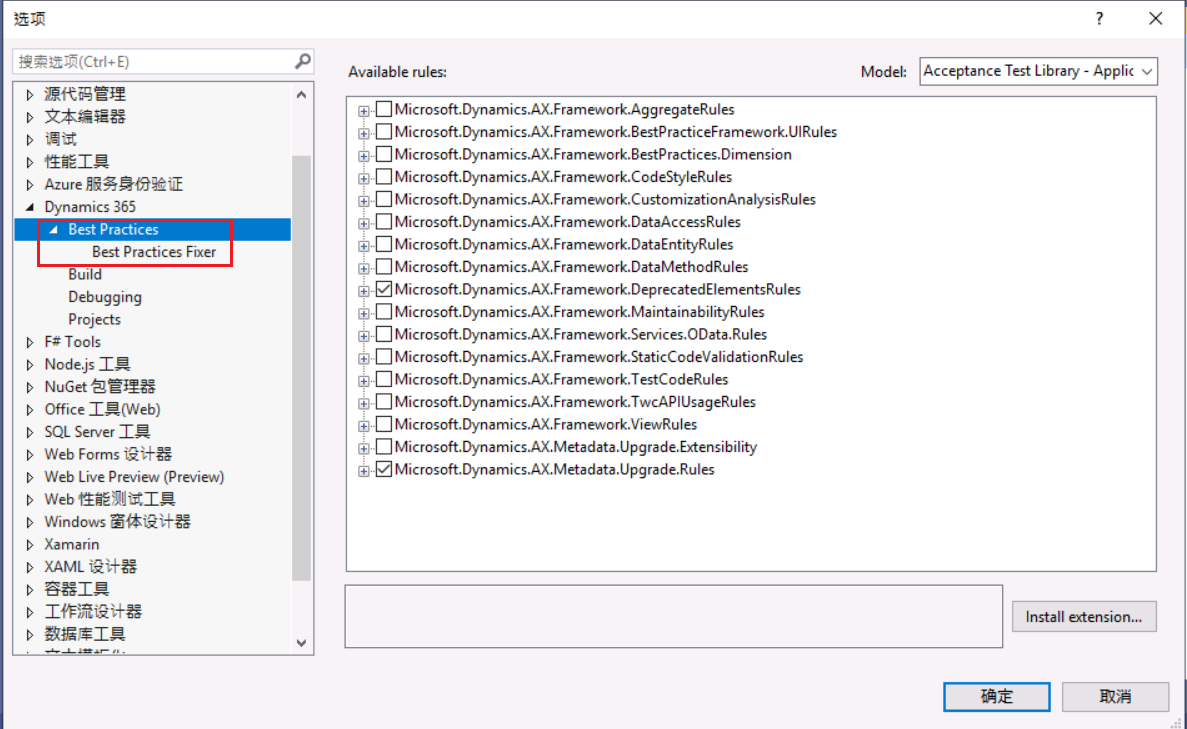
在生成期间运行最佳做法检查。 在结果窗口中,您可以查看所有最佳做法问题以及每个问题的位置。 您还可以从命令提示运行最佳做法检查。 您可以为模型中的所有窗体、特定元素、所有项目以及所有模型中的项目运行最佳做法,然后将输出写入日志文件。 下表显示有关如何针对命令提示中的不同元素运行最佳做法的一些代码片段。
对模块中的所有窗体运行最佳做法 -
xppbp -module:FleetManagement form:*对特定元素运行最佳做法 -
xppbp -module:FleetManagement class:MyClass form:MyForm对模型中的所有项目运行最佳做法(且仅针对模块中的本模型) -
xppbp -module:FleetManagement -model:FleetManagement -all对模块中所有模型中的所有项目运行最佳做法 -
xppbp -module:FleetManagement -all将最佳做法输出写入日志文件 -
xppbp -module:FleetManagement -all -xmllog=Log.xml -log=Log.txt
您可以阻止对每个模型进行最佳做法检查。 要执行本操作,您可以右键单击项目并选择编辑最佳做法阻止。 这将打开一个 XML 文件,您可以在其中阻止最佳做法。 您将需要通过使用标记 DiagnosticType、Severity、Path、Moniker 和 Justification 添加要阻止的模型。 您应能够将模型在生成期间创建的 BuildModelResult.xml 中的信息复制到编辑最佳做法阻止 XML 文件中。 可能需要修改理由消息才会更有意义。
<Diagnostic>
<DiagnosticType>BestPractices</DiagnosticType>
<Severity>Warning</Severity>
<Path>AxForm/AssetWarehouseTransfer/Design</Path>
<Moniker>BPErrorFormDesignPatternUnspecified</Moniker>
<Justification>Microsoft surely assigns a pattern soon.</Justification>
</Diagnostic>