在 Excel 中编辑和更新数据
根据导出到 Excel 下选定的文件选项,您可以将更新的记录重新导入到 Dataverse。
将更新的记录导入到 Dataverse 时,请牢记以下注意事项:
在 Excel Online 中打开 - 您可以使用该文件的保存选项管理将记录重新更新到 Excel 的流程。
动态数据透视表 - 由于此类文件导出不包括必需的隐藏列,因此您无法使用从 Excel 导入选项进行导入。
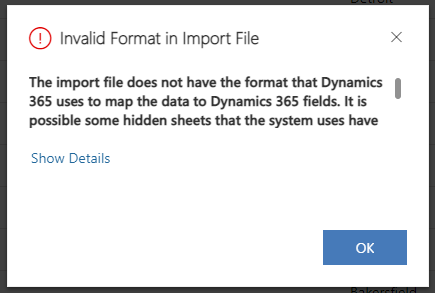
对于所有其他“导出到 Excel”选项:
无法修改隐藏的列值。
避免使用在电子表格中添加的新列。
通常,如果未修改列标题,可以使用自动映射。
如果在上次导出(对于静态工作表)或刷新(对于动态工作表)Excel 电子表格与导入文件的时间之间已修改原始记录,系统会产生错误并在导入日志中将记录标识为存在错误。
使用在 Excel 中编辑的数据更新 Dataverse 中的记录
在 Excel 中完成记录编辑后,请按照以下步骤更新相关的 Dataverse 表:
在模型驱动应用中,从要更新的表的任何视图中,选择从 Excel 导入。
在显示的窗体中,选择选择文件,查找要导入的 Excel 电子表格。 如有必要,请将默认的导入记录的负责人修改为适当用户。 选择下一步以继续执行后续步骤。
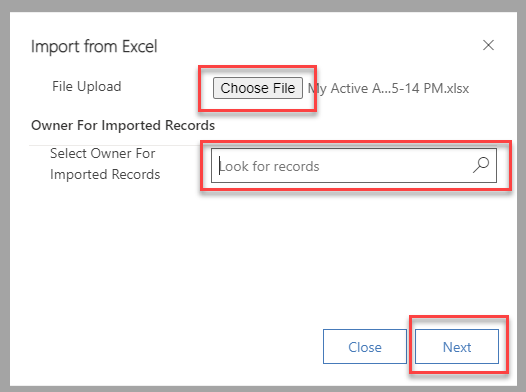
如果在 Excel 文件中添加了行,并且系统可能会检测到潜在的重复项,请选择适合您的业务场景的重复数据设置选项。 要继续导入文件,请选择完成导入。
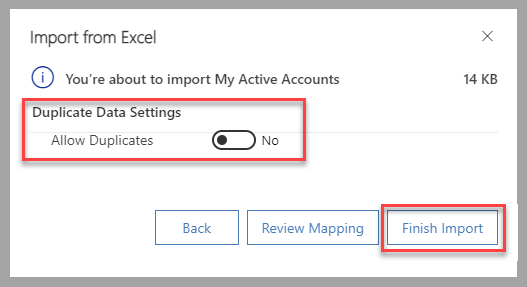
在从 Excel 导入流程的最后一个窗体中,选择跟踪进度以了解何时在 Dataverse 中导入记录。
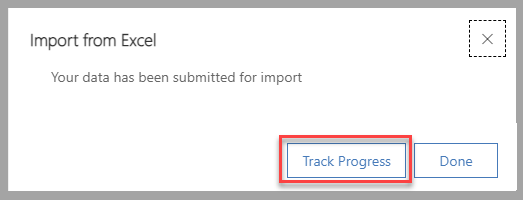
选择确定,确认离开页面以打开导入日志页面。
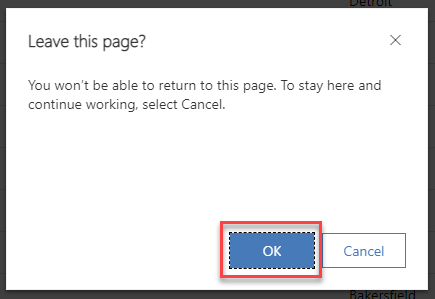
选择刷新几次,直到导入文件的状态描述更改为已完成。
使用 Office 加载项选项
在某些情况下,用户可能需要在 Excel(桌面版)中编辑 Dataverse 记录并将更改直接重新发布到 Dataverse。
使用 Microsoft PowerApps Office 加载项时,此选项可用。
使用加载项时,请牢记以下注意事项:
确保为每个用户单独安装加载项。
验证和完整查找选项可用于帮助确保数据质量。
根据已连接的用户应用安全权限。
您可以将修改(包括添加新行和删除现有行)发布到 Dataverse。
所有行和列均在 Excel 中可见。 此选项在模型驱动应用的视图中不可用。
要在 Excel 中安装加载项,请按照以下步骤操作:
在 Microsoft Excel 的插入菜单下,选择获取加载项选项。 在 CRM 类别中,选择 Microsoft PowerApps Office 加载项旁边的添加。
查看许可条款和隐私策略。 如果合适,请选择继续。
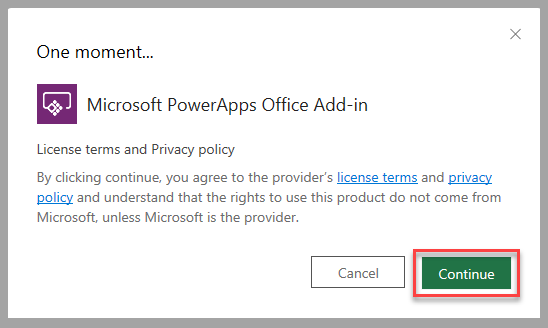
关闭 Excel,然后登录 Power Apps 门户。 选择相应表旁边的省略号,然后选择编辑 > 在 Excel 中编辑数据。
打开生成的 Excel 电子表格。 如果显示通知消息,请选择启用编辑。
如果您未连接,请从加载项窗格中选择登录,然后提供用于连接 Dataverse 的凭据。
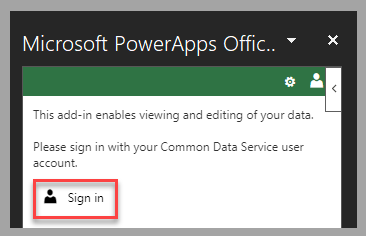
在 Excel 中完成修改后,选择加载项窗格中的发布以更新 Dataverse。
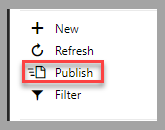
后续步骤
您现在已了解如何在 Excel 中编辑数据并更新相关的 Dataverse 表。 接下来,您将在 Excel 中编辑帐户信息并在 Dataverse 中直观显示修改。






