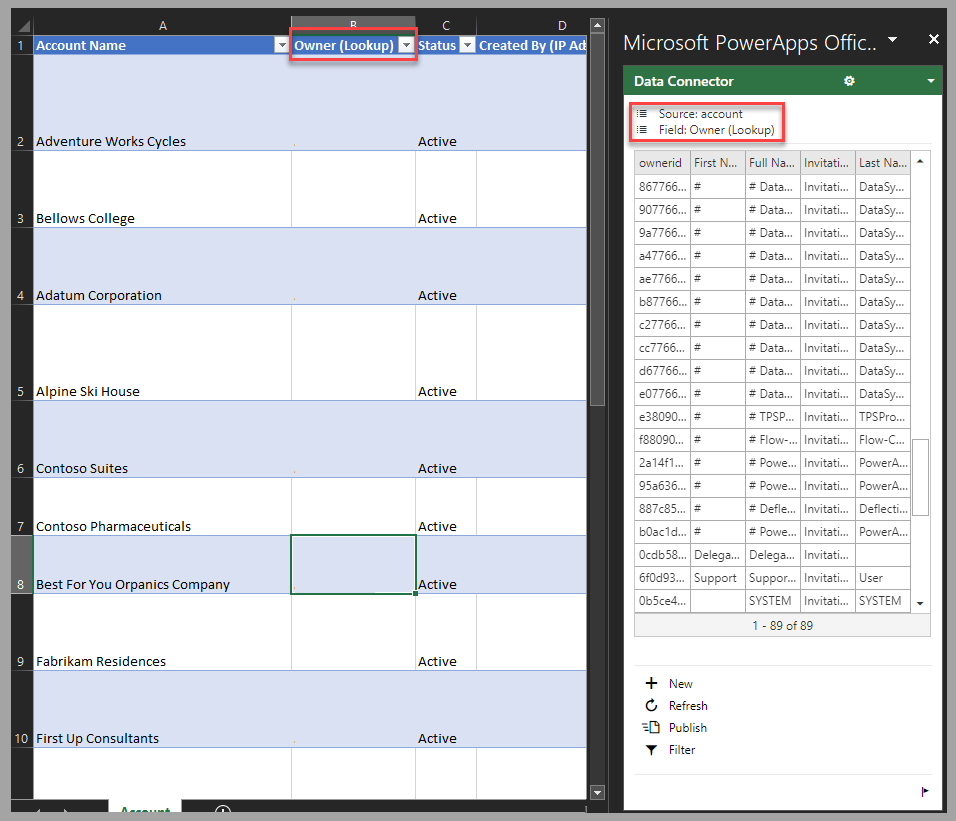练习 - 在 Excel 中编辑客户信息并在 Dataverse 中呈现更新
在本练习中,您将运用所学知识在 Excel 中编辑客户信息,并验证这些修改是否已应用到 Dataverse 中。
准备
要完成本练习,您需要按照上一个单元所述的步骤,为 Excel 设置 Microsoft PowerApps Office 加载项。
练习
您可以在 Dataverse 环境中按照以下步骤修改客户记录,如专用的培训或开发环境:
登录 Power Apps 门户。
选择客户表旁边的省略号,然后选择编辑 > 在 Excel 中编辑数据。
打开生成的 Excel 电子表格。 如果显示通知消息,请选择启用编辑。
如果您未连接,请从加载项窗格中选择登录,然后提供用于连接 Dataverse 的凭据。
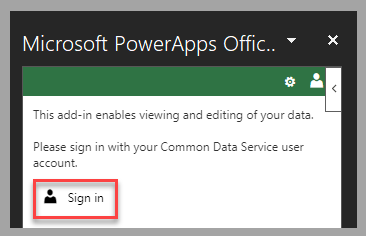
打开文件时会自动刷新记录。 可能会有其他有权访问组织数据的用户修改了数据。 因此,您可以通过在加载项窗格中选择刷新来刷新 Excel 表格。
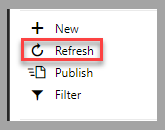
如需删除列表中的客户,则在 Excel 中选择行的删除选项。
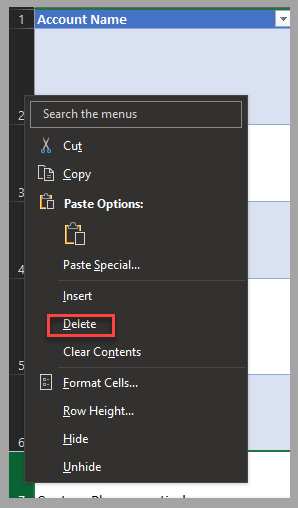
如需添加新客户,则在加载项窗格中选择新建。 输入列的值,例如客户名称和地址字段。
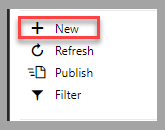
通过更改查找列的值来修改现有记录,例如所有者。
通过选择加载项窗格中的发布,使用您在 Excel 中所作的修改来更新 Dataverse。
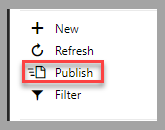
修改将应用于 Dataverse 中,并在您查看客户表的行时显示。
后续步骤
现在您已了解如何在 Excel 中编辑数据,如客户信息,并且了解了如何直接更新 Dataverse。 接下来,我们来验证在此模块中学会的概念。