练习 - 指定和监视 blob 指标
在此概念证明练习中,你需要将一些文件移动到 Azure Blob 存储中,以了解 Azure 门户中指标显示的方式。 让我们创建一个存储帐户和一个 blob 容器,然后查看显示的指标。
在 Azure 门户中创建存储帐户
使用激活沙盒时所用的同一帐户登录到 Azure 门户。
在 Azure 门户中,选择“创建资源”。
在“搜索服务和市场”框中,搜索并选择“存储帐户”。 此时将显示“存储帐户”面板。
选择“创建”。 此时会显示“创建存储帐户”面板。
在“基本信息”选项卡上,为每个设置填写以下值。
设置 值 项目详细信息 订阅 Concierge 订阅 资源组 [沙盒资源组] 实例详细信息 存储帐户名称 <your-storage-account-name>,其长度为 3 到 24 个字符,仅包含小写字母和数字;例如 monitorstorageaccount 区域 使用默认区域 性能 标准 冗余 异地冗余存储 (GRS) 选择“高级”选项卡。向下滚动到“Blob 存储”部分,确保“访问层”设置为“热”。
选择“查看 + 创建”。 通过验证后,选择“创建”。
在“部署完成”面板上,选择“转到资源”。
查看存储帐户的属性
在“概述”页上,可看到存储帐户的以下信息:
- 资源组名称
- 状态
- 位置
- 订阅
- 性能或访问层
- 复制
- 帐户种类
可以将存储帐户更改为其他资源组。
添加 blob 容器
需要先创建 blob 容器,然后才可将 blob 添加到存储帐户。
在“数据存储”下,选择“容器”。
此时将显示“容器”面板。
在“容器”面板中,选择“+ 容器”。
此时将显示“新建容器”窗格。
在“名称”字段中,输入“monitor-blobs-container”,然后选择“创建”。
选择新的容器时,请注意“无结果”状态消息。
现在可将文件上传到 blob 容器。
将文件上传到 Blob 容器
若要将单个文件上传到 blob 容器:
打开 monitor-blobs-container 容器,然后选择“上传”。
在“上传 Blob”窗格中,选择“浏览文件”。
在“打开”对话框中,从本地文件系统选择一个小文本文件,然后选择“打开”。
在“上传 Blob”窗格中,选择“高级”以查看高级上传选项。
选择“Blob 类型”。 下拉列表包含以下选项:“块 blob”、“页 blob”和“追加 blob”。 请确保选择“块 blob”。
在“块大小”下,选择“64 KB”。 选择“上传”,并记下文件上传完成的时间。
若要将多个文件上传到 blob 容器,请执行以下操作:
选择“上传”。
在“上传 Blob”面板中,选择“浏览文件”。
在“打开”对话框中,从本地文件系统选择多个图形文件,然后选择“打开”。 请确保所选文件的大小至少为 50 MB。
选择“高级”,查看高级上传选项。
请确保选择“块 blob”。
在“块大小”下,选择略大于要上传的最大文件的文件大小,然后选择“上传”。 请注意文件上传的完成时间。
页 blob 通常用于大文件,例如虚拟机磁盘映像 (VHD)。 页 blob 唯一可用的块大小为 4 MB。 追加 blob 针对追加操作(例如更新日志文件)进行了优化。
检查数据大小
完成以下步骤,即可检查容器中存储的数据大小以及 blob 的数量和类型:
对于 monitor-blobs-container 容器,请选择“属性”。
在“属性”窗格中,选择“计算大小”。
此时会显示 blob 的大小和数量。
创建容量指标图表
接下来,查看存储帐户生成的指标。 完成以下步骤:
在菜单窗格中,选择“存储帐户”。 在“存储帐户”窗格中,选择创建的存储帐户的名称。
在中间窗格中向下滚动到“监视”部分,然后选择“指标”。
选择“新图表”。
选择“图表标题”旁边的铅笔图标。
输入“容量图表”作为图表的名称。
向图表添加多个指标:
选择“添加指标”。
在“范围”下,选择创建的存储帐户的名称。
在“指标命名空间”下,选择“Blob”。
在“指标”下,选择“Blob 容量”。
在“聚合”下,选择“平均值”。
重复上述步骤,向图表添加“Blob 容器计数”和“Blob 计数”。
图表底部现在将出现一个颜色条和表示计数器当前值的计数。 对于所有容量指标,计数器最初很可能显示为零,因为尚未聚合这些值。
创建事务指标图表
事务指标每小时更新一次,因此,应该能够相对快速地看到这些值的变化。 若要创建事务指标图表,请完成以下步骤:
选择“+新图表”。
选择“图表标题”旁边的铅笔图标。
输入“事务图表”作为图表的名称。
选择“添加指标”。
在“范围”下,选择创建的存储帐户的名称。
在“指标命名空间”下,选择“Blob”。
在“指标”下,选择“可用性”。
在“聚合”下,选择“平均值”。
查看生成的图表。 它应只显示设置为 100% 的一行。
将“聚合”选项更改为“最小值”。 在此期间,Azure 不可能发生中断,因此折线应保持在 100%。 此信息通常不会发生太大变化。
选择监视器省略号右侧的“X”将其关闭。
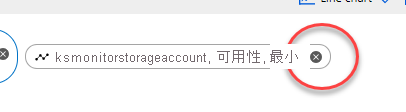
选择“添加指标”。 应已选择“资源”和“指标命名空间”值。
在“指标”下,选择“流出量”。
在“聚合”下,选择“平均值”、“最大值”和“最小值”。 请注意数据形状如何随每个值而变化。 最后,选择“总和”。 导入文件时,应具有单个峰值。
拆分指标
通过拆分图表,可以查看数据中的其他维度,具体取决于正在查看的指标类型。 若要拆分指标,请完成以下步骤:
选择“应用拆分”。
在“拆分”椭圆的“值”下拉列表中,选择“API 名称”。
在图表窗口中查看输出。 监视数据现在应具有以下拆分:
- ListBlobs(请记下此值)
- BlobPreflightRequest
- GetContainerProperties
- GetBlobServiceProperties
- PutBlob
- GetBlobproperties
- PutBlockList
- GetContainerServiceMetadata
- ListContainers
- GetFileServiceProperties
- GetBlobTags
请选择“拆分”椭圆右侧的“X”。
添加筛选器
通过筛选,还可更精细地查看指标。 若要应用筛选器,请完成以下步骤:
选择“添加筛选器”。
在“属性”下,选择“API 名称”。
在“值”下,选择“ListBlobs”。 记下数据值并将其与拆分练习中的 ListBlobs 值进行比较。
若要删除筛选器,请选择筛选器椭圆右侧的“X”。
自定义图表
可以通过多种方式(例如更改时间范围、时间粒度和时区)自定义图表。 若要进行更改,请执行以下步骤:
图表顶部的文本显示“过去 24 小时(自动)”。 选择此椭圆,此时会显示“时间范围”和“时间粒度”对话框。
在“时间范围”下,选择“过去 4 小时”。 请注意,可根据需要从当地时间更改为 UTC/GMT 时间。
在“时间”粒度下,选择“1 小时”,然后选择“应用”。
以其他格式查看数据
可以以其他格式(包括折线图、条形图、分区图和散点图)查看指标数据。 若更改数据视图,请完成以下步骤:
使用在上一部分中定义的指标,选择“折线图”,然后选择“分区图”>。 请注意数据显示方式的变化。
选择“分区图”>“散点图”。 由于存储活动级别较低,散点图仅显示活动的峰值。
选择“保存到仪表板”旁边的省略号,然后选择“图表设置”。
在“图表标题”下,选择“自定义”,然后为该图表输入更具描述性的名称。
对于显示的值,请在“最小值”下输入一个低于你的最低数据点的值(以字节为单位)。
在“最大值”下,输入一个略高于你的最高数据点的值(以字节为单位)。 现在,数据应填充了整个图表。
选择不同的图表类型并注意数据显示方式的变化。
若要关闭“图表设置”窗格,请选择“X”。
将图标导出到 Excel
通过将图表导出到 Excel,可使用该平台所有数据分析工具。 若要将图表导出到 Excel,请完成以下步骤:
选择“共享”,然后选择“下载到 Excel”。
打开下载的 Excel 电子表格。
查看图表中的数据。