从 Excel 获取数据
你可能已使用 Microsoft Excel 来创建或查看报表,或者生成饼图或其他视觉对象。 将 Excel 数据导入 Power BI 是个简单的过程。
在本单元,你将把 Excel 工作簿导入 Power BI。
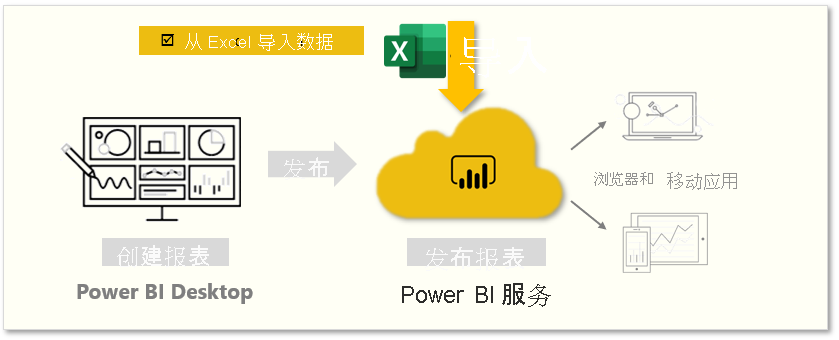
本单元介绍如何将包含简单表的 Excel 工作簿文件从本地驱动器导入 Power BI。 然后,你将学习如何通过创建报表在 Power BI 中浏览该表中的数据。
注意
目前为止,我们在通过 Power BI Desktop 导入数据。 此单元页通过 Power BI 服务完成。
请确保 Excel 中的每列都具有合适的名称;这样,在 Power BI 中创建报表时,你就能更容易找到所需的数据。
从本地驱动器导入
无论文件保存在何处,Power BI 都可以轻松地导入这些文件。 在 Power BI 中,可转到“获取数据”>“文件”>“本地文件”,选择所需的 Excel 文件。
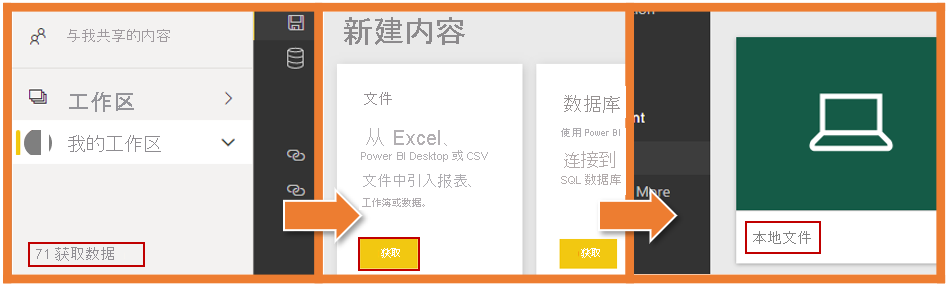
单击“本地文件”后,可使用两个选项。 可将 Excel 数据导入 Power BI 或者将 Excel 文件上传到 Power BI 中。
若选择导入,则将连接到工作簿中的数据,使你可以创建 Power BI 报表和仪表板。 若选择上传,则会将 Excel 文件引入 Power BI,使你可以像在 Excel Online 一样查看它并与之交互
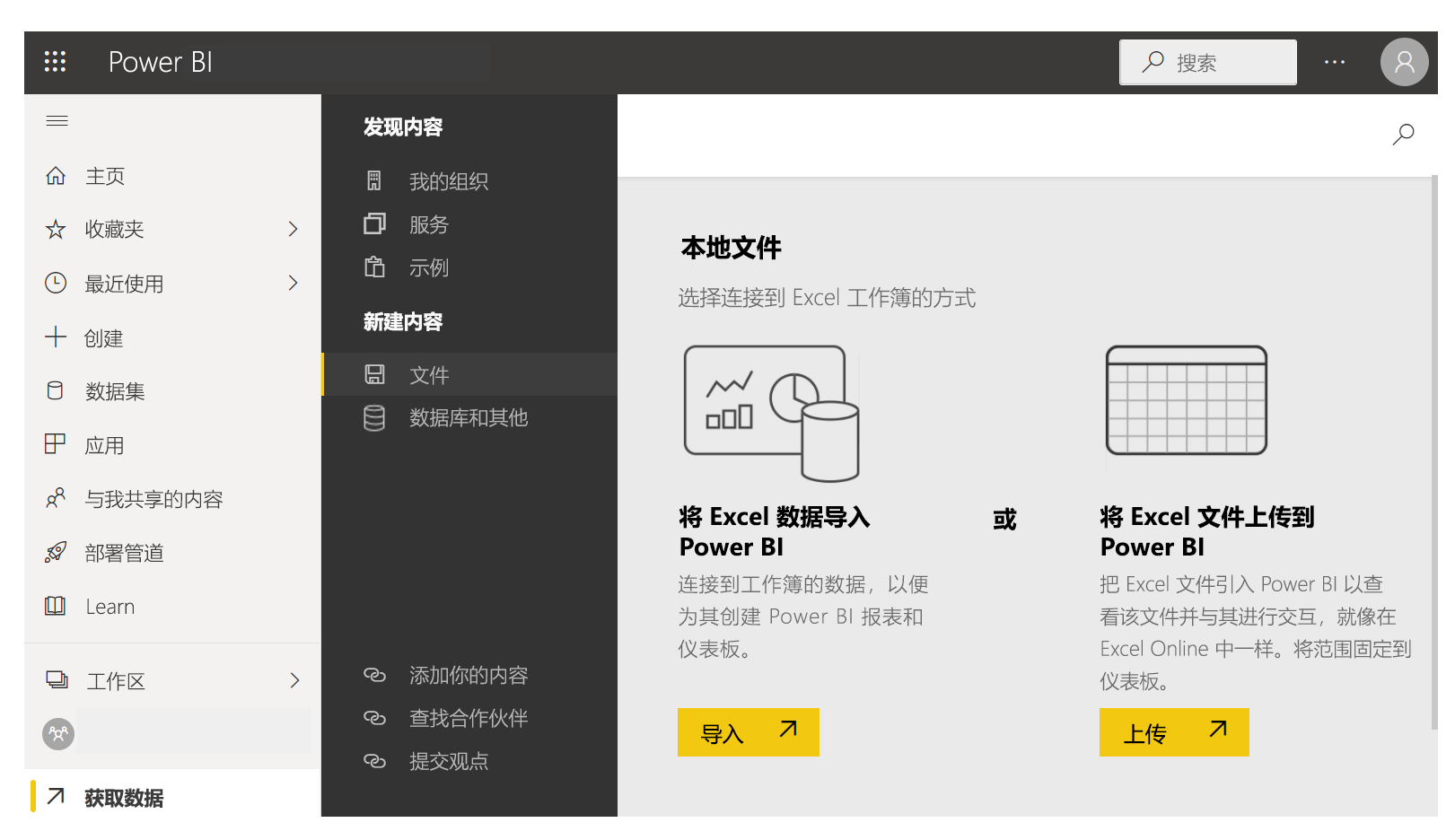
将文件导入 Power BI 后,可以开始创建报表。
文件不一定要位于本地驱动器上。 如果将文件保存在 OneDrive 或 SharePoint 团队网站上,那就更好了。
创建报表
导入工作簿的数据后,将在 Power BI 中创建一个数据集,该数据集将显示在“数据集”下。
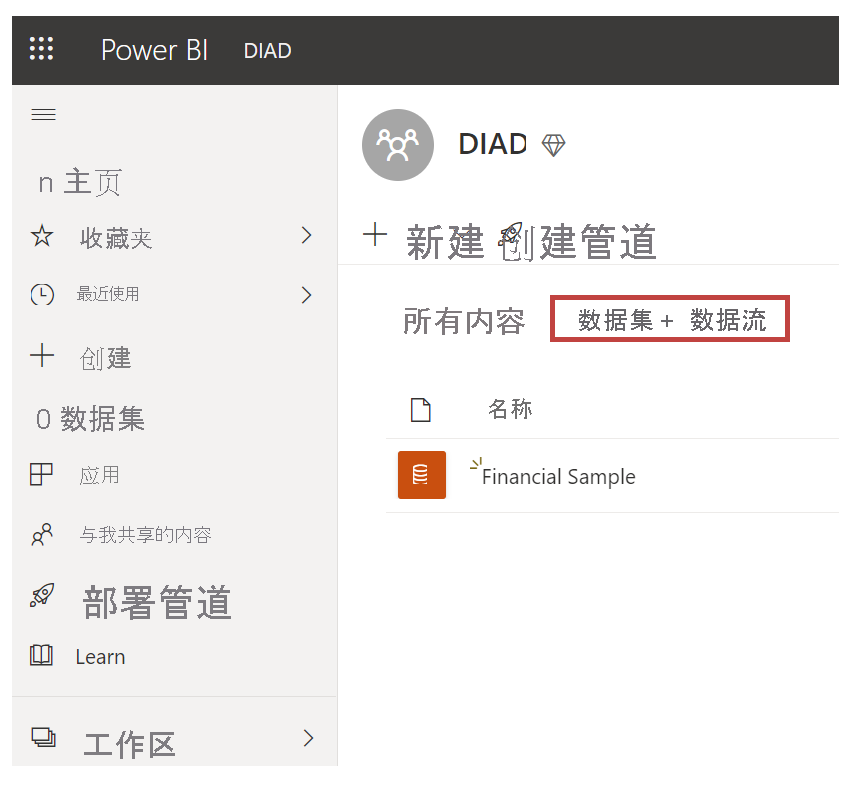
现在,你可以通过创建报表和仪表板来浏览数据。 选择数据集旁边的 (...) 图标,然后选择“创建报表”。 此时将显示一个新的空白报表画布。 右侧的“字段”下为表和列。 选择要在画布上创建新的可视化效果的字段。
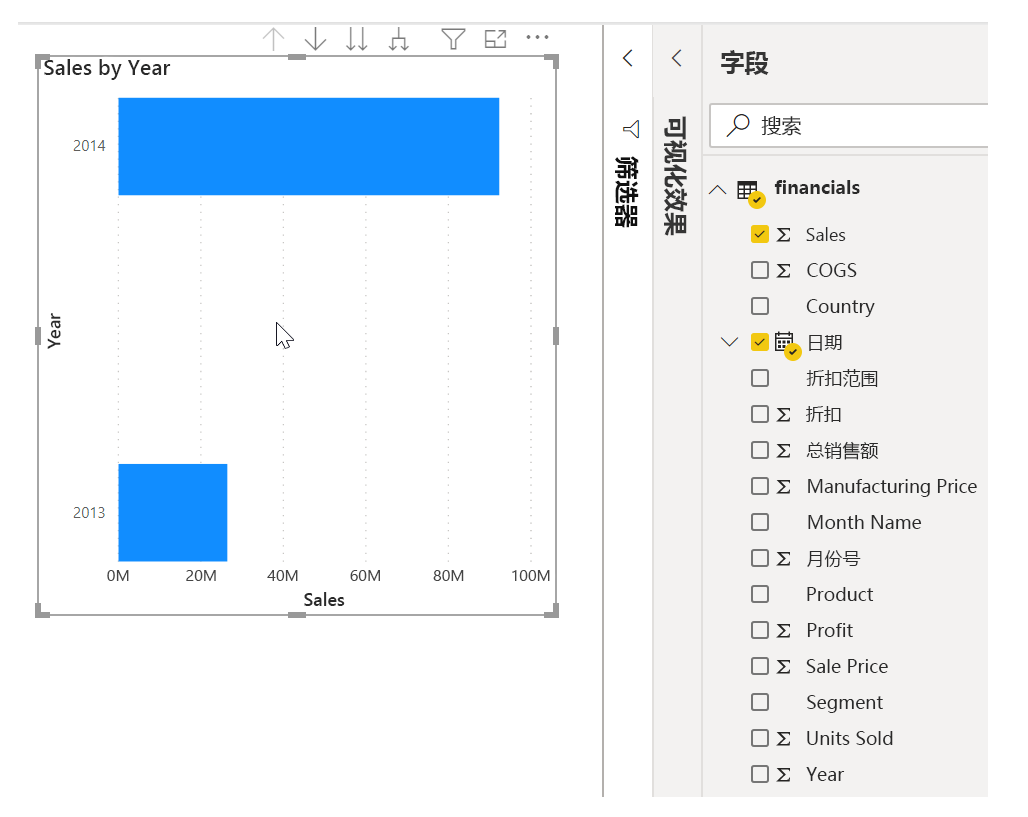
你可以更改可视化效果的类型,并在“可视化效果”下应用筛选器和其他属性。
如果使用 Excel 的任何高级 BI 功能,如 Power Query、Power Pivot 或 Power View,也可以将这些数据导入到 Power BI。
有关详细信息,请参阅从 Excel 工作簿文件获取数据。