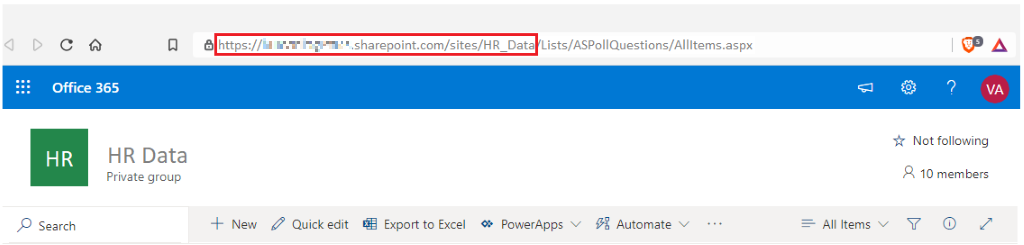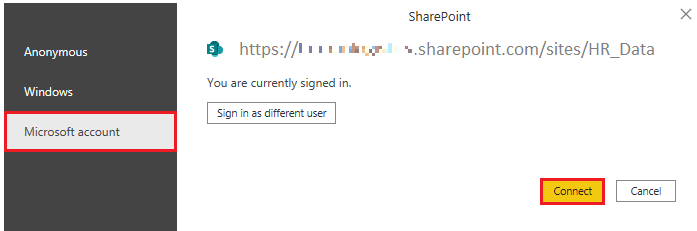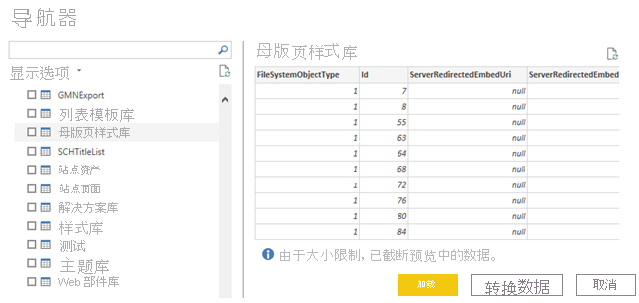从联机服务获取数据
为了支持日常操作,组织经常使用一系列软件应用程序,如 SharePoint、OneDrive、Dynamics 365、Google Analytics 等。 这些应用程序会生成自己的数据。 Power BI 可以将多个应用程序中的数据组合起来,以生成更有意义的见解和报表。
方案
Tailwind Traders 使用 SharePoint 来协作处理和存储销售数据。 新的财政年度开始了,销售经理想要为销售团队制定新的目标。 领导使用的表单存在于 SharePoint 中。 你需要在 Power BI Desktop 中建立与此数据的连接,以便结合使用销售目标和其他销售数据来确定销售管道的运行状况。
以下各节将介绍如何使用 Power BI Desktop 的“获取数据”功能连接到由外部应用程序生成的数据源。 为了说明此过程,我们提供了一个示例,其中演示了如何连接到 SharePoint 站点并从联机列表导入数据。
连接到应用程序中的数据
在连接到应用程序中的数据时,你将以与连接到其他数据源时相同的方式开始,即选择 Power BI Desktop 中的“获取数据”功能。 然后,从“联机服务”类别中选择所需的选项。 在此示例中,选择“SharePoint Online 列表”。
选择“连接”后,系统将要求你提供 SharePoint URL。 此 URL 是你用于通过 web 浏览器登录到自己的 SharePoint 站点的 URL。 你可以从 SharePoint 站点复制 URL 并将其粘贴到 Power BI 中的连接窗口。 无需输入完整的 URL 文件路径;只需加载站点 URL,因为在建立连接后,可以选择要加载的特定列表。 根据所复制的 URL,你可能需要删除 URL 的最后一部分,如下图所示。
输入 URL 后,选择“确定”。 Power BI 需要授权与 SharePoint 的连接,因此你需要使用 Microsoft 帐户登录,然后选择“连接”。
选择要导入的应用程序数据
Power BI 与 SharePoint 建立连接后,将显示“导航器”窗口,这与连接到其他数据源时的情况相同。 该窗口显示你的 SharePoint 站点中的表和实体。 选择要加载到 Power BI Desktop 中的列表。 与从其他数据源导入数据时类似,你可以选择自动将数据加载到 Power BI 模型中,也可以启动 Power Query 编辑器来转换数据,然后再进行加载。
对于此示例,选择“加载”选项。